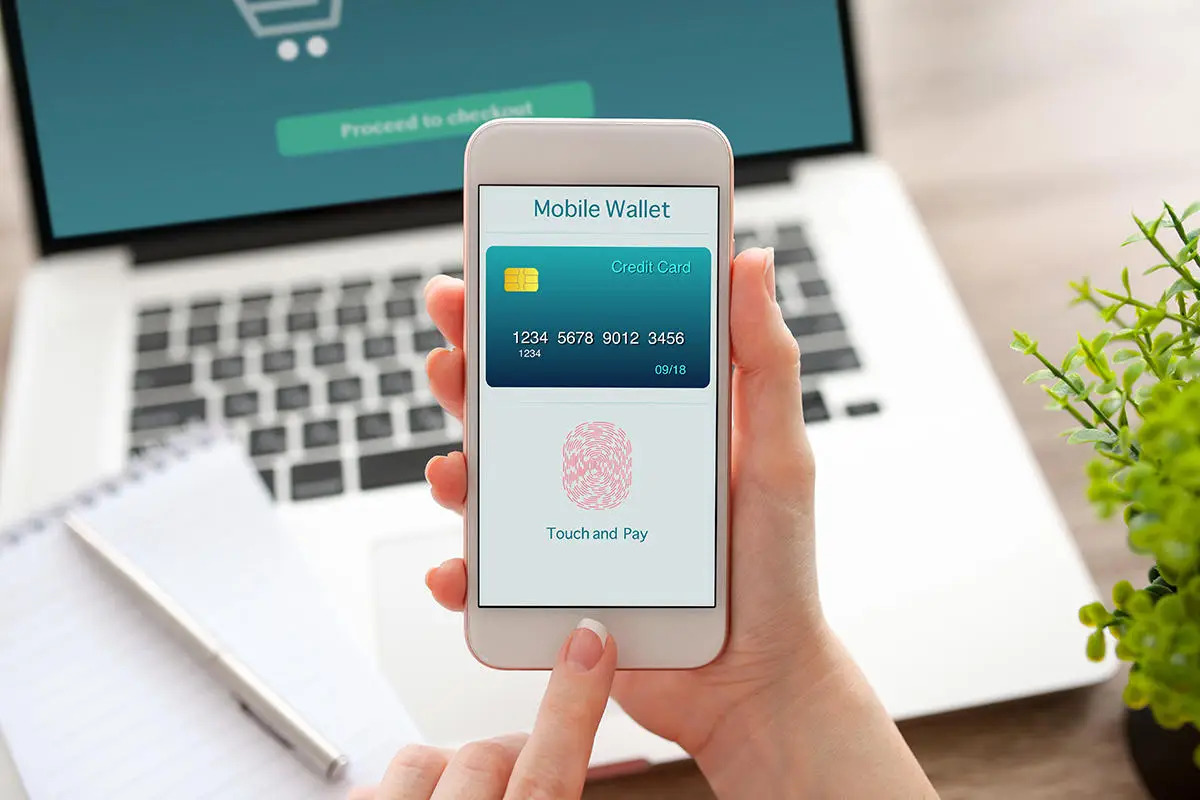
Are you tired of typing in your login credentials every time you want to access your Chase account on your Android device? Well, you’re in luck! Chase has introduced a new feature in their Android app that allows you to log in with just your finger. This convenient and secure authentication method utilizes the fingerprint sensor on your device, offering a streamlined login experience. Say goodbye to the hassle of remembering passwords and hello to quick access with a simple touch. In this article, we will explore the benefits of using fingerprint authentication for the Chase Android app and how you can set it up on your device. So, let’s dive in and unlock the future of mobile banking with Chase and your fingertips!
Inside This Article
- The Benefits of Biometric Authentication
- Setting Up Biometric Authentication on the Chase Android App
- Logging Into the Chase Android App with Your Finger
- Troubleshooting and FAQs
- Conclusion
- FAQs
The Benefits of Biometric Authentication
Biometric authentication, also known as biometrics or biometric identification, refers to the use of unique physical or behavioral traits to verify an individual’s identity. In the context of mobile apps, biometric authentication has become increasingly popular as a secure and convenient method for logging into accounts, including banking apps like Chase’s Android app.
One of the key benefits of biometric authentication is enhanced security. Traditional methods of authentication, such as passwords and PINs, can be easily compromised or forgotten. Biometrics, on the other hand, rely on unique physiological or behavioral characteristics, such as fingerprints, facial features, or even voice patterns, which are incredibly difficult to replicate or steal.
By leveraging biometric authentication, users can significantly reduce the risk of unauthorized access to their accounts. This is particularly relevant in the case of banking apps, where the protection of personal and financial information is of utmost importance.
Another advantage of biometric authentication is its convenience. With traditional authentication methods, users often need to remember and enter complex passwords or PINs, which can be time-consuming and frustrating. Biometrics, however, eliminates the need for memorization and allows users to simply utilize their natural biological traits to access their accounts.
Logging into the Chase Android app with your finger, for example, enables a seamless and efficient user experience. Instead of typing cumbersome passwords, users can quickly authenticate themselves with a simple touch of their finger, providing a smooth and hassle-free login process.
In addition to being highly secure and convenient, biometric authentication also offers a higher level of user confidence. With the rising number of security breaches and incidents of identity theft, users are increasingly concerned about the safety of their personal information.
Biometric authentication reassures users that their accounts are protected by advanced security measures, instilling a sense of trust and peace of mind. This, in turn, fosters a positive user experience and cultivates long-term customer loyalty for apps such as the Chase Android app.
Setting Up Biometric Authentication on the Chase Android App
Chase, one of the leading banks in the United States, has introduced biometric authentication as a convenient and secure way to access your account through their Android app. Biometric authentication uses unique physical characteristics, such as your fingerprint, to verify your identity. It not only adds an extra layer of security but also eliminates the need to remember passwords or PINs.
To set up biometric authentication on the Chase Android app, follow these simple steps:
- Ensure that your Android device is equipped with a fingerprint sensor.
- Open the Chase app on your Android device and log in using your username and password.
- Tap on the menu icon (usually represented by three horizontal lines) to access the app’s navigation menu.
- Select the “Profile & Settings” option from the menu.
- Scroll down and select “Security & Privacy.”
- Under the “Login & Security” section, locate the “Biometric Authentication” option.
- Toggle the switch to enable biometric authentication.
- Follow the prompts to register your fingerprint with the app. This usually involves placing your finger on the fingerprint sensor multiple times.
- Once your fingerprint is successfully registered, you can now use it to log in to the Chase Android app.
It’s important to note that the availability of biometric authentication may vary depending on the model and operating system version of your Android device. Some older devices may not support this feature.
By setting up biometric authentication on the Chase Android app, you can enjoy a quicker and more secure login experience. Instead of typing your username and password, you can simply place your finger on the fingerprint sensor to verify your identity.
Additionally, biometric authentication reduces the risk of anyone accessing your account without your permission. Even if someone gains access to your unlocked device, they cannot log in to the Chase app without your registered fingerprint.
Ensure that you keep your device and fingerprint information secure. Treat your fingerprint like a password and avoid sharing it with anyone or storing it in an easily accessible location.
With the ease and security of biometric authentication, accessing your Chase account on the Android app has never been more convenient. Say goodbye to the hassle of remembering passwords and hello to the simplicity of using your fingerprint to securely log in.
Logging Into the Chase Android App with Your Finger
Gone are the days of remembering multiple passwords and fumbling through login screens. With the Chase Android app, you can now log in effortlessly using just your fingerprint. This innovative feature not only improves the security of your personal information but also provides a convenient and streamlined user experience.
Biometric authentication, such as fingerprint recognition, has become increasingly popular in the mobile app industry due to its unmatched accuracy and convenience. Chase has recognized the value of this technology and has implemented it into their Android app, allowing users to securely access their accounts with a simple touch.
The first step to logging into the Chase Android app with your finger is to ensure that your device is equipped with a fingerprint sensor. Most modern Android devices come with this feature, but it’s always good to double-check in your device’s settings. Once confirmed, you can proceed with setting up biometric authentication.
To set up biometric authentication on the Chase Android app, open the app and navigate to the settings menu. Look for the security or fingerprint settings and follow the instructions to register your fingerprint. This involves placing your finger on the sensor several times to capture different angles and patterns. Once your fingerprint is registered, you’re ready to go.
Now that your fingerprint is registered, logging into the Chase Android app is a breeze. Launch the app and choose the option to log in. On the login screen, you will see a fingerprint icon displayed. Simply place your registered finger on the fingerprint sensor, and within seconds, the app will authenticate your fingerprint and grant you access to your account.
This feature not only saves you time but also adds an extra layer of security to your Chase account. Since your fingerprint is unique to you, it becomes nearly impossible for anyone to replicate and gain unauthorized access to your personal information.
If you encounter any issues or have questions about logging into the Chase Android app with your finger, refer to the app’s documentation or contact Chase customer support for assistance. They will be more than happy to help you navigate any challenges and ensure a smooth and secure login process.
Troubleshooting and FAQs
As with any mobile app, you may encounter some issues while using the Chase Android app with biometric authentication. Here are some common troubleshooting tips to help you resolve any problems that may arise:
1. App Compatibility: Ensure that you are using the latest version of the Chase Android app and that your device meets the system requirements. Older devices or incompatible software versions may cause issues with the biometric authentication feature.
2. Fingerprints: Make sure that your finger is clean and dry before attempting to log in using biometric authentication. Wet or dirty fingers may not be recognized properly, leading to login failures.
3. Enrollment Issues: If you are having trouble enrolling your fingerprint in the app, try registering a different finger or deleting and re-adding your existing fingerprint. This can help resolve any issues with fingerprint recognition.
4. Biometric Sensor Malfunction: If the biometric sensor on your device is not functioning properly, it may result in authentication failures. In such cases, try restarting your device or contacting the manufacturer for assistance.
5. App Permissions: Ensure that the Chase Android app has the necessary permissions to access your device’s biometric sensor. You can check and update app permissions in the settings of your Android device.
Now let’s address some frequently asked questions about using biometric authentication on the Chase Android app:
Q: Is biometric authentication secure?
A: Yes, biometric authentication provides an additional layer of security as it utilizes unique physical characteristics, such as fingerprints, to verify your identity. These characteristics are difficult to replicate, making it more secure than traditional password-based authentication.
Q: Can I still use my password to log in?
A: Yes, if you prefer not to use biometric authentication or if your device does not support it, you can still log in to the Chase Android app using your password as an alternative method.
Q: What happens if my fingerprint changes?
A: If your fingerprint changes due to injury, surgery, or other reasons, you can update your biometric authentication settings in the Chase Android app. You may need to delete your existing fingerprint and re-enroll a new one to ensure accurate authentication.
Q: Can I disable biometric authentication?
A: Yes, you can disable biometric authentication in the settings of the Chase Android app. Keep in mind that disabling biometrics will revert the login method to password-based authentication.
By following these troubleshooting tips and understanding the FAQs, you can ensure a smooth and secure experience while using biometric authentication on the Chase Android app. Enjoy the convenience of logging in with just your finger and enjoy the peace of mind that comes with enhanced security.
In conclusion, the mobile app revolution has transformed the way we interact with our cell phones, and access to mobile apps has become an everyday necessity. With the increasing popularity and convenience of mobile apps, it is essential to stay up to date with the latest advancements and features. Chase’s Android app, with its fingerprint log-in functionality, is a prime example of how technology is making our lives easier and more secure.
By leveraging biometric authentication like fingerprint log-in, Chase is providing users with a seamless and secure way to access their accounts. With just a touch of the finger, users can log in quickly and conveniently, without the need to remember complex account passwords.
As technology continues to advance, we can expect more innovative features and enhancements from mobile apps. From fingerprint log-ins to facial recognition and beyond, mobile apps are becoming more personalized and intuitive, transforming the way we interact with our smartphones. Whether it’s managing finances, shopping, or staying connected with loved ones, mobile apps have become an indispensable part of our daily lives.
FAQs
Q: How do I log into Chase’s Android app with my finger?
A: To log into Chase’s Android app using your fingerprint, you need to first ensure that your device has a fingerprint scanner. If it does, follow these steps:
- Download and install the Chase Mobile app from the Google Play Store.
- Open the app and enter your Chase online banking username and password.
- Go to the settings menu within the app and enable fingerprint authentication.
- Next time you want to log in, simply place your registered fingerprint on the scanner, and you will be granted access.
Q: Can I use Chase’s Android app on multiple devices?
A: Yes, you can use the Chase Android app on multiple devices. Simply download the app from the Google Play Store on each device, and log in using your Chase online banking username and password. However, please note that for security reasons, the app will require you to verify your identity for certain activities and transactions.
Q: Does Chase’s Android app support biometric authentication?
A: Yes, Chase’s Android app supports biometric authentication, including fingerprint recognition and facial recognition. This provides an added layer of security and convenience for users when logging in and performing sensitive transactions.
Q: Can I pay bills using Chase’s Android app?
A: Absolutely! Chase’s Android app allows users to pay bills conveniently from their mobile devices. Simply sign in to the app, navigate to the bill payment section, and follow the prompts to set up and make your payments. You can schedule recurring payments, view payment history, and even receive alerts when bills are due.
Q: Is it safe to use Chase’s Android app for mobile banking?
A: Yes, Chase’s Android app is designed with robust security features to ensure the safety of your financial transactions and personal information. The app uses encryption technology to protect your data, and the incorporation of biometric authentication adds an extra layer of protection. Additionally, Chase continuously monitors and updates its app to stay ahead of emerging threats and maintain a secure mobile banking experience. However, it’s important to exercise caution and follow best practices, such as using a secure internet connection and keeping your device and app up to date to further enhance security.
