Nowadays, YouTube is like television because it has become a primary source of information and entertainment for its massive user base. In fact, people are consuming billions of hours of videos on the platform daily, according to YouTube itself. Furthermore, many are doing so on mobile devices, instead of a PC. Watching online media from your phone might already become a habit for you. So, in some instances when YouTube videos are not playing, it can be quite distressing. You’ll learn about the solutions to this problem as you read on.
Also read: How to Fix YouTube Server Errors
Why YouTube Videos Are Not Playing
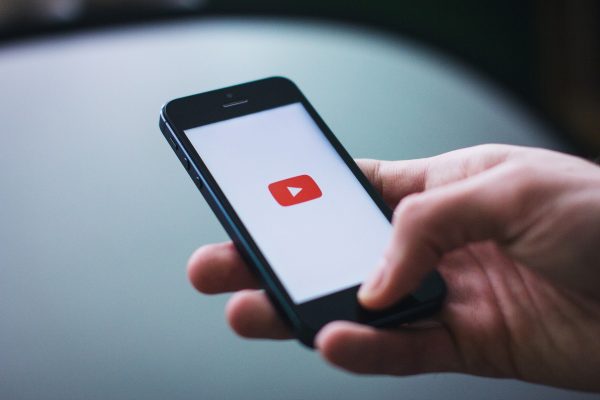
There are many reasons behind YouTube videos not playing on your Android phone or iPhone. The exact cause has to be determined so you can try all the effective solutions. Below are the possible reasons for the problem:
1. Poor or No Internet Connection
YouTube relies on mobile or Wi-Fi networks to work, so you cannot watch videos when your Internet connection is unstable or lost. In this scenario, your mobile phone does not have the Wi-Fi signal and arrow down and up, or 5G, 4G, or LTE icons on the topmost part of the home screen.
Also Read: Mobile Network Not Available: What Does it Mean?
2. Video Resolution Issues
Another reason why YouTube videos are not playing is that the platform cannot deliver high-resolution content at the moment. To explain, better video quality requires faster Internet speed. If the connection is poor, loading videos can freeze or take forever to finish.
3. YouTube App Problems
YouTube, just like any other mobile apps, may accumulate bugs over time. As a result, video playing problems can happen. Also, app data might be corrupted due to unknown reasons. It might be because your app is not up to date, so some features for it to work smoothly eventually fails.
4. Mobile Browser Problems
You might think that it is no big deal if YouTube videos are not playing on the app because you have a mobile browser. While this is true, you may still experience problems on the alternative platform. For instance, mobile browsers can also have bugs because they also come in the form of apps, load too slow on a poor connection, and have malfunctioning add-ons.
5. Frozen Phone
It can also happen that it may not be the Internet connection, app, or mobile browser that’s behind YouTube videos not loading. In some instances, the Android phone or iPhone’s software itself is the cause. You might be stuck on the YouTube video full-screen view because the mobile device froze or has stopped functioning.
6. Time and Date Sync Failure
YouTube is managed by Google which synchronizes its apps to your mobile phone’s date and time settings. If it fails to obtain the relevant information, YouTube video loading and playback errors might happen.
7. YouTube Downtime
Sometimes, the problem is not on your end but with YouTube instead. To elaborate, its website or server might be down. As a result, the platform is not functional not just for you but for other people worldwide as well. You’ll most likely come across the news about it online or hear about it from other YouTube users. Alternatively, you can check if YouTube is down on your own using a website status checker. In fact, there are many free website downtime tools online. Just search for one on Google.
8. Videos No Longer Available
There are instances when YouTube videos are being pulled down while you are accessing it. The action can be made by the uploader or by Google. The former is likely a personal choice, while the latter is when the content is inappropriate for viewing or has violated YouTube’s standards or copyright laws. Additionally, it is possible that the video is region-locked, so you cannot play it from where you are. As a result, you will see a notification that says “This video is unavailable” on a black screen.
Also Read: How to Download YouTube Videos on Android and iPhone
Best Fixes for YouTube Videos Not Playing
Different causes demand various solutions so you should learn what to do for every possible reason why YouTube videos are not playing. The fixes below work on the Internet connection, mobile phone, YouTube app, or mobile browser.
1. Reload YouTube Videos That Are Not Playing
Drastic solutions are not always the first things to apply. There are times that simple solutions are the most effective. For example, you can click the retry option on the error notification, close and reopen the YouTube app or refresh your mobile browser’s page to reload the video.
2. Update Phone Date and Time
Maybe your mobile phone’s date and time have changed without you knowing or because you have switched time zones. Regardless of the reason, you can adjust relevant settings easily to make YouTube sync with it and play videos without problems. The option you need is Automatic Date and Time because it is more accurate than just manually inputting the time you see from another clock.
To change the date and time on an Android phone or iPhone:
1. Go to Settings.
2. Tap General Management or General.
3. Click Date and Time afterward.
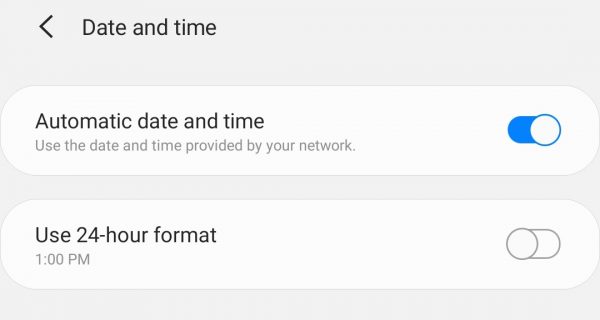
4. Drag the slider on Automatic Date and Time to enable it.
3. Move Closer to Router or Another Area
The closer your mobile device to the router, the stronger and faster your Wi-Fi connection is. If you are experiencing a poor or slow Internet connection while watching YouTube videos, sit beside the router. Consequently, content can be reloaded faster and with ease.
In case you are using a 5G, LTE, or 4G network, and you find your connection downgraded to 3G or 2G, just move to a different area with a faster connection. Go up a floor, near windows, or an open area because these are typically where the stronger mobile signals are. Alternatively, you can try other fixes for mobile data not working such as toggling Airplane Mode, changing Access Point Names, and more.
4. Reboot Router
When the Wi-Fi network is lost, reboot the router. This simple method is necessary to re-establish a connection between the unit and the mobile device. While router models and how to operate them vary, there is still a universal way to restart the units.
Here are the steps to reboot most routers:
1. Hold the power button of the router until its indicator lights go off.

2. Unplug it for a few seconds.
3. Plug the router again afterward.
4. Hold the power button until the unit restarts.
5. Check if the router’s Wi-Fi network is already available by scanning it on your phone.
5. Restart or Force Restart Mobile Device
Restarting your Android phone or iPhone is the most basic way to make it and its apps work properly. It is like a quick break for the gadget. To elaborate, restarting a mobile phone lets it rest a bit from running problematic or battery-straining apps, and may help make it responsive again. This is why it is a proven fix to YouTube videos not playing on the dedicated app or mobile browser. Below are instructions on how to restart and force restart your device:
Restart Android Phone
1. Hold the Sleep/Wake or side button.
2. Tap Restart or Power Off icon from the available options.
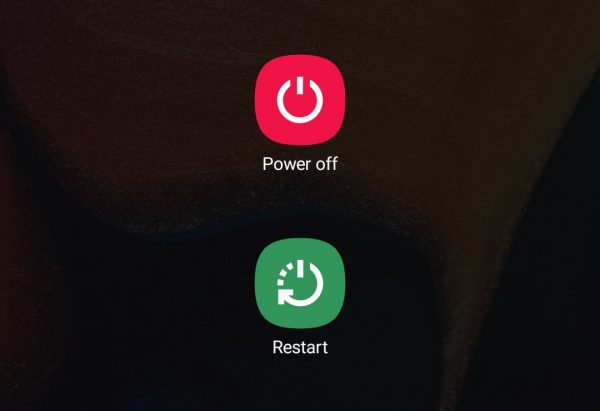
3. Click the icon again if required to confirm the action.
4. Wait for the smartphone to reboot or shut down afterward.
5. Hold the Sleep/Wake or side button once more if you chose to power off the device.
Force Restart Android Phone
1. Hold the Volume Down rocker.
2. Do the same for the Power button.
3. Release the buttons after five seconds.
4. Wait for the smartphone to reboot.
Restart iPhone
1. Hold the Volume Down rocker and side button, or just the side or top button.
2. Wait for the power slider to be displayed.
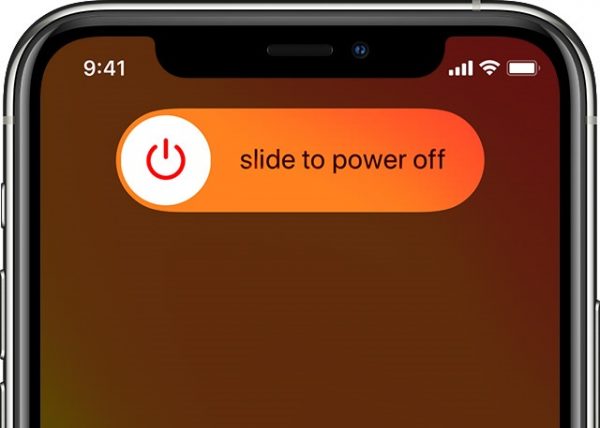
3. Drag the slider to the right to turn off the iPhone.
4. Long press on the side or top button afterward.
5. Wait for the iPhone to reboot.
Force Restart iPhone
1. Hold and release the Volume Up rocker.
2. Do the same for the Volume Down rocker for iPhone 8 and newer versions; hold and release the Sleep/Wake and/or Home button if on an older iPhone.
3. Hold and release the side button for iPhone 8 and later models.
4.Wait for the Apple logo to be displayed by the mobile device.
6. Update OS
As mentioned, the mobile phone might be frozen that’s why YouTube is unresponsive and its videos are not playing. If you encounter this scenario, you can try to restart the device then update its software. The latter will purge any bugs regardless of the cause and give you the latest features to keep your mobile phone and its apps running smoothly. Here are guidelines on how to update software:
How to Update an Android Phone
1. Connect your smartphone to a stable Wi-Fi network.
2. Click the Settings icon from your smartphone’s home screen.
3. Select Software Update or About Phone afterward.
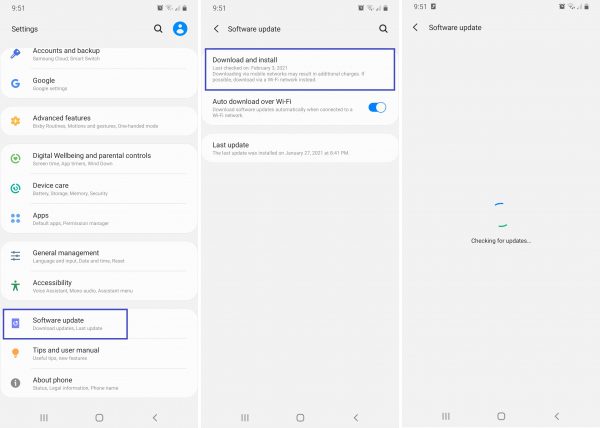
4. Tap Download and Install from the options or Check for Updates.
5. Wait for the smartphone to confirm that there is a new OS version available.
6. Click the Download and Install Now buttons if the process is not automatic on your device.
7. Wait for the software update to finish and the smartphone to reboot.
How to Upgrade an iPhone
1. Scan and connect to a Wi-Fi network via your iPhone.
2. Locate and press your iPhone’s settings icon.
3. Tap General from the options.
4. Click Software Update if there is a red number 1 software availability indicator beside it.
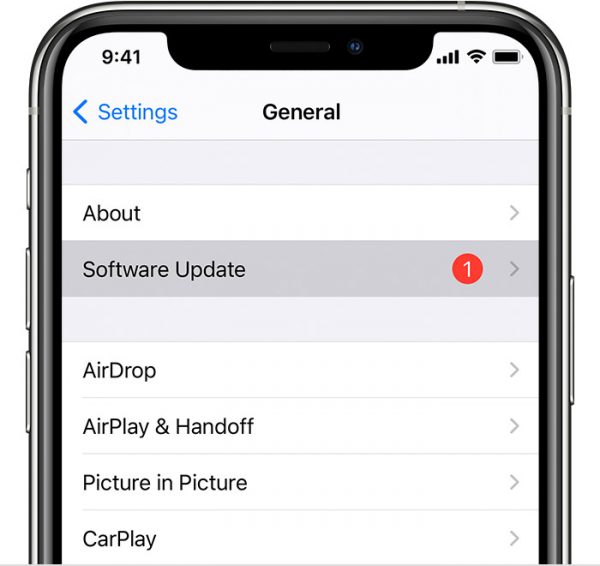
5. Select Download and Install afterward.
6. Click Continue if the iPhone asks you to remove apps to make space for the update and you are okay with this.
7. Hit the Install button.
8. Input the passcode if needed.
9. Wait for the iPhone to reboot and reinstall the removed apps.
7. Toggle Resolution for YouTube Videos Not Playing
When YouTube cannot play a crystal clear 2160, 1440, or 1080p video, try switching to a lower resolution first. For example, set the quality to 240 or 360p first. If the loading bar below the video moves, choose 480p, 720p, and so on afterward. This helps YouTube on an app or mobile browser adjust to changes in Internet speed. Below are the steps for toggling YouTube’s video viewing resolution:
On YouTube App
1. Relaunch the YouTube app by clicking on its icon from the home screen.
2. Click the video you want to watch from the home interface or viewing history.
3. Once the video opens, tap on it.
4. Click the three-dot icon overlaid on the top-right portion of the video.
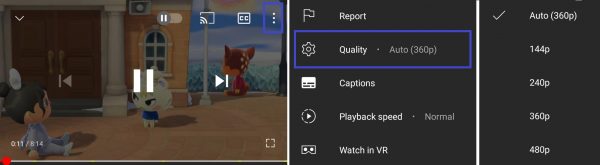
5. Tap Quality with the cog icon beside it.
6. Select the resolution afterward.
On Mobile Browser
1. Visit www.youtube.com or m.youtube.com.
2. Search for and tap on the video you want to reload.
3. Click the video once more to make the overlaid control icons appear.
4. Tap the cog icon on the top-right portion of the video.
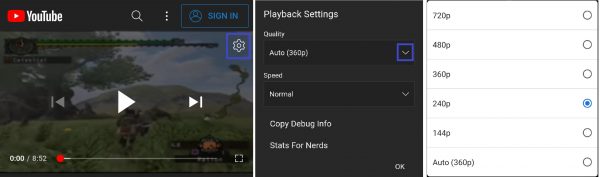
5. Once Playback Settings pops out, click the drop-down arrow.
6. Choose the resolution you want from the options.
8. Clear Cache on YouTube App or Mobile Browser
Cache becomes overloaded at times so an app or browser might have errors. If you are not familiar with cache, it is where apps retrieve ready data for them to load and run faster. When you clear cache, the YouTube app or mobile browser will be able to get fresh data. As a result, YouTube videos not playing can be fixed.
On an Android phone, you might also want to clear the cache on Google Play Services because it is an umbrella app that is essential in running many functions. Alternatively, you can browse through our relevant guide on how to clear all hidden cache.
On an iPhone, note that you cannot clear cache for most third-party apps. A workaround to this is deleting the YouTube app, downloading it from the App Store, and reinstalling it on your device.
Clearing cache, as technical as it sounds, can be done easily for apps and mobile browsers. Follow the steps below so you can do it successfully on your mobile phone:
For YouTube App (Android)
1. Go to your smartphone’s Settings menu.
2. Scroll down and click on Apps.
3. Choose the YouTube app from the list of installed apps.
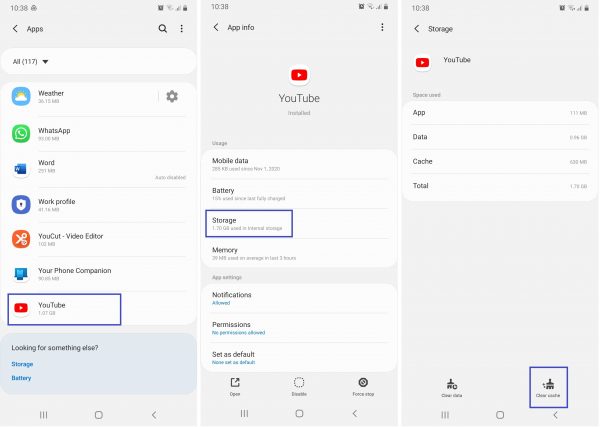
4. Select Storage from the clickable options.
5. Tap the Clear Cache icon or button on the page.
For Mobile Browser (Android and iOS)
1. Click on the browser app icon on your Android phone or iPhone.
2. Look for the three-dot or menu icon on the homepage.
3. Go to Settings then Privacy and Security.
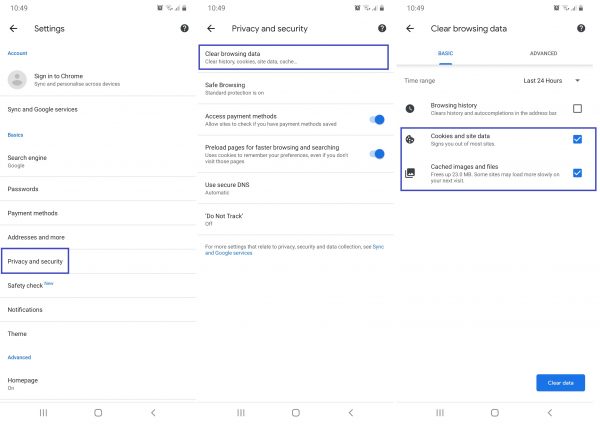
4. Tap Clear Browsing Data or Clear Data.
5. Select Cookies and Site Data, and Cached Images and Files if there is a checklist of what to clear.
For Google Play Services (Android)
1. Click your smartphone’s Settings icon.
2. Look for and click on Apps.
3. Pick Google Play Services among the installed apps.
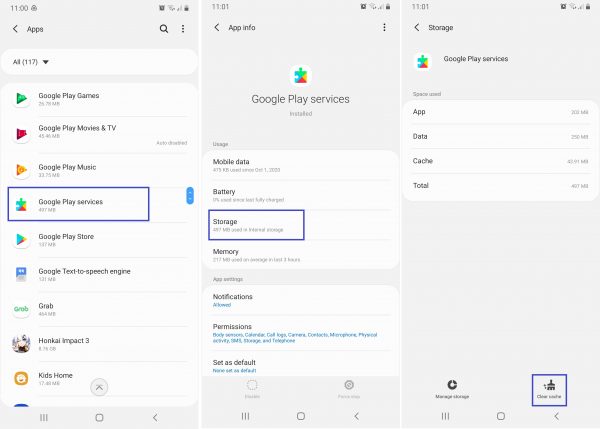
4. Tap Storage from the clickable options.
5. Select the Clear Cache icon or button on the page.
9. Disable Extensions Related to YouTube
YouTube videos not playing on a mobile browser might be due to an installed add-on that is malfunctioning. You cannot determine which extension it is so you have to disable all YouTube-related or each and every add-on on your mobile browser.
In case you are not familiar with what an extension is, it is a software component that customizes or adds more functions to a mobile or web browser. For instance, an add-on that blocks websites, enhances video quality, enables remote access to another browser on a different computer, or something as simple as a dictionary.
Note that not all mobile browsers support the installation of extensions. For example, Google Chrome. If you only watch YouTube videos on the said browser, this solution is not applicable for you. A popular mobile browser that allows you to install and remove add-ons is Mozilla Firefox. The guide below will help you to manage extensions if you are using the browser.
Here are the steps:
1. Launch the Mozilla Firefox app on your Android phone or iPhone.
2. Click the three-dot menu icon on the bottom-left part of the homepage.
3. Select Add-ons from the options.
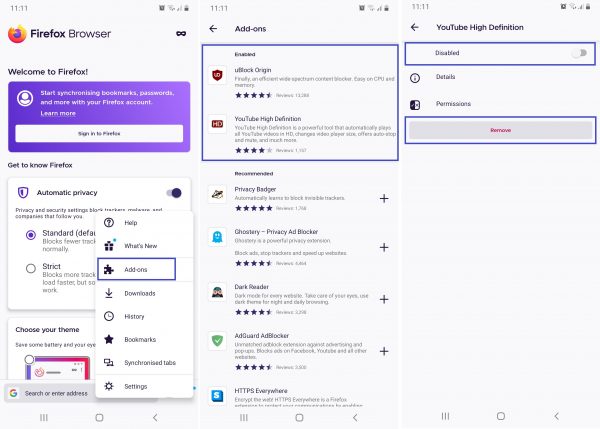
4. Tap the extensions you want to disable under the Enabled Add-ons list.
5. Drag the Enabled slider or click the Remove button beside the add-ons.
10. Update Platform Where YouTube Videos Are Not Playing
Videos not playing can also be an aftermath of an outdated YouTube app or mobile browser, depending on which you are using. An update usually patches bugs or errors, ensures smooth and fast operation, and provides the latest features so it certainly can fix the problem. There are various ways to get the newest version of the YouTube or mobile browser app on an Android phone and iPhone:
Via App Page on Official Store (Android and iOS)
1. Connect your Android Phone or iPhone to a Wi-Fi network.
2. Launch the Google Play Store or App Store.
3. Search for the YouTube app on the store.
4. Once you are on the YouTube App page, tap Update.
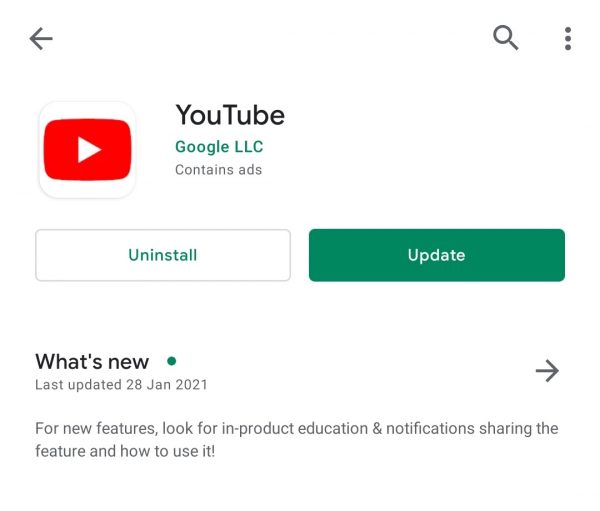
5. Launch the YouTube app and test if the videos are already playable.
Via Google Play Store Updates List (Android)
1. Launch Google Play Store from your smartphone’s home screen.
2. Click on the profile icon in the upper-right corner of its interface.
3. Choose My Apps & Games from the menu.

4. Go to the Updates tab and look for the YouTube app under it.
5. Hit the Update button beside the YouTube app.
6. Wait for the app download and update to finish.
Via App Store Updates List (iOS)
1. Visit the App Store through your iPhone.
2. Go to your Profile ID or photo.
3. Look for YouTube among apps under Updates or Account, depending on your iOS version.
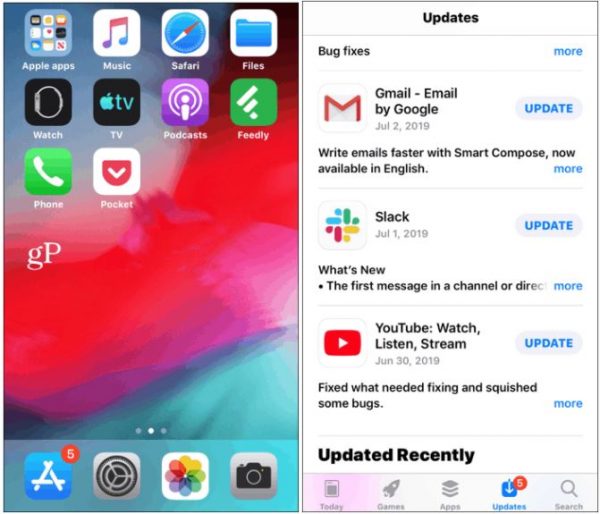
4. If the YouTube app is on the list, click on the Update button beside it.
5. Wait for the app to finish updating.
Also Read: What is YouTube Premium and How to Get It?
Takeaway on YouTube Videos Not Playing
It can be frustrating when you encounter YouTube videos not playing on your mobile app or browser. This is because online video watching has already become essential to keep up with happenings around the world and stay entertained in these modern times. On the brighter side, the various methods of solving the problem means you do not have to lose hope when it happens. Try any of the solutions from this guide now.
