If you love playing games on Roblox, you are likely familiar with some of the platform’s basic settings. You might have already changed your display name and customized games to your heart’s content. However, did you know you could make your gaming experience even more immersive by downloading shaders for Roblox? Here’s what you must know about shaders for Roblox and how to install and remove them.
Inside This Article
- What Are Roblox Shaders?
- What Are the Best Shaders for Roblox?
- How to Install ReShade on Roblox
- How to Install RoShade on Roblox
- Implement RTX in Roblox
- How to Uninstall ReShade on Roblox
- How to Uninstall RoShade on Roblox
- Improve Roblox Performance with Shaders on
- FAQs
What Are Roblox Shaders?

Roblox is a fun, sandbox-type gaming platform that offers many different experiences. You can play almost anything with it and even participate in Squid Game Roblox matches. However, the visuals and graphics of some games aren’t exactly the best on default settings.
This is where shaders for Roblox come in. But what exactly are shaders? Think of them as something similar to Minecraft shaders. They’re mods you install to enhance your game’s visual appeal and experience.
You can easily control most shaders for Roblox through the user interface they come with. Moreover, they don’t affect your gameplay or controls; they only modify your game’s aesthetics for more immersion. Hence, if you ever find Roblox malfunctioning on your computer, it’s probably not because of your installed shaders.
What do these shaders for Roblox look like? Most of the ones you’ll find simply enhance the visuals and make them more realistic. They add some atmospheric perspective to scenes, adjust lighting, and retexture various surfaces. Others only sharpen your game’s graphics, making all of the 3D elements look cleaner and better.
What Are the Best Shaders for Roblox?
Unfortunately, shaders for Roblox are still limited as of writing. The community and resources for them aren’t as big as Minecraft’s, so there are only two reliable options. We’ll discuss both below.
1. ReShade
ReShade is one of the most reliable open-source shaders for Roblox because it’s one of the oldest ones. Many people use it and even enhance their experience further by modifying its code.
The shader works well on OpenGL or Direct3D as long as you choose the appropriate model and language. Moreover, it uses advanced techniques to enhance your graphics, allowing for heightened visual appeal without tampering with your gameplay.
2. RoShade
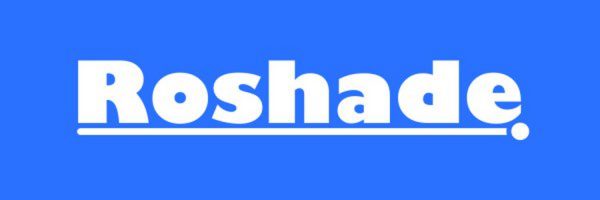
RoShade is one of the preset Roblox shaders based on ReShade. It’s a popular choice because of the sense of realism it applies to your game. Like most aesthetically pleasing shaders, it enhances your game by adjusting the lighting and adding a more atmospheric perspective.
RoShade also has several different spinoff shaders like Extravi. However, as with many realistic Minecraft shaders, RoShade requires a competent gaming PC to run smoothly. You must possess a GTX 1050 Ti at the minimum on your computer for it to work. Furthermore, it’s available only on Windows so other operating systems can’t benefit from it.
How to Install ReShade on Roblox
If you’ve decided on ReShade as your preferred shader, your next step is installation. How do you get Roblox shaders to download on your computer? Just follow the directions we’ve outlined below:
- Download the file from ReShade’s website.
- Head to where the zip file is, right-click on it, and then press Extract.
- Choose the destination folder.
- Look for the file named “RobloxLauncher.exe” via your search bar in the home screen menu.
- Click on the first file you find named “RobloxLauncher.exe” and choose OpenGL.
- Select all of the effect packages in the menu.
- Choose Ok afterward.
- Wait until the packages finish downloading.
- Run Roblox and check for visual improvements.
*You can press the slash key ( / ) to toggle the shaders and use the home button for the shader settings.
How to Install RoShade on Roblox

Are you interested in a preset like RoShade? Here’s how to get shaders in Roblox if you’re interested in this specific preset:
- Head to the RoShade website.
- Download the zip file you prefer.
- Once complete, right-click on the compressed folder and choose Extract.
- Choose the location you want the extracted files to land.
- Open the RoShade setup file.
*Click More info if there’s a new window with a “Windows protected your PC” message, and choose Run anyway. - Select Next afterward.
- Hit the I accept the agreement option.
- Avoid unticking the option boxes, and choose Next again.
- Hit Ok afterward.
- Run Roblox and check for graphical improvements.
*You can use F8 to toggle the shaders and use the Page Up or Down keys to adjust the intensity.
Once RoShade has been installed, you should be able to play with better graphics. You can also press F7 to adjust more of the shader’s settings. Adjusting the settings can help improve or hinder your gameplay and PC’s performance, so make sure to tread carefully.
How to Implement RTX in Roblox

Taking advantage of your GPU’s graphical performance is key to getting your money’s worth. However, what if the game you play most of the time is not even graphically intense like some options on Roblox? In this case, we recommend enhancing the experience by enabling RTX within the game. How do you do this, though? Just follow these instructions:
- Obtain the Extravi Reshade zip file from the Extravi website.
- Right-click on the file and hit Extract.
- Choose the folder or location you want the extracted file to be found.
- Open the folder you selected in File Explorer.
- Launch the Reshade setup file.
- Once you’ve picked the folder you prefer to put the extracted files in, hit Ok.
- Re-launch the Reshade setup file.
- Choose Select game to install to or uninstall from.
- Navigate to your home screen, then right-click on the Roblox file.
- Go for the Open file location option.
- Choose the RobloxPlayerBeta file and hit OpenGL.
- Pick Yes and wait for the download to finish.
- Tick all the options available.
- Make sure to copy-paste “reshade-shaders,” “Extravi’s Reshade Preset,” and “opengl32.dll” files into the dedicated folder for Roblox.
- Go for the Replace the files in destination option.
- Try using Roblox afterward.
How to Uninstall ReShade on Roblox
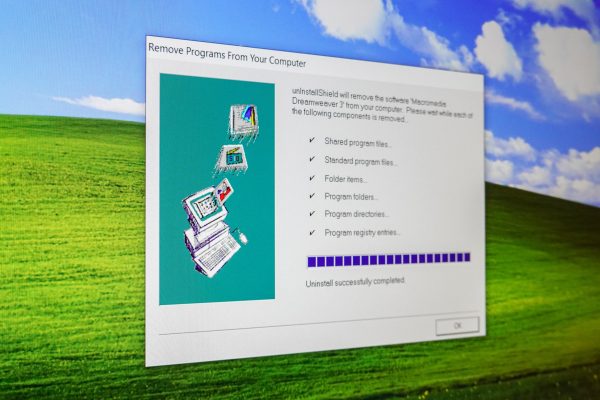
If you don’t like ReShade and want to try RoShade instead, you might need to uninstall the former first. On the other hand, your computer might be having trouble running the shader. In this case, uninstalling the mod to prioritize performance over graphics is the best option.
Thankfully, doing so doesn’t require jumping through hoops of convoluted instructions. There are two methods you can employ: Control Panel uninstallation and manual uninstallation. We’ll tackle the first one below.
- Look for Control Panel via the search bar within your Windows taskbar.
*You’ll find the search bar beside the Windows logo button or when you hit the Windows + R keys. - Click on the first application it shows you that says Control Panel.
- Choose Uninstall a program among the available program actions.
- Enter Reshade on the search bar in the upper-right.
- Right-click on the Reshade file and hit Uninstall.
- Pick Yes on the pop-up prompt.
- Wait for the process to finish.
You may also uninstall ReShade by doing so manually. This requires deleting the right files that you downloaded or copied into Roblox when you first installed it. Simply follow the steps below to accomplish the task:
- Right-click on the Roblox file on your desktop and choose open file destination.
- Delete every Reshade file you see.
*You’ll know they’re the right files to remove if their filenames have the word “Reshade”. - Do the same for files with “dll” and “OPENGL32.log” in their filenames.
- Don’t forget to erase the “reshade-shadows” folder, too.
Afterward, you should have uninstalled your shaders for Roblox. To check if you were successful, you can run Roblox once more on your PC. Then, simply look at the graphics and visuals and see if you can still find traces of the ReShade mod.
How to Uninstall RoShade on Roblox
RoShade is one of the best shaders for Roblox you can find. However, there are times you may prefer to trade it in for something better. You might also simply miss Roblox’s simple style in its default settings and want to go back. Regardless of the reason, here’s what you can do to uninstall RoShade:
- Search for Control Panel on the search bar on your desktop’s taskbar.
*The bar is beside the Windows logo button (Windows 10); you may also hit the Windows + R buttons as a shortcut. - Click the Control Panel application that it presents to you.
- On it, choose the Uninstall a program option.
- Look for RoShade afterward.
- Once you see it, right-click on it and go for the Uninstall option.
- Select Yes on the pop-up prompt that follows.
- Wait for the uninstallation to finish.
How to Improve Roblox Performance with Shaders on
Shaders for Roblox are fun things to have, especially if you prefer appealing visuals while playing games. However, installing shaders does affect the performance slightly at times, especially if your GPU can’t handle it.
Thus, you might get more lags or framerate drops, and experience stuttering as you’re playing. Thankfully, you can lower your shader’s settings to prevent these. If you want to do so, simply follow these instructions:
- Navigate to the settings menu for your shader pack.
*Depending on the shader, the F8, F7, or slash ( / ) keys could open the menu. - Choose the preset that’s one tier lower (either medium or low) than the problematic one you’re currently using.
- Run Roblox again to see if the lag, stutter, or performance issues remain.
- If the problems still occur, toggle SSR off.
- Run Roblox once more to check for performance improvements.
If your game still lags even at the lowest settings or with SSR off, perhaps uninstalling the shader is your best option. In this case, refer to our step-by-step guides on how to uninstall certain shaders in the sections before this.
Why Should You Use Shaders for Roblox?

Playing on Roblox without shaders can be a fun experience in and of itself. After all, seeing high-resolution graphics isn’t the sole criterion for a good gaming experience nowadays. Also, many people can’t afford a high-end gaming computer with an impressive GPU in the first place.
However, if you’re keener on a game’s graphics or visuals, installing shaders can completely transform the experience. Roblox already excels in its gameplay, controls, and mechanics, but there’s this issue that its visuals look basic. If you can fix it using shaders, Roblox can become the perfect sandbox gaming platform for you.
Shaders for Roblox make the games visually appealing for others who might be watching, too. This is especially crucial for streamers and influencers uploading Roblox gameplays on Twitch or YouTube. Your audience will certainly thank you for blessing their eyes as you put a smile on their faces while gaming.
FAQs
The Bottom Line
Roblox may be fun for all kinds of gamers. However, it’s not always a good experience when you’re particular about game visuals and effects. That’s why the modding community stepped up and introduced shaders for Roblox into the mix.
With shaders for Roblox, you can easily enjoy Roblox games’ fun mechanics without being distracted by the shoddy visuals. Best of all, they’re fairly easy to install and uncomplicated to use, so anyone can download them.
