Xbox Remote Play is a newcomer to the gaming scene, having been launched only in September 2020. Just as the name says, Xbox Remote Play lets you stream games remotely. Xbox definitely isn’t the first to come up with this service; Sony’s PlayStation has launched their very own Remote Play feature years before Microsoft did. However, unlike PlayStation Remote Play, Xbox lets you play games anywhere — even when you’re miles away from your console.
In this guide, we’ll tell you everything you need to know about this new feature of gaming with Xbox: how it works, what you’ll need, and how to set it up.
Inside This Article
How to Play Xbox on a Mobile Phone
There are two ways you can play Xbox on your mobile phone. The first is through cloud gaming, and the second is through the Xbox mobile app. Let’s take a look at what each of these methods has to offer.
Cloud Gaming With Xbox Pass Ultimate

Once it’s officially launched, one way you can enjoy Xbox Remote Play is through cloud gaming. For this, you’ll need the Xbox Game Pass app and an Xbox Game Pass Ultimate subscription, which costs $1 in the first month and $14.99 per month afterward. With an Ultimate subscription, you don’t need to have a game installed on your Xbox console to play it; you can play any game available with Game Pass, including Halo: The Master Chief Collection, Gears 5, and Destiny 2. On top of that, you get Xbox Live Gold and EA Play.
However, not everyone can enjoy cloud gaming with Xbox just yet. Currently, iOS devices don’t support cloud gaming, so you’ll need an Android device (Android 6.0 or later) to enjoy this service.
Get Xbox Game Pass for Android
Xbox Mobile App
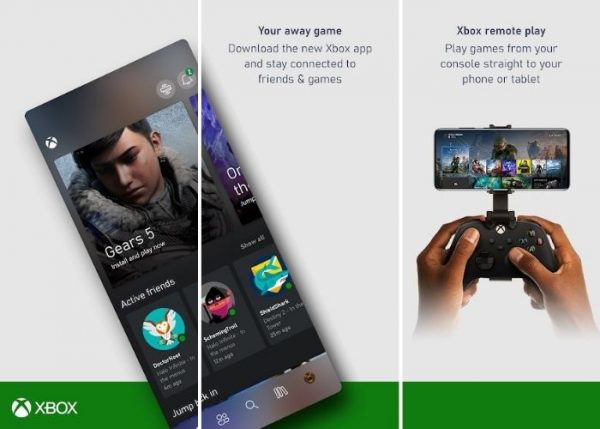
Another way you can play Xbox on mobile is through the Xbox mobile app. With the app, you’ll be able to play any game you have on your console on your mobile device. All you need to do is configure your console to allow you to play remotely, and you’ll be good to go.
Download from Google Play Store
Xbox Remote Play Using Xbox Mobile App
To play remotely using the Xbox mobile app, you’ll need the following:
- A Microsoft account with an Xbox profile
- Xbox One or later console with a broadband connection (either wired or wireless will do)
- The Xbox mobile app, which you can download from the Google Play Store or the Apple App Store
- A phone or tablet running on Android version 6.0 or higher or iOS version 10 or higher
- Support for Bluetooth version 4.0 or higher
- High-speed LTE or Wi-Fi connection *Microsoft recommends a Wi-Fi connection that’s 5 GHz or a mobile data connection that has at least 10 Mbps down-speed.
- An Xbox Bluetooth-enabled wireless controller or other compatible controllers like Razer Kishi
- Optional: mobile gaming clip. This connects your phone and controller. It can help stabilize your phone and makes it easier to see your screen while you play. You can buy a mobile gaming clip from various retailers, including the Microsoft Store.
Once you have all of those requirements, you’ll be one step closer to playing your favorite Xbox games on your phone. From there, you’ll only need to enable remote features on your console and pair your Xbox controller.
Enable Remote Features on Your Xbox Console
- Open the guide by pressing the Xbox button.
- Head over to Profile & system and select Settings.
- Scroll down to Devices & connections and click on Remote features.
- Tap the A button to enable remote features.
- Make sure that your console’s power mode is set to Instant-on. That way, you’ll be able to access your console even when you’re away from it.
Pair Your Mobile Device With an Xbox Controller
- Turn your controller on by pressing the Xbox button.
- Long-press the controller’s sync button, which can be found just behind the Xbox button, until the Xbox button starts flashing.
- On your Android phone, tap the Bluetooth switch to turn it on.
- Tap Pair a New Device then on the Xbox controller that appears on the list.
- On the pop-up screen, tap Pair to confirm the connection. Now your phone and controller are synced!
Play Your Xbox Games
- Launch the Xbox app on your phone.
- Sign in with the Microsoft account that you use with your Xbox.
- Tap the My Library icon found at the bottom of your screen. It’s right next to the Search button and looks like a stack of books.
- Tap Consoles.
- Select the Xbox console that’s connected to your account.
- A pop-up menu will appear on your screen. On there, select Remote Play on this device.
- Select a game you want to play.
You can also tap the console button that’s right beside the Notifications badge on the upper right-hand corner of your app’s home screen. Afterward, you’ll just have to follow steps six and seven. And then you can enjoy playing your Xbox games.
Here are just a few things to keep in mind when playing on the app:
- You’ll want to save frequently while you play. That way, you won’t lose progress in your game if you get disconnected from your console.
- You can use Bluetooth controllers that aren’t from Xbox. However, your gaming experience might vary with each controller.
- Only one person at a time can play Xbox games remotely (Yup, that’s regardless of how many others are set up to play remotely).
Cloud Gaming With Xbox Game Pass Ultimate
If you want to play Xbox games right from the cloud to your smartphone, here are the things you’ll need:
- A Microsoft Account with Xbox profile
- An Xbox Game Pass Android app
- An active Xbox Game Pass Ultimate subscription
- A mobile device that runs Android version 6.0 or higher
- Support for Bluetooth version 4.0 or higher
- An Xbox Bluetooth-enabled wireless controller or other compatible controllers
- Optional: mobile gaming clip
- High-speed LTE or Wi-Fi connection. Again, the recommended speed is 5 GHz for Wi-Fi and at least 10 Mbps down-speed for a mobile data connection.

Setting Up Xbox Cloud Gaming
To set up cloud gaming for Xbox, you’ll need to first sign up for a Game Pass Ultimate subscription, which costs $1 on the first month and $14.99 on every succeeding month. Then, download the Xbox Game Pass app from the Google Play Store or the Samsung Galaxy Store. You’ll see two versions of this app: one that has a green backdrop and the other that has a white backdrop (the Beta version). You’ll want to download the one with the green backdrop because this is the more stable version.
After all that’s done, pair your Bluetooth-enabled controller with your smartphone, and you’re all set to stream Xbox games from the cloud.
Step-by-Step Guide to Play
Once you’re all set for cloud gaming, you can then play games from the Game Pass library with these easy steps:
- Launch the Xbox Game Pass app on your phone.
- Log in with the credentials you used to sign up for a Game Pass Ultimate subscription.
- On the app’s home screen, you’ll see three tabs: Cloud, Console, and PC. Tap the Cloud tab to see all of the Xbox games you can play directly from the cloud.
- Tap whichever game you’d like to play, wait for it to load, and you’re good to go!
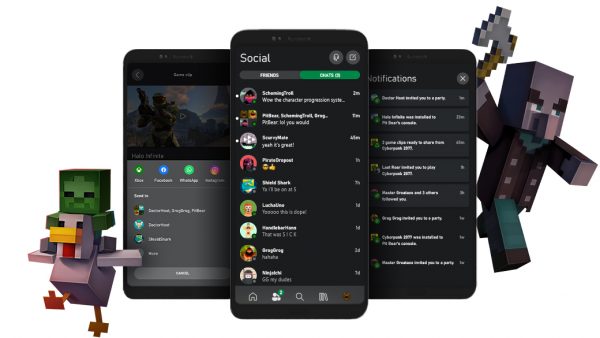
Pros and Cons of Playing Xbox on Mobile
Xbox Remote Play is something that a lot of gaming enthusiasts have been waiting for. That said, this new way of enjoying your games has its own ups and downs. We’ll be looking at the key pros and cons in this section.
What We Like
1. Easy Set-Up
Setting up Xbox Remote Play only takes a few easy steps and a few minutes. The Xbox app will even guide you through configuring your Xbox console for playing remotely. When you’ve enabled remote features on your console, you can use your Xbox app to turn it on and stream a game.
2. Portable Gaming
You don’t need to be hooked up to your console to be able to play your Xbox games. Xbox Remote Play lets you bring your games with you, wherever you want.
3. More Options
Xbox Remote Play also brings you more options for playing your video games. If someone’s using the TV to stream movies or series, you don’t have to wait for your turn. Just whip out your phone or tablet, and you’re all set to play however long you want.
4. Great Gameplay Experience
On top of all of that, Xbox Remote Play offers a great gameplay experience. It works smoothly, and it’s very rare to encounter problems when you’re playing over a local network. Having said that, there are still bugs, and you may still encounter some visual stutters, especially when you’re playing for several hours on end. However, these are easy to fix and don’t ruin the gameplay experience significantly.
What We Don’t Like
1. Small Screen
The beauty of Xbox Remote Play is that you can play on something you can carry around with you. However, the trade-off is that you’re playing on a much smaller screen. While it isn’t really that big of a deal with some players, it does affect how visually impressive the games are.
2. Battery Life
Another downside to playing on mobile is that it can suck your battery’s life out. When you’re playing on your Xbox console that’s hooked up to your TV, you don’t have to worry about running out of juice — you’re plugged into a power source anyway. But it’s a whole different story when it comes to gaming on mobile. The battery life of some smartphones is 11 to 18 hours, but it really varies depending on which phone you have. And it will be significantly less when you’re gaming. So make sure you’ve got your charger or a power bank with you when you play your Xbox games on the go.
3. Price
Lastly, Xbox Remote Play can be quite costly, especially when you opt for their cloud gaming service. An Xbox Game Pass subscription for PC and console costs $9.99 per month. On the other hand, a Game Pass Ultimate subscription, which is what you’ll need to play on mobile, costs $14.99 per month.
Takeaway
Xbox Remote Play is, without a doubt, an incredible addition to the Xbox ecosystem. Whether you opt to play through the Xbox app or by purchasing a Game Pass Ultimate Subscription (or both, why not?), you’ll love this new way of experiencing your video games for sure. It’s simple, portable, and gives you more options to play Xbox. You definitely won’t regret it.
More of a Steam gamer? Learn how to play Steam on mobile in this guide.
