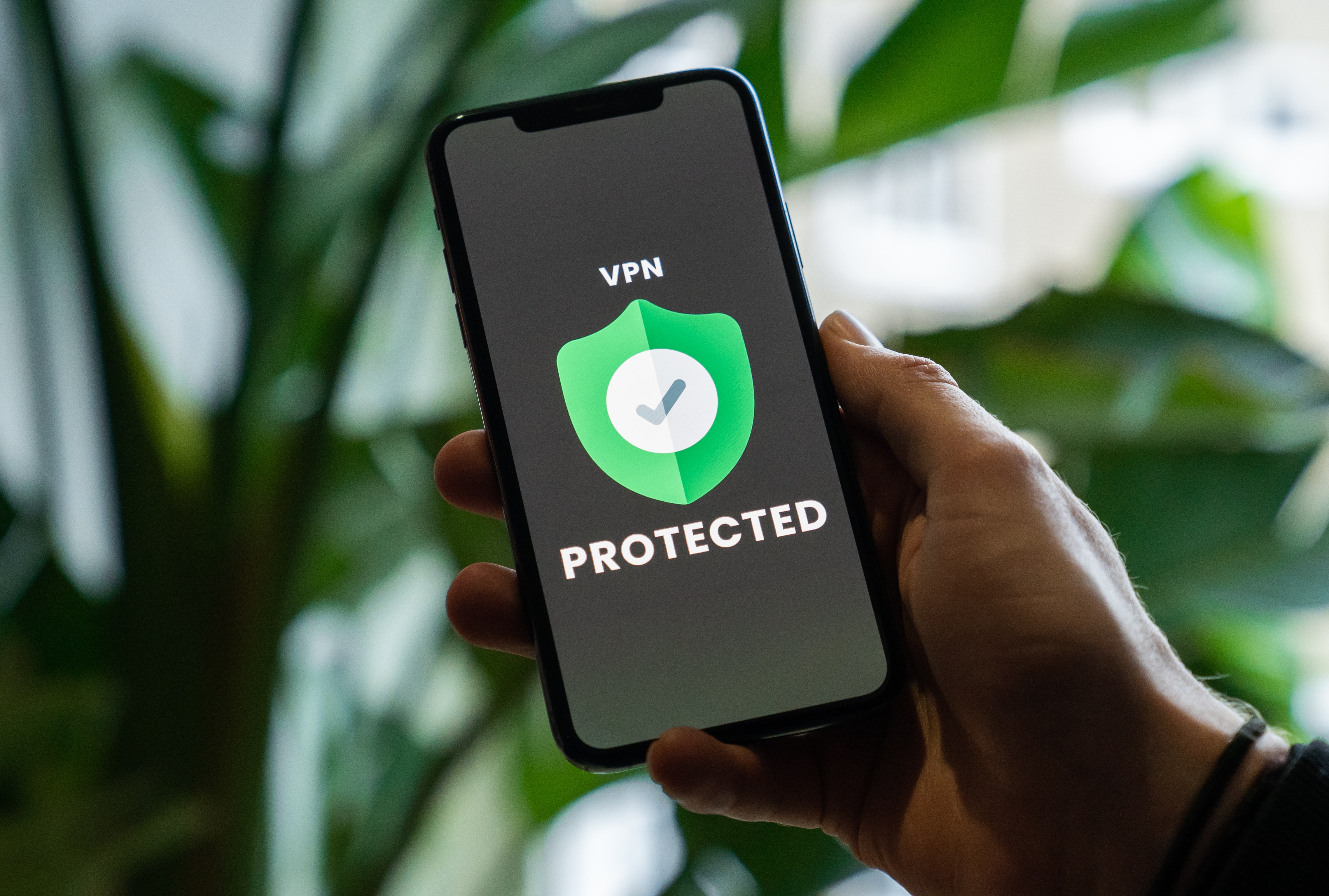
Are you frustrated because your Android device is stuck in Safe Mode? Don’t worry, you’re not alone. Safe Mode is a useful feature that allows you to troubleshoot issues by booting your device with only the essential system processes running. However, it can be inconvenient when you want to use all the features and apps on your phone.
In this article, we will guide you through the process of taking Safe Mode off your Android device. Whether you accidentally activated Safe Mode or are dealing with a persistent issue, we have got you covered. We will walk you through the steps to exit Safe Mode on various Android devices, ensuring that you can get back to using your phone normally.
So, if you’re ready to regain full functionality and say goodbye to Safe Mode, let’s dive in and learn how to turn it off on your Android device!
Inside This Article
- Introduction
- Understanding Safe Mode on Android
- Steps to Disable Safe Mode on Android
- Troubleshooting Tips
- Conclusion
- Conclusion
- FAQs
Introduction
Safe Mode on an Android device is a helpful troubleshooting feature that allows users to boot their phones with only essential system applications and services running. This mode helps in diagnosing and resolving software-related issues, such as app crashes, freezes, or poor device performance. However, it is not meant to be used as a regular operating mode.
There may be times when you unintentionally enter Safe Mode and find it limiting or inconvenient. Perhaps you want access to all your apps and features or suspect that Safe Mode is causing conflicts with certain apps. In such cases, it is essential to know how to take Safe Mode off your Android device.
In this article, we will guide you through the process of disabling Safe Mode on Android, ensuring that you regain full access to your device’s capabilities. So let’s dive in!
Note: The steps provided may vary slightly, depending on the Android version and device model you are using. However, the underlying concepts remain the same.
Understanding Safe Mode on Android
Safe Mode is a useful feature available on Android devices that can help troubleshoot and resolve issues such as app crashes, system errors, and software conflicts. When you boot your device into Safe Mode, only the essential system apps and services will be loaded, while third-party apps are temporarily disabled. This allows you to determine if a problem is caused by a specific app or if it’s a more generalized issue with the operating system. By understanding how Safe Mode works, you can effectively diagnose and resolve any problems you encounter on your Android device.
Booting into Safe Mode on an Android device varies slightly depending on the manufacturer and model. However, the general method is to press and hold the power button until the power options menu appears. From there, long-press the “Power off” option, and a pop-up will appear asking if you want to reboot into Safe Mode. Tap “OK” and your device will restart in Safe Mode.
Once your device is in Safe Mode, the screen will display “Safe Mode” in the bottom left or right corner. You will notice that only the system apps and pre-installed services are accessible, and any third-party apps you have installed will be temporarily disabled. This effectively eliminates the possibility of a third-party app interfering with the normal functioning of your device.
It’s important to note that while in Safe Mode, you may experience some limitations. For example, certain features or settings may not be available, and some functionality may be limited. This is because Safe Mode only loads the essential components required for the device to function properly and disables any additional software.
Safe Mode provides a valuable troubleshooting tool to help identify and resolve issues with your Android device. It allows you to narrow down the cause of a problem by isolating it to either a system issue or a specific app. If you encounter frequent crashes or stability issues, booting into Safe Mode can help you determine if the problem is caused by an app you recently installed or if it’s a more widespread software issue.
By understanding the purpose and functionality of Safe Mode, you can effectively use this feature to troubleshoot and resolve any issues you encounter on your Android device. Whether it’s a misbehaving app or a system error, Safe Mode provides a safe and controlled environment to diagnose and rectify the problem.
Steps to Disable Safe Mode on Android
Safe Mode on Android is designed to help users troubleshoot and resolve issues by booting the device with only essential system apps and services running. However, it can be inconvenient if you find yourself stuck in Safe Mode and unable to access certain features or install new apps. Thankfully, disabling Safe Mode is a straightforward process. Here are the steps to disable Safe Mode on Android:
- Restart the Device: The first step to disable Safe Mode is to restart your Android device. Press and hold the power button until the Power menu appears. From there, tap on the “Restart” option. Once the device restarts, it should boot up normally, without entering Safe Mode.
- Check for Physical Buttons: Sometimes, accidental pressing of certain physical buttons can trigger Safe Mode. Make sure to check the volume buttons, home button, and power button to ensure that they are not stuck or damaged. If any button appears to be the issue, try cleaning it or seeking professional assistance.
- Remove Recently Installed Apps: In some cases, a recently installed app may be causing your device to enter Safe Mode. To resolve this issue, start by uninstalling any apps that you installed shortly before the problem started occurring. You can do this by going to the “Settings” menu, selecting “Apps,” finding the app you want to remove, and tapping on the “Uninstall” option.
- Clear Cache Partition: Cached data can sometimes interfere with the normal functioning of your device, leading to Safe Mode activation. To clear the cache partition, you’ll need to boot your device into recovery mode. The specific steps to enter recovery mode may vary depending on your device. Once in recovery mode, use the volume buttons to navigate and select the “Wipe cache partition” option. After the process completes, select “Reboot system now” to restart your device.
- Perform a Factory Reset: If none of the above steps work, you may need to resort to a factory reset. Keep in mind that a factory reset will erase all data on your device, so be sure to back up any important files beforehand. To perform a factory reset, go to the “Settings” menu, select “System,” “Reset,” and then choose “Factory data reset.” Follow the on-screen instructions to proceed with the reset.
These steps should help you disable Safe Mode on your Android device. Remember to troubleshoot the possible causes and try the less drastic options before resorting to a factory reset. If the problem persists, it might be best to seek assistance from a professional or contact the device manufacturer for further guidance.
Troubleshooting Tips
While disabling Safe Mode on your Android device is usually a straightforward process, there may be instances where you encounter some issues. Here are some troubleshooting tips to help you if you face any difficulties:
- Restart the Device: Sometimes, a simple restart can resolve the problem. Try restarting your Android device and see if it automatically exits Safe Mode.
- Check the Volume Control Button: On some Android devices, the volume control button can be used to exit Safe Mode. Press and hold the volume down button while the device is starting up to see if this works.
- Remove the Battery (if applicable): For devices with removable batteries, try removing the battery for a few seconds, then reinsert it and power on the device. This can help reset the system and hopefully disable Safe Mode.
- Perform a System Update: Keeping your Android device up to date is crucial for smooth functioning. Check if there are any pending system updates and install them, as these updates often come with bug fixes and improvements that may resolve the Safe Mode issue.
- Safe Mode App: Sometimes, a third-party app specifically designed for enabling or disabling Safe Mode can be helpful. Look for such apps on the Play Store and see if they can assist you in exiting Safe Mode.
- Reset App Preferences: In some cases, a misconfiguration of app preferences can result in the device getting stuck in Safe Mode. To fix this, go to the device’s settings, select “Apps” or “Applications,” then tap on the three-dot menu and choose “Reset app preferences.”
- Factory Reset (as a Last Resort): If all else fails and the Safe Mode issue persists, you might have to resort to a factory reset. Be aware that performing a factory reset will erase all data on your device, so make sure you have a backup of your important files before proceeding. To perform a factory reset, go to the device’s settings, select “System” or “About phone,” then tap on “Reset” or “Factory data reset.”
Remember, these troubleshooting tips are provided as general suggestions. The specific steps may vary depending on your Android device model and version of the operating system. If you’re unable to disable Safe Mode after trying these troubleshooting tips, it is recommended to reach out to the manufacturer or seek assistance from a professional to resolve the issue.
Conclusion
Safe Mode can be a useful feature on Android devices, allowing users to troubleshoot issues by temporarily disabling all third-party applications. However, it is important to know how to disable Safe Mode when it is no longer needed. By following the steps outlined in this article, you can easily take Safe Mode off your Android device.
Remember to start by rebooting your device to see if it exits Safe Mode automatically. If not, try removing any recently installed apps that may be causing conflicts. If all else fails, you can perform a factory reset, but make sure to back up your data beforehand as this will erase all the data on your device.
Following these steps should help you disable Safe Mode on your Android device and resume normal operation. However, if you continue to experience issues or find yourself repeatedly getting stuck in Safe Mode, it may be wise to seek professional assistance or contact the manufacturer for further guidance.
Always keep in mind that Safe Mode is there to help you troubleshoot and resolve issues on your Android device. It is a useful tool, but it should not be a permanent state. By understanding how to disable Safe Mode, you can easily navigate any problems that may arise and enjoy the full functionality of your Android device.
So go ahead, follow the steps, and take Safe Mode off your Android device. Get back to enjoying all the features and apps without any restrictions or limitations.
Conclusion
In conclusion, knowing how to take Safe Mode off an Android device is essential for resolving issues and returning your device to its normal functioning state. Safe Mode is a useful feature that helps troubleshoot problems by disabling third-party applications, allowing you to pinpoint the root cause of the issue. However, it is not meant to be used as a permanent solution.
By following the steps outlined in this article, you can easily exit Safe Mode and regain access to all your apps and settings. Remember to identify the cause of the problem and take appropriate action to prevent it from recurring. If you continue experiencing issues even after exiting Safe Mode, it may be wise to consult with a professional or contact your device’s manufacturer for further assistance.
Android devices offer a wealth of features and customization options, and troubleshooting techniques such as exiting Safe Mode can help you make the most of your device. Stay informed, keep your device updated, and don’t hesitate to explore different solutions to keep your Android running smoothly.
FAQs
1. What is Safe Mode on Android?
Safe Mode is an essential feature on Android devices that allows you to troubleshoot and fix issues by disabling third-party apps and services. When your phone is in Safe Mode, only pre-installed system apps are allowed to run, ensuring that any problems caused by downloaded apps are temporarily bypassed.
2. How do I turn off Safe Mode on my Android phone?
To exit Safe Mode on an Android phone, simply long-press the power button to bring up the power menu. From there, tap on the “Restart” or “Restart phone” option. Your device will reboot normally, and Safe Mode will be deactivated.
3. Why is my Android phone stuck in Safe Mode?
There are a few reasons why your Android phone may be stuck in Safe Mode. It could be due to a software glitch, a system update, or a faulty app installation. Try rebooting your phone first to see if it exits Safe Mode. If not, you may need to uninstall recently installed apps or perform a factory reset to resolve the issue.
4. Can I still use my phone in Safe Mode?
Yes, you can still use your phone while in Safe Mode. However, keep in mind that only essential system apps will be available, and any third-party apps you have downloaded will be temporarily disabled. Safe Mode is primarily intended for troubleshooting purposes, so it may not offer the full functionality and features of your phone’s normal mode.
5. Will I lose any data when exiting Safe Mode?
When you exit Safe Mode on your Android phone, you won’t lose any data. Safe Mode simply isolates and disables third-party apps, so once you reboot your device, all your personal data, settings, and files will still be intact. However, if you performed a factory reset to exit Safe Mode, it will erase all data on your device, so make sure to back up important information beforehand.
