Using Android Auto is handy when you want to control media and other apps from your phone through your car. However, like most other software, you may sometimes find Android Auto not working the way it is supposed to. Therefore, functions like playing music, navigation, answering calls, and more wouldn’t be possible. When this happens, there could be many reasons why it fails to work. If you’re in a pinch, here’s what you need to know on how to fix Android Auto not working properly.
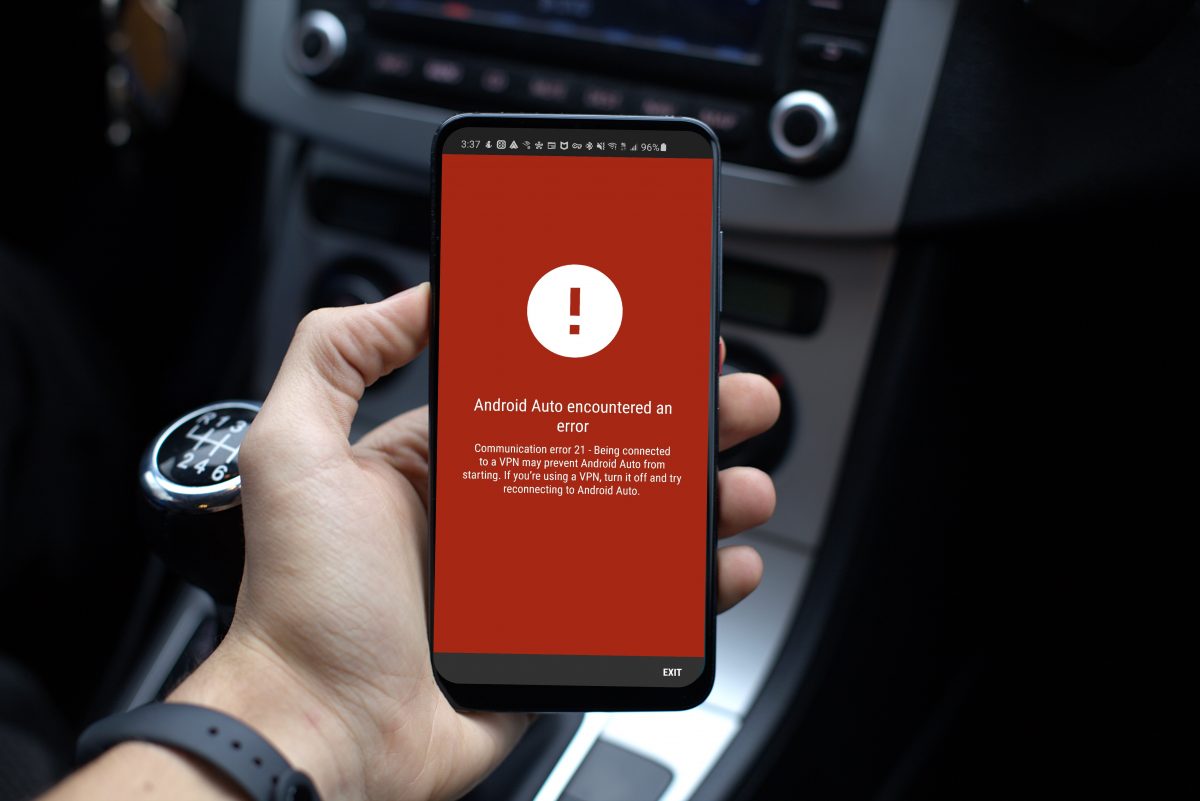
This article will explore what Android Auto is and the easy fixes to apply if this feature stops performing.
Related: What Is Android Auto: A Complete User Guide
Inside This Article
What Is Android Auto?
Android Auto is a convenient mobile app that allows you to control media and entertainment through your car. It works with map and navigation apps like Google Maps or Waze to help you find your way with ease. Moreover, it handles calls and communication so that you can send texts or calls without using your phone.
Android Auto also allows you to use entertainment systems and apps like Spotify to make your driving experience more pleasurable. Lastly, hands-free controls from Google Assistant make controlling your phone from your car infinitely easier. With it, you can pay attention to the road and put your mind at ease as you drive.
How to Fix Android Auto Not Working?
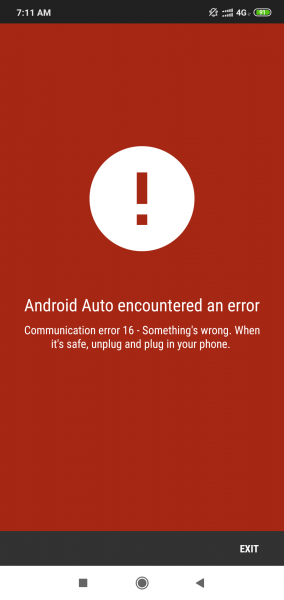
Android Auto may fail to work properly, but there are perfectly reasonable explanations and easy fixes for this problem. For example, there could be a connection issue that prevents Android Auto from connecting to the Internet.
On the other hand, the app might be corrupted or mistakenly connected to a different vehicle. There could also be some issues when it comes to phone and car compatibility or incompatible settings tampering with the connection.
Whatever the case may be, there are solutions to these problems when you find Android Auto not working properly. Here’s what you need to do to troubleshoot the problems:
Fix #1: Check Compatibility
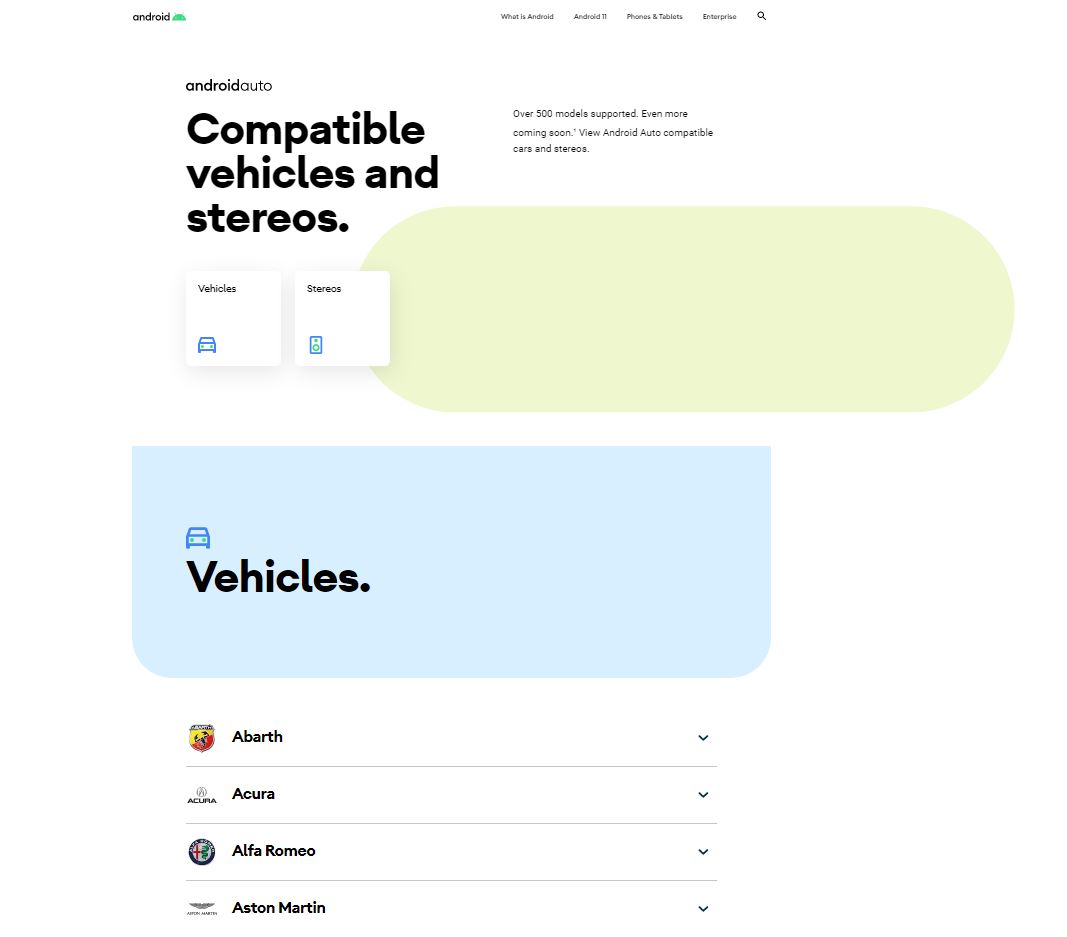
When you find Android Auto not working like it’s supposed to, the first thing you should do is check compatibility. Make sure that your car and car stereo are compatible with Android Auto in the first place. Check out the Android Auto compatibility page to see whether your vehicle is on the list.
Unfortunately, if your car or car stereo isn’t on the list, then we’re out of a solution. That’s because Android Auto can only work with compatible vehicles designated by the developer. It doesn’t include all cars and stereo systems, so you’ll have to find alternative measures.
Fix #2: Reboot Your Phone
If your car and stereo system are compatible with Android Auto, then the problem is different. The first thing you might want to try is to simply restart your phone. Restarting your device can do many things and fix minor bugs. It’s also the easiest fix for many other problems you might experience on your device.
Afterward, try to connect Android Auto to your car once more. If it connects, then you’ve solved the problem of Android Auto not working properly. However, if it’s still not working, then the issue might lie elsewhere.
Fix #3: Check Connection Settings
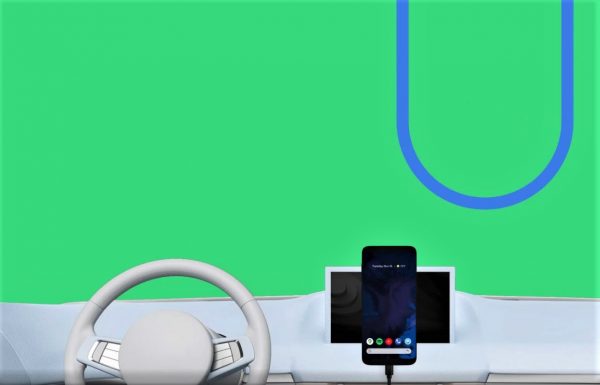
Android Auto needs to connect to your vehicle to work properly. Hence, the problem could lie in your connection settings. If you’re using a cable, make sure it’s firmly connected to your device and your vehicle. It’s also important to check if it’s working by using a different cable in case the cable is the problem.
Wireless connections can also have issues too. Firstly, make sure to check that Android Auto is properly connected to the right vehicle. There could be another Android Auto-compatible vehicle nearby that’s interfering with your connection. In this case, try to disconnect your app and reconnect to the right vehicle.
Fix #4: Check Wireless Connections
Since Android Auto can be used both through wired and wireless connections, it is also worth mentioning to check your wireless connections. When using Wireless Android Auto, simply make sure that your Android smartphone’s Bluetooth and Wi-Fi are on and working properly. Obviously, when these two are compromised in any way, you won’t be able to listen to music inside your car, answer calls, and more.
Fix #5: Update Your App
The reason for Android Auto not working properly could be due to software updates. That’s because, like most other apps, Android Auto needs to stay up-to-date to ensure that everything works smoothly. A missed update could easily be the reason why you find Android Auto not working the way it should.
Therefore, you should check whether you’re using the latest version of the app. Head to the Google Play Store and look for Android Auto to see if it’s up-to-date. If there’s a new version available, simply download the update and wait for it to finish.
On a related note, you should also check your phone’s overall OS updates as well. This could also be the culprit for why you find Android Auto not working like it’s supposed to. Head over to the Settings app and look for the Software Update section. Select the Download and Install option to see whether your software is updated. If not, then your phone should prompt you to update as soon as possible. However, if not, then there should be no problems on this end.
Unfortunately, updating your software doesn’t always fix the problem. Sometimes, you’ll find Android Auto not working after the update, so there could be a different issue. If so, move on to the next few fixes to see what works.
Fix #6: Check Car Pairing Settings
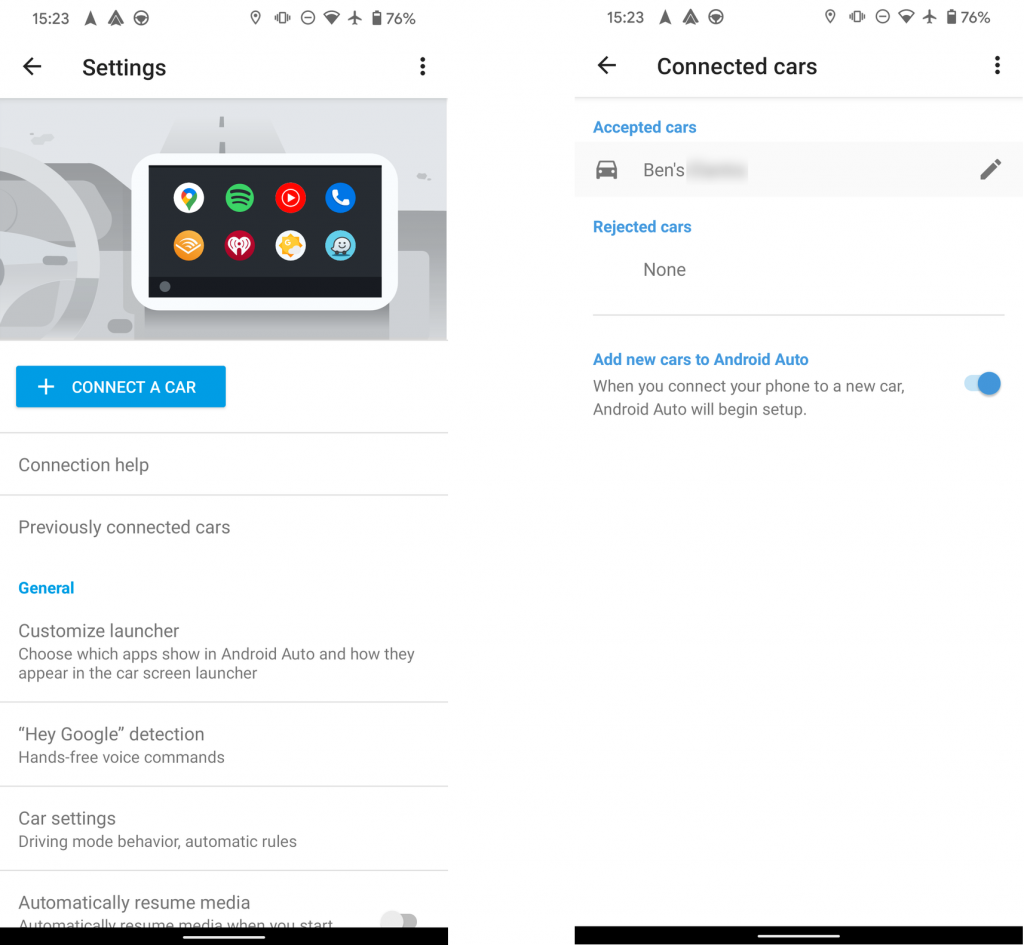
Like connection settings, making sure you have properly paired with the right car is essential. That’s because you can connect the Android Auto app with more than one vehicle. Hence, there could be pairing or setting problems because of this.
Firstly, make sure you’re connected to the right vehicle if you own multiple compatible vehicles.
Secondly, make sure your current vehicle isn’t on your Rejected Cars list. This list is just to make sure you don’t mistakenly connect to someone else’s car or a car you don’t want. However, you might have mistakenly entered your current car onto this list. Make sure that’s not the case by checking the list again.
Lastly, make sure that “Add new cars to Android Auto” is turned on.
These pairing settings are important so that Android Auto will work smoothly as intended. Otherwise, your phone might be physically connected to your car, but it’ll only charge via your car’s battery. If these settings aren’t in proper order, it won’t connect the Android Auto app to your car at all.
If all else fails, you can try to “Forget all cars” in the three-dot menu and reconnect afterward. This could easily fix your Android Auto not working problem. After reconnecting, try again and see if things are working in proper order.
Fix #7: Clear Cache
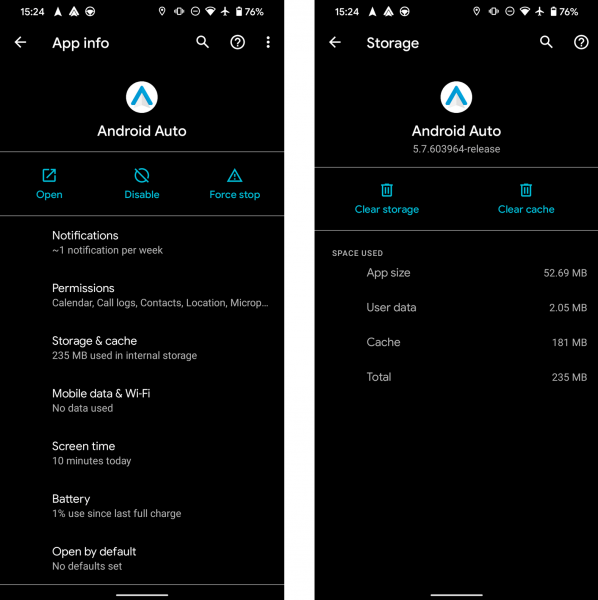
Temporary files are a useful thing for computers and mobile devices to run different functions and features. However, these temporary cache files can also interfere with different processes from time to time. Hence, it’s important to clear the cache on both your phone and the app to make sure there are no problems.
To clear your phone’s cache, first launch the Settings app. Head to Apps then tap on Storage. From here, you should find the option to Clear Cache. However, note that this function is only allowed on somewhat older Android versions. Recently updated Android phones no longer have the power to clear a phone’s cache. If Clear Cache is absent on your phone, then it might not be a viable option.
On the other hand, you could also try clearing the cache from Android Auto itself. To do this, just launch the Settings app on your phone. Then, navigate to Apps and select Android Auto. From here, choose Storage and then Clear Cache. Afterward, try to use Android Auto again and connect it to your car to see if it works.
Fix #8: Restart Your Infotainment System

Android Auto is a great way to control your infotainment system within your vehicle. However, when you find Android Auto not working the way it should, you could also try restarting said infotainment system. Unfortunately, this option isn’t always available in all cars and is only an option in a select few.
However, if you do have the option in your vehicle, then try doing so right now. Restarting the infotainment system can fix minor bugs and refresh connection settings with Android Auto naturally. Afterward, try reconnecting your device and see if it works.
Fix #9: Uninstall & Reinstall Android Auto
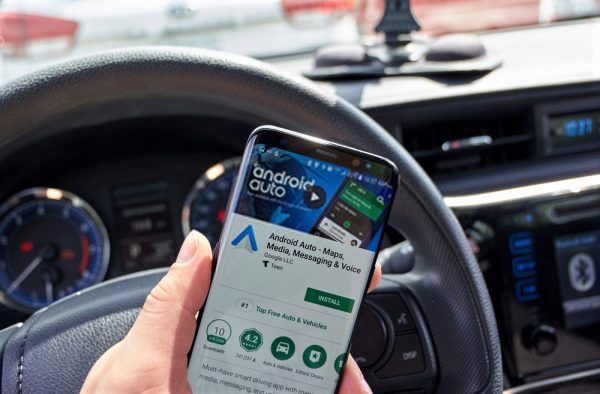
One of the best ways to fix apps that don’t work is to delete and reinstall them on your device. This is also true for Android Auto. You can do this by long-pressing on the Android Auto app and selecting Uninstall on the pop-up menu. Then, just wait for the app to uninstall and disappear from your device. Afterward, head over to the Google Play Store and reinstall Android Auto. Then, you can try connecting your devices again to see if that fixed Android Auto not working.
Fix #10: Send a Report
If none of these fixes worked for you, then it’s time to send a report to the developers themselves. However, this can take time to fix and it’s not a guaranteed thing because the developers could be busy. Nonetheless, it’s still a good option if you’re out of choices.
To do this, just launch Android Auto and head to Help & Support. This should automatically generate a support ticket that you can use to send feedback. Afterward, just wait for the developers to get back to you to fix the problem. For now, it’s back to sticking with old-school ways to connect your phone to your car via other means.
How to Fix Android Auto Voice Commands Not Working?

Sometimes, Android Auto itself may be working fine. However, only one part doesn’t seem to be working as intended: “OK, Google.” The most common problem with this isn’t that the magic words don’t bring up Google. Instead, saying “OK, Google” does work but doesn’t do anything after a command input.
For example, you could say “OK, Google” and it’ll bring up the Google Assistant. Then, you might say, “Play Butter by BTS on Spotify,” but nothing happens. Many users have reported this same issue, especially after they’ve updated their phones to Android 10.
A. Try the Previous Fixes
In this case, the source of the problem may differ from the Android Auto not working problem. However, the solutions could still be similar. Firstly, make sure to try the previously mentioned fixes, especially by updating your software (phone and app). Then, make sure that app compatibility and connection issues — be it car-to-phone or network connection — aren’t the source.
B. Check for Issues With Google Assistant
Afterward, make sure to check some Google Assistant-specific issues. For example, check if the microphone isn’t muted so that Android Auto can hear you properly. This happens for many users who connect Android Auto via Bluetooth to their car. For some reason, Google Assistant mutes itself automatically so that users can’t activate voice commands. Hence, it’s important to check your microphone, too.
In addition, checking your language settings is also important if your mic isn’t muted. That’s because the Google Assistant might be confused if it’s set to something other than English. To do this, just go to Settings and navigate to Voice (under Search). Afterward, set it to US-English to make sure Google Assistant is at its best.
Lastly, you should also check whether your device has “OK, Google” detection enabled. Just go to Settings > Voice > Voice Match Detection and toggle it on to do this. Afterward, try restarting your phone to see if that fixes the problem.
Final Word
If you ever find Android Auto not working as intended, try the solutions we’ve compiled here. You can fix the problem through software updates, restarting the device, or addressing connection issues. Whatever it may be, there’s certainly a way to fix Android Auto not working.
