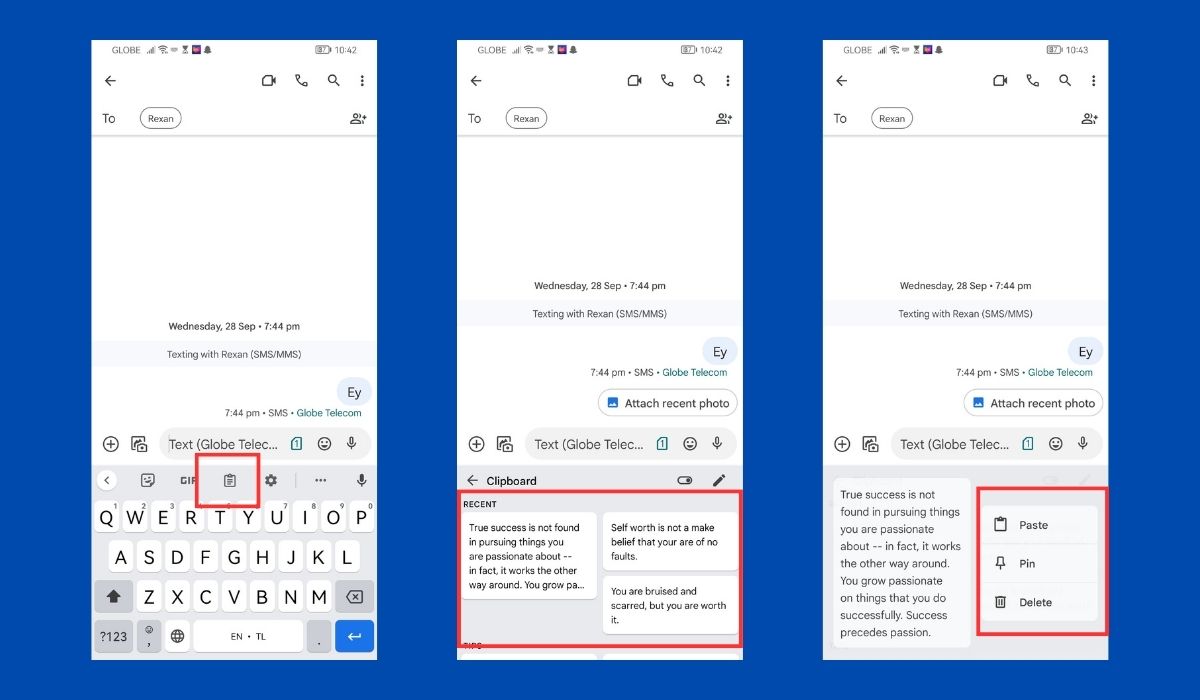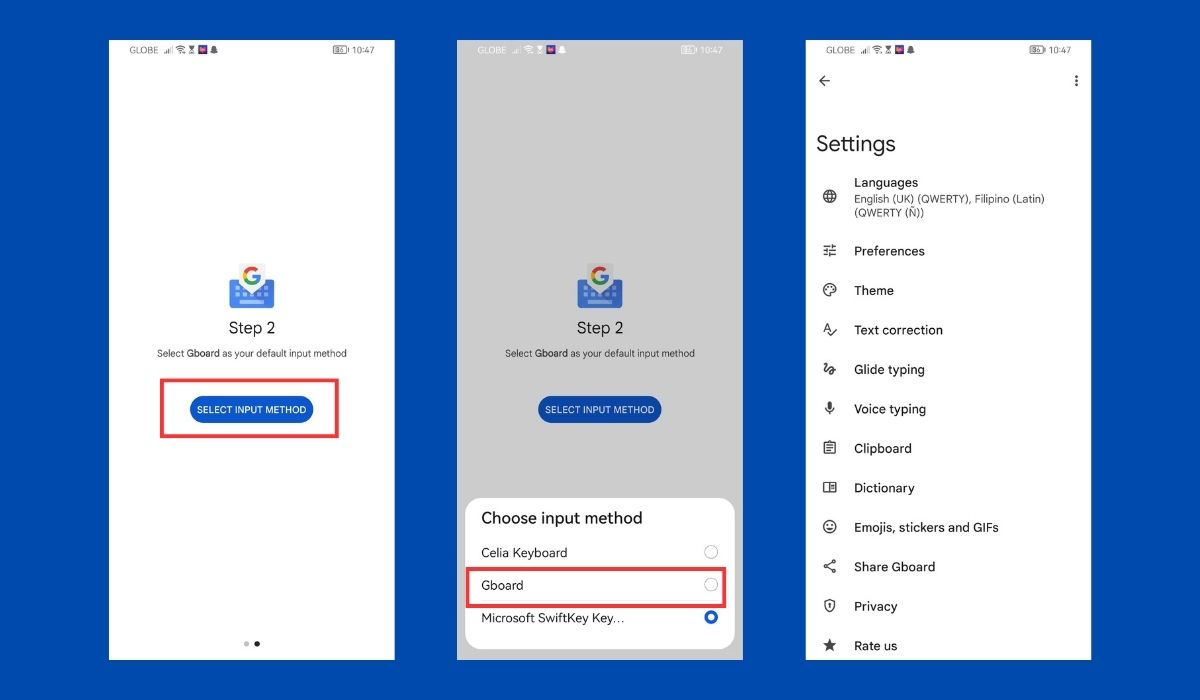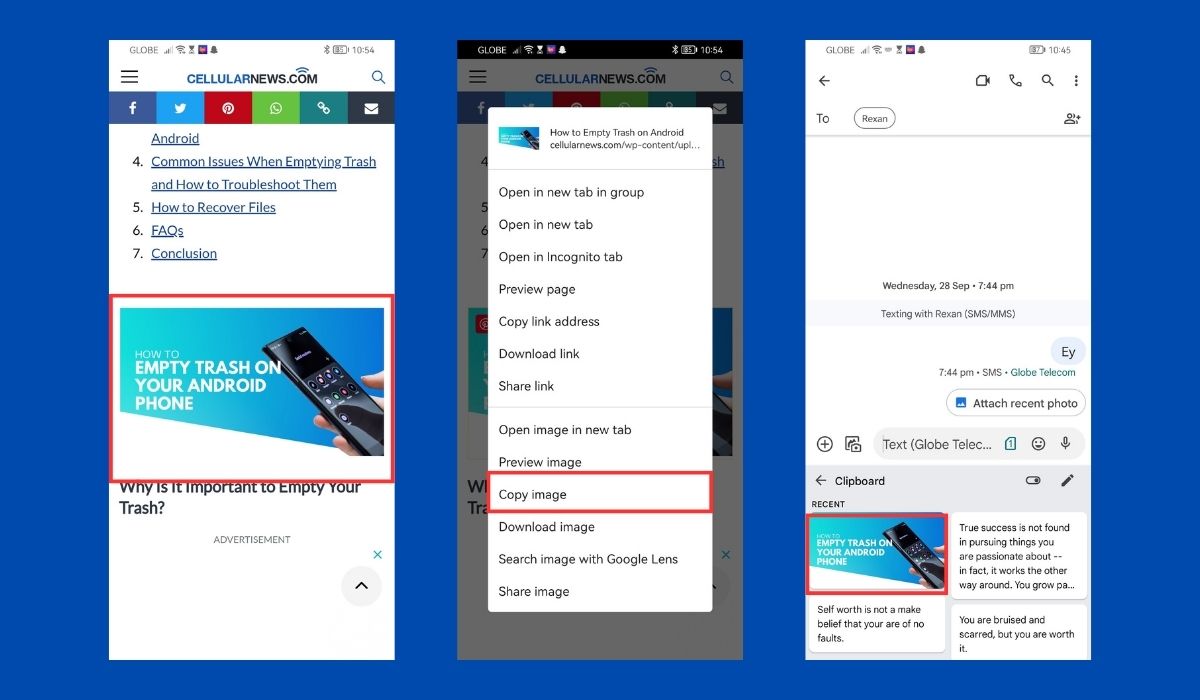As our lives become more intertwined with our mobile devices, we frequently find ourselves needing to move text or pictures from one app to another. Fortunately, Android smartphones come equipped with a handy-dandy clipboard feature that streamlines this process. In this piece, we’re gonna give you the lowdown on three foolproof ways to tap into and take advantage of your Android’s clipboard.
Key Takeaways:
- The Gboard is Android’s default keyboard and Google’s official keyboard app, which comes preinstalled on most Android phones. It includes a clipboard manager that simplifies copying and pasting text within apps.
- For Android phone users with version 13 or later, there’s a convenient feature called the visual clipboard that displays all the copied or cut text.
- Third-party clipboard manager applications are also available on the Google Play Store and are a popular choice for Android users who want to keep track of their copied text.
Inside This Article
Where Is Clipboard on Android Phone and How to Access It
Method 1: Using Gboard
The Gboard is Android’s default keyboard and Google’s official keyboard app, which comes preinstalled on most Android phones. It includes a clipboard manager that simplifies copying and pasting text between different apps.
To access the clipboard using the Gboard keyboard app:
- Tap the text field to open the Gboard.
- Look for the clipboard icon (with a small pencil icon beside it) just right above the “qwerty” row and tap it to open the clipboard manager. You can then select the item you want to paste from the list of saved items.
- To paste any of the saved items from the clipboard into your current typing area, simply tap on the desired option. You can select multiple options from the clipboard as per your need.
- To remove any item from the clipboard, press and hold on to it, and then choose the trash bin icon.
In case you want to retain a specific text for longer than an hour, just tap and hold it and then select the pin icon.
Method 2: Using Android 13
For Android phone users with version 13 or later, there’s a convenient feature called the visual clipboard that displays all the copied or cut text.
Here’s how you use this feature:
- Select the desired text portion from any article, message, or note, and hold down on it to copy the text to the clipboard.
- After copying a piece of text on Android 13, a visual clipboard icon will appear at the bottom-left corner of your screen. You can access it by simply tapping on it.
- With the visual clipboard feature, you can easily make edits to the copied text as per your preference. Any changes you make to the text will be saved automatically to the clipboard, making it easy for you to paste the edited text elsewhere.
- Once you are done editing your clipboard text, simply tap on the “Done” button located in the top-left corner of your screen. It is worth noting that on Android 13, the visual clipboard will only show the most recent text that you have copied.
Method 3: Use Third-Party Clipboard Managers
A popular choice for Android users who want to keep track of their copied text is the Android Clipboard Manager app, which is available for free at Google Play Store. This app is highly rated and saves all of your copied text to one central location.
If you need to store more data, there is a paid version available, but the free version should be sufficient for most people. To ensure that you are downloading the correct app, look for the one with a blue-and-white clipboard icon.
Also read: Ways to Find and Access Clipboard on iPhone
How to Set Gboard as Your Default Keyboard
To set Gboard as the default keyboard, follow these steps:
- When prompted, select “Input Methods” and choose Gboard from the modal window.
- If necessary, complete the configuration process, then tap “Done” to begin using Gboard.
To access the clipboard feature in Google Gboard, open a note-taking app and start typing. You may see clipboard icons in the menu alongside settings, GIFs, or other items. If you don’t see the clipboard icon, try looking for hidden icons.
Once you’ve located the clipboard icon, you can either use the small clipboard provided, or tap, hold, and drag the clipboard icon from its default menu.
How to Configure the Gboard App
To use the application, some configuration is required before launching it. Firstly, select Gboard in your language settings. If you encounter any issues, navigate to the settings and click on the “System” button. Once completed, you can proceed to use the application.
How to Copy Images to the Clipboard on Android
- Press and hold on to the image until a menu appears.
- Then, tap the copy icon located at the bottom left of the screen. The image will now be copied to the clipboard.
- To paste the image into a folder or app, navigate to the desired location and long-press the area where you want to insert the image.
- Select “paste” from the context menu that appears, and the image will be inserted into the selected location.
Accessing the Clipboard History
On many Android devices, there is no built-in clipboard history feature to view and manage your copied content. The system only allows for the most recent copy to be transferred. Nevertheless, there are apps that you can download to access and manage your clipboard history.
FAQs
Conclusion
Accessing and using the clipboard on Android devices is easy and convenient with the built-in features such as Gboard and Android 13’s visual clipboard, as well as third-party clipboard manager apps. These methods can save time and effort when it comes to copying and pasting text or images between different applications. By utilizing these simple techniques, users can become more efficient in their daily mobile device use.