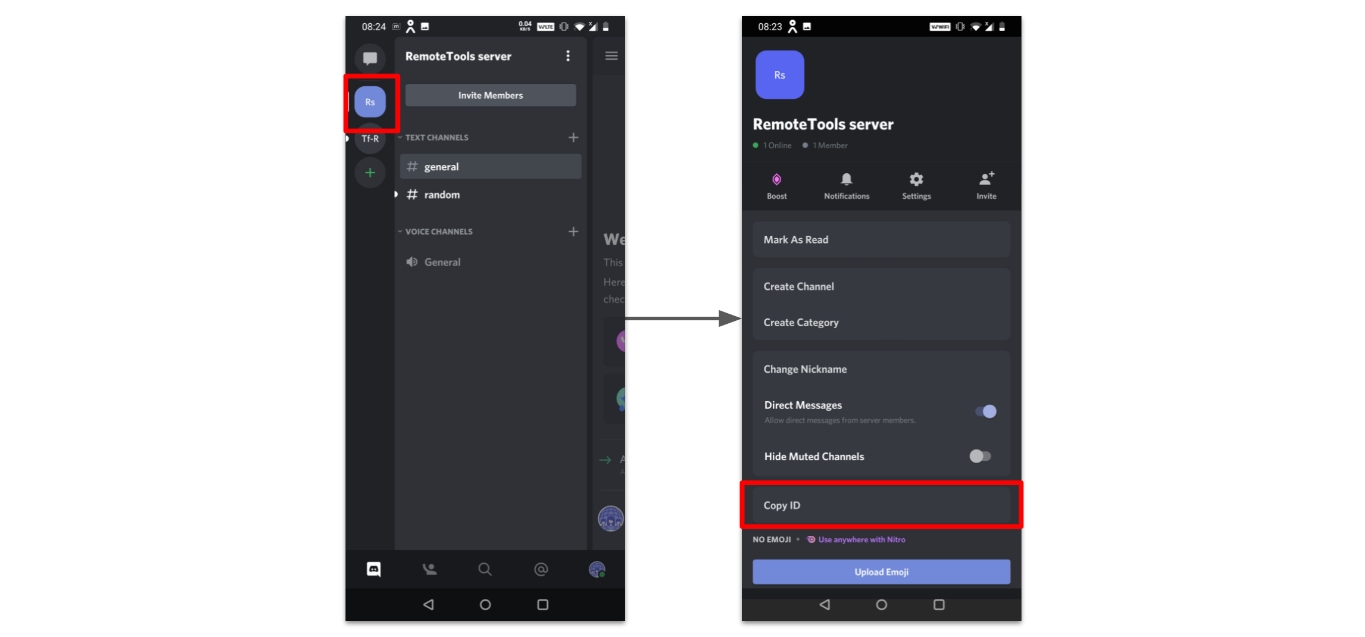
In today’s digital age, Discord has become a prevalent platform for communication, especially among gamers and social communities. Whether you’re using Discord on your desktop or mobile device, you might come across situations where you need to copy someone’s ID for various purposes. While copying an ID on the desktop version of Discord is straightforward, the process might be a bit different when it comes to using Discord on mobile phones.
In this article, we will guide you through the process of copying an ID on Discord mobile. Whether you need to report a user, add a friend, or join a specific server, knowing how to copy someone’s ID can come in handy. So, let’s dive into the steps and learn how to efficiently copy IDs on Discord mobile.
Inside This Article
- Method 1: Using the Long Press Option
- Method 2: Using Developer Mode
- Method 3: Using a Discord Bot
- Method 4: Using External Apps
- Conclusion
- FAQs
Method 1: Using the Long Press Option
If you want to quickly copy your ID on Discord Mobile, you can use the long press option. This method allows you to easily access your user ID without the need for any additional steps or settings. Whether you are on iOS or Android, you can follow these simple steps to copy your ID in no time.
Here’s how to use the long press option to copy your ID on Discord Mobile:
- Launch the Discord app on your mobile device and log in to your account.
- Once you are logged in, navigate to the chat or server where you want to copy your ID from.
- Locate your username in the chat or server. On Discord Mobile, your username appears at the top of the screen when you enter a chat or server.
- Press and hold your username until a pop-up menu appears.
- In the pop-up menu, you will see the option to “Copy ID.” Tap on this option to copy your user ID to your device’s clipboard.
That’s it! You have successfully copied your ID using the long press option on Discord Mobile. You can now proceed to use this ID for various purposes, such as sharing it with friends or using it for administrative tasks.
Note that your user ID is a unique identifier associated with your Discord account. It can be useful for certain actions or settings within the app. However, it is important to exercise caution when sharing your ID, as it can potentially be used to impersonate your account if fallen into the wrong hands.
It is always recommended to only share your ID with trusted individuals or within secure environments. Additionally, avoid sharing your ID in public Discord servers or platforms where you are unsure about the credibility of the recipients.
By utilizing the long press option to copy your ID on Discord Mobile, you can quickly and conveniently access this information whenever needed. This method eliminates the hassle of searching through settings or other menus, saving you time and effort.
That concludes the first method for copying your ID on Discord Mobile. If you want to explore alternative methods for obtaining your ID, continue reading the rest of this article for more options.
Method 2: Using Developer Mode
If you’re looking for an alternative method to copy your ID on Discord Mobile, you can use the Developer Mode feature. Developer Mode allows you to access additional settings and features that are typically hidden from regular users. Follow the steps below to enable Developer Mode and copy your ID on Discord Mobile:
- Launch the Discord app on your mobile device and log in to your account.
- Tap on the three horizontal lines in the top left corner of the screen to open the menu.
- Scroll down and tap on the “Settings” option.
- In the settings menu, scroll down and tap on “Advanced” to expand the advanced settings options.
- Under the advanced settings, look for the “Developer Mode” option and toggle it on.
- Once Developer Mode is enabled, go back to the main Discord screen.
- Find the user or server for which you want to copy the ID.
- Long press on the user or server’s profile picture to bring up additional options.
- Tap on the “Copy ID” option to copy the ID to your clipboard.
Now that you’ve copied your ID using Developer Mode, you can use it for various purposes on Discord Mobile. It’s important to note that the ID is a unique identifier for each user and server on Discord, and it can be used for tasks such as reporting a user or accessing certain features on Discord bots.
With your ID copied, you can quickly and easily provide it to others who may need it for administrative purposes or troubleshooting. Additionally, it can be handy for self-reference or when joining new servers or communities.
Remember, the Developer Mode feature on Discord Mobile is primarily intended for advanced users and developers. Make sure to use it responsibly and avoid any actions that may violate Discord’s terms of service.
Utilizing Developer Mode to copy your ID on Discord Mobile is a convenient and efficient way to access this unique identifier. This feature unlocks additional settings and features that can enhance your Discord experience, making it easier to communicate and collaborate with others on the platform.
Method 3: Using a Discord Bot
If you’re looking for a more automated way to copy your ID on Discord Mobile, you can use a Discord bot. Bots are third-party applications that can perform various tasks on Discord servers, including retrieving user IDs.
To use a Discord bot, you first need to invite the bot to your server. Each bot has a unique invite link that you can find on their respective websites or bot lists. Once the bot is on your server, you can interact with it using commands.
There are several popular Discord bots that can help you retrieve your ID. One such bot is called “Discord Bot” (yes, that’s its name!). It’s a versatile bot that offers a wide range of features, including the ability to get a user’s ID.
To use the Discord Bot for copying your ID, follow these steps:
- Open your Discord Mobile app and go to the server where you added the bot.
- Find the bot in the member list and click on its name to open a direct message with the bot.
- Type the command to retrieve your ID, which is usually something like “!getid” or “!myid”.
- The bot will respond with your unique user ID. Simply copy the ID to your clipboard.
Now that you have your ID copied, you can use it in various ways on Discord Mobile. For example, you can share your ID with other users to add you as a friend, give it to server administrators for verification purposes, or use it in bot commands that require your ID.
Remember that using a Discord bot requires granting certain permissions and being cautious about the bots you invite to your server. Only invite trusted and well-known bots from reputable sources to ensure the security of your server.
By using a Discord bot to copy your ID, you can streamline the process and avoid any potential errors when manually retrieving the ID. So why not give it a try and enhance your Discord Mobile experience?
Method 4: Using External Apps
If you’re looking for an alternative method to copy your ID on Discord mobile, you can use external apps designed specifically for this purpose. These apps can make the process easier and more convenient. One such app is the Discord ID Finder, available for both iOS and Android devices.
Once you’ve downloaded and installed the Discord ID Finder app, open it on your mobile device. You’ll be prompted to log in to your Discord account. Enter your credentials and proceed to the main screen of the app.
On the main screen of the Discord ID Finder, you’ll find a search bar. Type in the username or tag of the person whose ID you want to copy. The app will search for the user and display their profile information, including their ID.
To copy the ID, simply tap on it, and it will be automatically copied to your device’s clipboard. You can then paste it wherever you need it, such as in a message or when configuring a bot or server settings.
The Discord ID Finder app also offers additional features, such as the ability to search for servers and bots. This can be useful if you’re trying to find the ID of a specific server or bot rather than an individual user.
Keep in mind that while external apps like Discord ID Finder can simplify the process of finding and copying IDs, it’s important to exercise caution when using third-party apps. Make sure to download apps from trusted sources and be mindful of any potential security risks.
Conclusion
In conclusion, copying an ID on Discord Mobile is a straightforward process that allows users to easily share their unique identification numbers with others. Whether you’re looking to add friends, report an issue, or join a server, having someone’s Discord ID can be a valuable tool. With the steps outlined in this article, you can confidently copy an ID on your mobile device and use it as needed.
Remember, it’s important to always use someone’s ID responsibly and with their permission. Respect others’ privacy and ensure you’re following Discord’s terms of service and community guidelines. By doing so, you can enjoy the benefits of connecting with friends, participating in communities, and exploring all that Discord Mobile has to offer.
So, the next time you find yourself needing to share or use a Discord ID on your mobile device, simply follow the instructions provided in this article. Happy Discord-ing!
FAQs
Q: Can I copy ID on Discord Mobile?
A: Yes, you can copy the ID of a user, server, or channel on Discord Mobile. It allows you to easily access and share the ID information wherever you need it.
Q: How do I copy a user ID on Discord Mobile?
A: To copy a user ID on Discord Mobile, simply long-press on the user’s profile picture or username, and a pop-up menu will appear. From there, select the “Copy ID” option, and the ID will be copied to your device’s clipboard.
Q: Is it possible to copy a server ID on Discord Mobile?
A: Absolutely! To copy a server ID on Discord Mobile, navigate to the server you want to obtain the ID from. Tap on the server name at the top of the screen to open the server’s menu. Then, tap on “Server Settings” and scroll down to find the server ID. By tapping on the ID, it will automatically be copied to your clipboard for easy sharing or reference.
Q: Can I copy a channel ID on Discord Mobile?
A: Yes, copying a channel ID on Discord Mobile is similar to copying a server ID. Go to the channel you want to copy the ID from and tap on the channel’s name at the top of the screen. From the channel menu, select “Copy ID” to copy the channel ID to your clipboard.
Q: How can I paste a copied ID on Discord Mobile?
A: After copying the ID on Discord Mobile, you can easily paste it in various places within the app. For example, you can paste the copied ID in the search bar to quickly find and navigate to the corresponding user, server, or channel. Additionally, when needed, you can paste the ID in messages or other text fields to share or reference the ID information.
