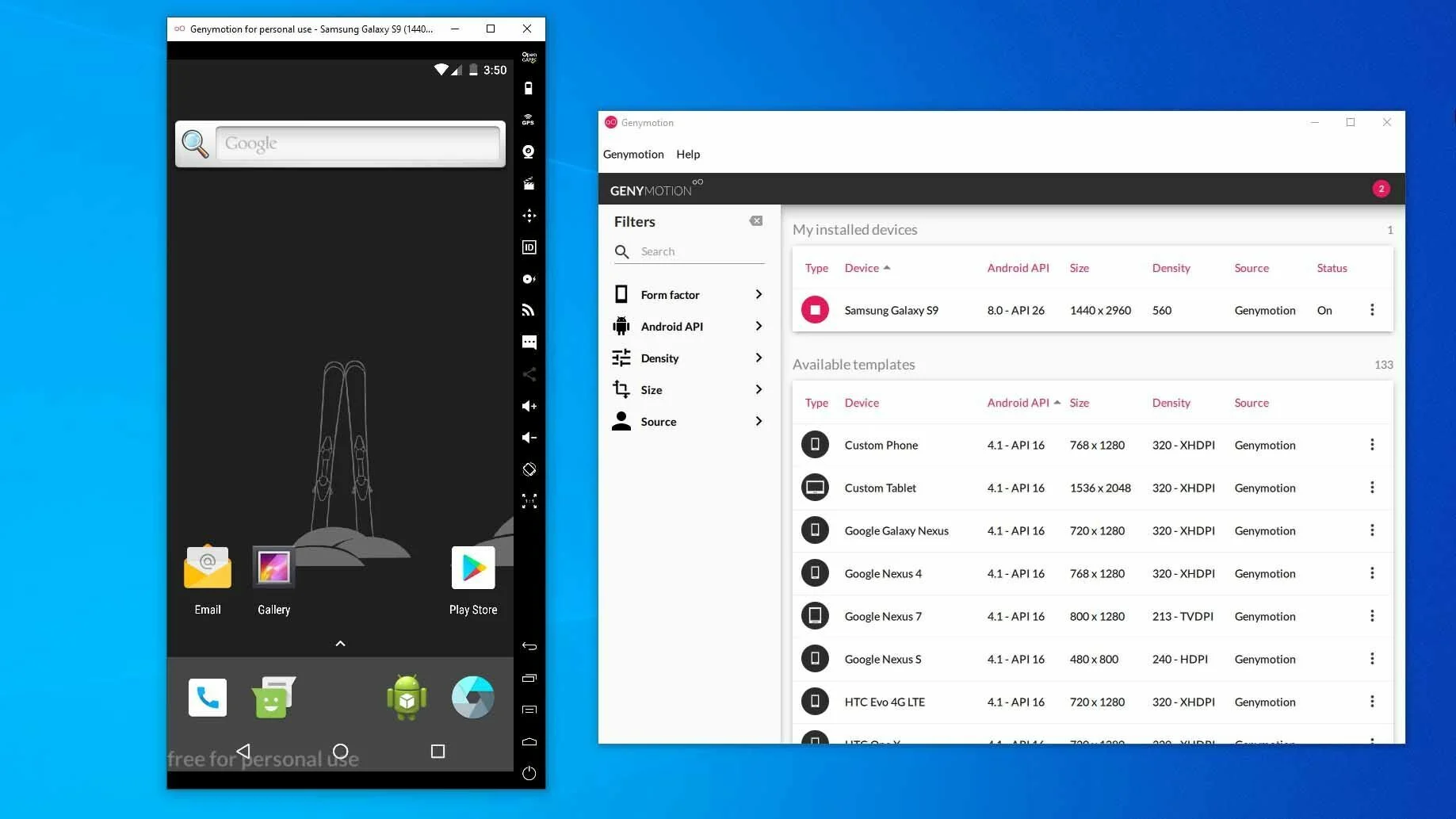
Are you tired of downloading Android apps directly on your mobile phone? Well, we have good news for you! In this article, we will show you how to install Android apps from your PC to your mobile phone effortlessly. This method not only saves your phone’s storage space but also allows you to browse and select apps on a larger screen. Whether you want to transfer apps from your computer to your brand-new phone or simply want to explore a wider range of apps online before installing them, we’ve got you covered. So, if you’re ready to streamline your app installation process, let’s dive in and find out how to conveniently install Android apps from your PC to your mobile device.
Inside This Article
- Prerequisites
- Method 1: Using the Google Play Store Website
- Method 2: Using Third-Party Websites
- Method 3: Using File Transfer Methods
- Conclusion
- FAQs
Prerequisites
Before you can install Android apps from your PC to your mobile device, there are a few prerequisites you need to have in place. These requirements will ensure a smooth and successful installation process. Here’s what you need:
- An Android device: Make sure you have an Android smartphone or tablet that is compatible with the apps you want to install. It should have enough storage space and meet the minimum system requirements for the apps.
- A PC with an internet connection: You will need a computer or laptop with a stable internet connection to download the apps and transfer them to your mobile device.
- A USB cable or a reliable wireless connection: To transfer the apps from your PC to your mobile device, you will either need a USB cable to connect the two devices or a reliable wireless connection, such as Wi-Fi or Bluetooth.
- Developer options enabled on your Android device: To enable USB debugging and allow app installations from your PC, you need to enable the developer options on your Android device. This can usually be done by going to the Settings menu, selecting About phone or About tablet, and tapping on the Build number several times until you see a notification that says you are now a developer. Then, go to the Developer options menu and enable USB debugging.
Once you have these prerequisites in place, you are ready to proceed with the installation of Android apps from your PC to your mobile device. The following methods will guide you through the process, allowing you to enjoy a wide range of apps right at your fingertips.
Method 1: Using the Google Play Store Website
One of the easiest and most convenient ways to install Android apps from your PC to your mobile device is by using the Google Play Store website. This method allows you to browse and select apps from your computer, and then have them automatically installed on your phone or tablet.
Before you can access the Google Play Store website, make sure you have a Google account and are signed in. This will enable you to sync your apps and settings across multiple devices.
To get started, follow these steps:
- Open a web browser on your PC and go to the Google Play Store website. You can visit it by typing “play.google.com” in the address bar.
- Sign in to your Google account if you haven’t already done so.
- Once logged in, you will see the main page of the Google Play Store website.
- Use the search bar at the top of the page to look for the app you want to install.
- Click on the app’s name when it appears in the search results.
- You will be taken to the app’s page, where you can read a description, check ratings and reviews, and view screenshots and videos.
- Click the “Install” or “Buy” button to initiate the installation process.
- Choose the device on which you want to install the app from the drop-down menu. If you have multiple devices linked to your Google account, make sure you select the correct one.
- Click “Install” again to confirm the installation.
- Once the app is installed, it will automatically be downloaded and installed on your mobile device.
That’s it! Now you can enjoy your newly installed app on your Android device without any hassle.
It’s important to note that the app installation process may differ slightly depending on the device you are using and the version of the Google Play Store. However, the steps outlined above should work for most users.
Using the Google Play Store website to install Android apps from your PC offers a convenient way to manage and install your favorite apps without having to directly access your mobile device. So next time you come across an interesting app, give it a try with this method!
Method 2: Using Third-Party Websites
If you’re unable to access the Google Play Store or prefer alternative methods, you can install Android apps from your PC to your mobile device using third-party websites. These websites serve as platforms where you can download APK (Android Package) files directly onto your computer.
Before proceeding, it’s essential to note that downloading APK files from third-party websites comes with certain risks. The files may contain malware or viruses, so it’s crucial to only download from trusted sources. Additionally, you should always have reliable antivirus software installed on your PC to scan downloaded files for any potential threats.
To begin, follow these steps:
- Open your preferred web browser on your PC and search for a reputable third-party website that offers Android APK files. Some popular sites include APKMirror, APKPure, and Aptoide. Remember to verify the authenticity and reliability of the website before proceeding.
- Once you’ve found a trusted website, navigate to their homepage and search for the specific app you want to install. Most websites have a search bar or categories to help you locate the desired app easily.
- Click on the app’s download link or button on the website. The website will typically provide information about the app’s version, size, and other details. Make sure to choose the appropriate version compatible with your mobile device.
- After clicking the download button, the APK file will start downloading to your PC. It may take a few seconds or minutes depending on the file size and your internet connection.
- Once the download is complete, connect your mobile device to your PC using a USB cable.
- Transfer the downloaded APK file from your PC to your mobile device. You can do this by locating the file on your PC, right-clicking on it, selecting “Copy,” and then navigating to a folder on your mobile device, right-clicking in that folder, and selecting “Paste.”
- On your mobile device, go to the folder where you transferred the APK file. Use a file manager app (such as File Manager or ES File Explorer) to navigate to the folder and locate the APK file.
- Tap on the APK file, and your mobile device will prompt you to allow the installation of apps from unknown sources (since you’re not installing directly from the Google Play Store). Enable the “Allow from this source” option in your mobile device’s settings to proceed with the installation.
- Follow the on-screen instructions to install the app on your mobile device. Once the installation is complete, the app will be ready to use.
Using third-party websites to download Android APK files gives you more flexibility and access to a wider range of apps. However, always exercise caution and only download from trusted sources to protect your device and personal information.
Method 3: Using File Transfer Methods
When it comes to installing Android apps from your PC to your mobile, using file transfer methods is another option you can consider. This method allows you to transfer the APK files directly to your phone and then install them. Follow the steps below to learn how to do it:
Step 1: Connect your phone to your PC using a USB cable. Make sure to enable USB debugging on your phone. You can do this by going to Settings, selecting Developer options, and toggling on the USB debugging option.
Step 2: Once your phone is connected, navigate to the file location on your PC where the APK file is stored.
Step 3: Copy the APK file and paste it into a folder on your phone’s internal storage or SD card.
Step 4: Disconnect your phone from your PC and open a file manager app on your mobile.
Step 5: Locate the folder where you saved the APK file and tap on it.
Step 6: You may see a security prompt stating that the installation is blocked due to security reasons. To enable app installation from unknown sources, go to Settings, select Security or Privacy, and toggle on the “Unknown sources” option.
Step 7: Once you have enabled installation from unknown sources, tap on the APK file again and follow the on-screen instructions to install the app.
Using file transfer methods to install Android apps from your PC to your mobile gives you more control and flexibility. It allows you to easily share apps with friends or family members without the need for an internet connection. However, it’s important to be cautious when installing apps from unknown sources, as they may pose a security risk. Always make sure to download APK files from trusted sources.
Now that you know how to install Android apps from your PC to your mobile using file transfer methods, you can enjoy the convenience of having your favorite apps readily available on your phone.
Conclusion
Installing Android apps from your PC to your mobile device is a convenient way to expand the functionality and entertainment options on your phone. By using tools like the Google Play Store website or third-party software like BlueStacks, you can easily browse, download, and install apps without having to rely solely on your mobile device.
Whether you’re looking to access apps that are not available in your region, want to conserve mobile data, or simply prefer the ease of navigating through a larger screen, the process of installing Android apps from your PC to your mobile phone offers flexibility and convenience.
Remember to always download from trusted sources and be cautious of any potential security risks. By following the step-by-step guide outlined in this article, you can confidently explore and enjoy the vast array of Android apps available on your mobile device.
FAQs
Q: Can I install Android apps from my PC to my mobile device?
A: Absolutely! With the help of certain software programs, you can easily install Android apps from your PC to your mobile device.
Q: What is the benefit of installing Android apps from my PC?
A: Installing Android apps from your PC can be beneficial in several ways. It allows you to easily transfer and install apps without the need for an internet connection on your mobile device. You can also take advantage of the larger screen and more convenient keyboard and mouse controls on your PC to browse and install apps more efficiently.
Q: Which software programs can I use to install Android apps from my PC to my mobile device?
A: There are a few popular software programs available for this purpose, such as “ADB (Android Debug Bridge)” and “BlueStacks.” These programs enable you to establish a connection between your PC and mobile device, allowing you to transfer and install Android apps seamlessly.
Q: Is it necessary to enable USB debugging on my mobile device to install Android apps from my PC?
A: Yes, enabling USB debugging on your mobile device is a prerequisite for installing Android apps from your PC. This option can be found in the developer settings of your device. Enabling USB debugging allows your PC to communicate with your mobile device and transfer the necessary files for app installation.
Q: Are there any limitations or risks involved in installing Android apps from my PC?
A: While installing Android apps from your PC is generally safe and straightforward, it is essential to download apps from trusted sources to avoid any malware or security risks. Additionally, certain apps may not be compatible with your specific mobile device, leading to potential issues or malfunctions. Always research and ensure the compatibility of the apps you want to install before proceeding.
