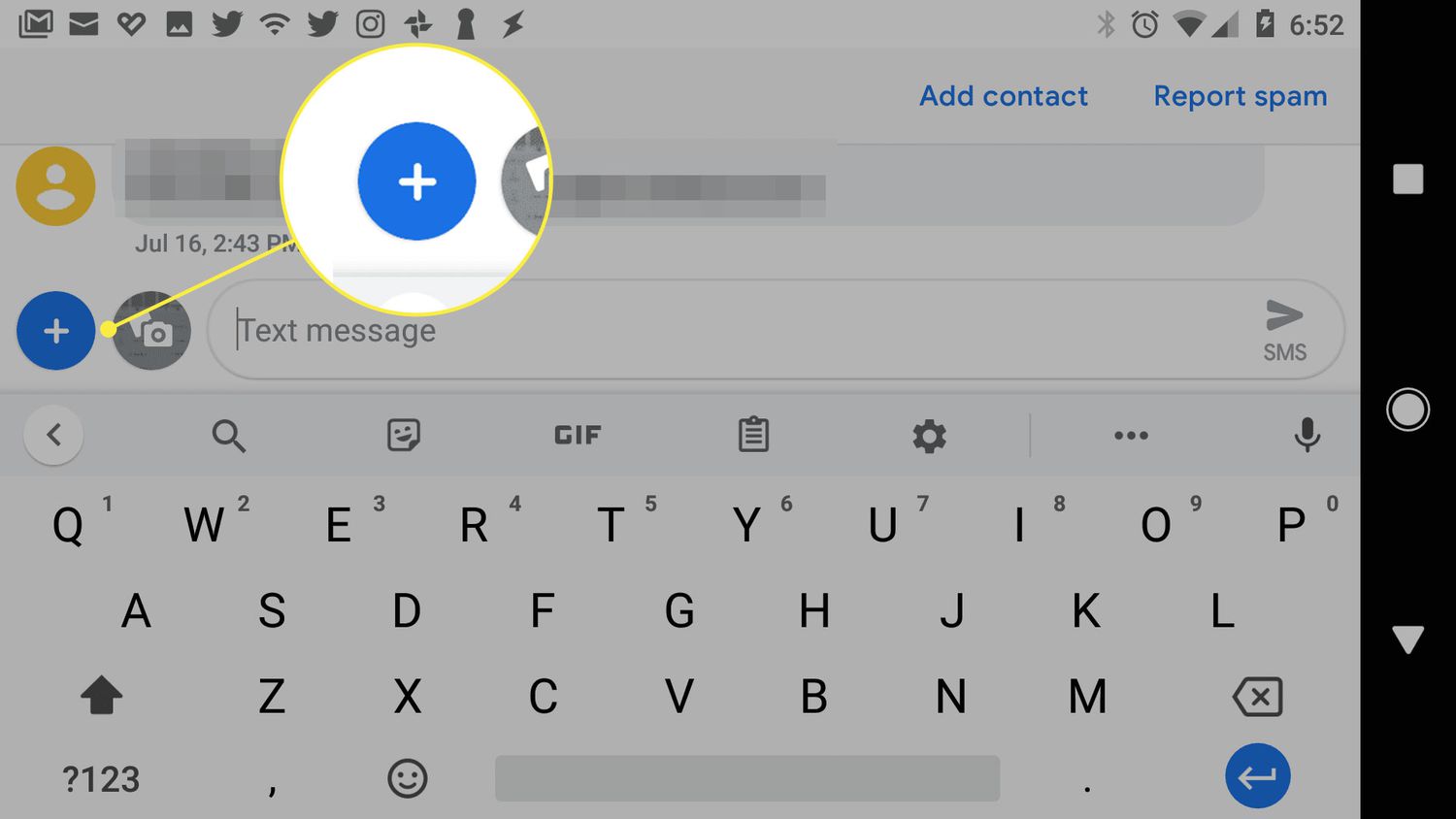
Have you ever copied something on your Android phone but then couldn’t find it later? Don’t worry, you are not alone. Many Android users find it challenging to access the clipboard on their devices. The clipboard is a temporary storage area where copied text or images are stored before they are pasted elsewhere. Being able to access your clipboard can be incredibly useful, allowing you to quickly access and reuse previously copied content. In this article, we will guide you on how to access the clipboard on your Android device. Whether you want to retrieve a copied text or an image, we will provide you with step-by-step instructions to help you make the most of this convenient feature.
Inside This Article
- Checking Clipboard Availability
- Using the Clipboard Manager
- Accessing Clipboard via Text Input Field
- Using Third-Party Clipboard Apps
- Conclusion
- FAQs
Checking Clipboard Availability
Before exploring how to access the clipboard on Android, it’s important to check if your device supports this feature. Not all Android devices provide built-in access to the clipboard, so it’s crucial to verify its availability.
To check if the clipboard is available on your Android device, you can follow these simple steps:
- Open any application or text input field that allows you to paste content.
- Long-press on the text input field to bring up the context menu.
- If there is an option that says “Paste,” it means that the clipboard is accessible.
If you see the “Paste” option, congratulations! Your device supports clipboard functionality, and you can proceed to learn various methods of accessing it. However, if the “Paste” option is not available, it means that your device does not have clipboard access by default.
Using the Clipboard Manager
Android devices come with a built-in feature called the Clipboard Manager that allows you to easily access and manage the contents of your clipboard. The Clipboard Manager stores the most recent copied or cut items so that you can quickly paste them whenever needed.
To access the Clipboard Manager on your Android device, follow these simple steps:
- Find an input field
- Long-press on the input field
- Select “Paste” from the pop-up menu
Upon pressing “Paste,” a clipboard icon will appear, indicating that the Clipboard Manager has been accessed. Tapping on the clipboard icon will open the Clipboard Manager, revealing a list of the recently copied or cut items.
From here, you can choose the item you want to paste by tapping on it. The selected text or content will then be inserted into the input field. It’s a convenient and efficient way to access and utilize previously copied or cut information without having to manually re-enter it.
The Clipboard Manager also allows you to delete specific items from the clipboard, making it easier to manage the contents. Simply long-press on the item you want to remove, and a delete option will appear. Tap on “Delete” to remove the selected item from the clipboard.
Additionally, some Android devices may provide additional features within the Clipboard Manager, such as the ability to pin certain items for quick access or clear the entire clipboard history.
Using the Clipboard Manager saves you time and effort by providing easy access to your clipboard contents. Whether you need to paste a URL, a snippet of text, or an image, the Clipboard Manager on your Android device is there to streamline the process.
Now that you know how to use the Clipboard Manager, take advantage of this handy feature on your Android device and boost your productivity.
Accessing Clipboard via Text Input Field
One of the easiest ways to access the clipboard on your Android device is through a text input field. Whether you’re composing an email, typing a message, or filling out a form, you can use this method to access the contents of your clipboard.
To access the clipboard using a text input field, follow these steps:
- Open the app or platform where you want to input text.
- Tap on the text input field to activate the keyboard.
- Long press on the text input field to reveal additional options.
- From the options that appear, select “Paste” or the clipboard icon.
- The content from your clipboard will be inserted into the text input field.
By using this method, you can easily access and use the contents of your clipboard while typing on your Android device.
Using Third-Party Clipboard Apps
If you want to have advanced control over your clipboard on your Android device, you can consider using third-party clipboard apps. These apps offer additional features and customization options that go beyond the basic clipboard functionality provided by the default Android system.
One popular third-party clipboard app is Clipper. Clipper not only allows you to store multiple items on your clipboard, but it also provides a user-friendly interface for easy management. With Clipper, you can save snippets of text, URLs, images, and even files. You can organize your saved items into folders and even search for specific entries.
Another well-known app in this category is Clipboard Manager. Clipboard Manager gives you the ability to save and access multiple clipboard items easily. It offers a clean and intuitive interface, allowing you to view and manage your saved items effortlessly. You can also customize the app to automatically save your clipboard history and sync it across your devices.
If you’re looking for a clipboard app with a more minimalistic design, you might want to try out Flyperlink. Flyperlink is primarily a floating browser, but it also includes a clipboard management feature. With Flyperlink, you can save snippets of text or links and easily access them from a floating bubble. This app is great for users who prefer a lightweight and unobtrusive approach to clipboard management.
For those who value security and privacy, Safe Clipboard is an excellent choice. Safe Clipboard encrypts all the data you copy to your clipboard, ensuring that your sensitive information remains secure. It offers features like automatic clipboard cleansing, password protection, and the ability to lock specific clips. Safe Clipboard is perfect for those who want to keep their clipboard data safe from prying eyes.
Regardless of which third-party clipboard app you choose, make sure to check its compatibility with your device and read user reviews to ensure a reliable and trustworthy experience. These apps can enhance your productivity and streamline your workflow by providing advanced clipboard management features that the default Android system lacks.
In conclusion, being able to access the clipboard on your Android device is a valuable feature that can greatly enhance your productivity and convenience. Whether you want to copy and paste text, images, or URLs, or simply want to keep track of your copied content, the clipboard function on Android can be a powerful tool.
Fortunately, accessing the clipboard on Android is a straightforward process. By following the steps outlined in this article, you can easily view and manage the contents of your clipboard. Whether you choose to use the built-in clipboard manager, third-party apps, or even keyboard shortcuts, the ability to access the clipboard gives you the flexibility to efficiently handle your copied items.
So, the next time you find yourself needing to retrieve something you previously copied, remember that accessing the clipboard on your Android device is just a few taps away. Take advantage of this useful feature and streamline your workflow on your Android device.
FAQs
Q: How do I access the clipboard on my Android device?
A: To access the clipboard on your Android device, simply follow these steps:
1. Long-press on any text field or input area to bring up the context menu.
2. Select the “Paste” option from the menu. This will paste the last item you copied to the clipboard.
3. If you want to view and manage the items on your clipboard, you can use a third-party app like Clipboard Manager or Native Clipboard.
4. Install and open the chosen clipboard app, and you will be able to access all the items you have copied to your clipboard, including text, images, and links.
Q: Can I access previous clipboard items on Android?
A: By default, Android only keeps track of the last item copied to the clipboard. However, you can use third-party apps like Clipboard Manager or Native Clipboard to access previous clipboard items. These apps allow you to view and manage a history of items you have copied, making it easy to access and reuse them whenever you need to.
Q: Can I access the clipboard on my Android device without a third-party app?
A: Yes, with most Android devices, you can access the clipboard without the need for a third-party app. Simply long-press on any text field or input area, and select the “Paste” option from the context menu. This will paste the last item you copied to the clipboard. However, if you want more advanced features like managing a clipboard history or accessing previous clipboard items, you may need to use a third-party app.
Q: Are there any built-in clipboard apps on Android?
A: While Android does not have a built-in clipboard app, some Android devices may come with a pre-installed clipboard manager. These built-in tools vary depending on the manufacturer and the device’s version of Android. To check if your device has a built-in clipboard manager, go to the Settings app and search for “clipboard” or “clipboard manager” in the search bar. Alternatively, you can look for a “Clipboard” option in the Settings menu or the System Apps section.
Q: Can I sync my clipboard across multiple devices on Android?
A: Yes, there are several apps and services available on the Google Play Store that allow you to sync your clipboard across multiple devices. These apps use cloud storage to store your clipboard data, making it accessible from any device linked to your account. Some popular apps for clipboard syncing on Android include Microsoft SwiftKey Keyboard, Join by joaoapps, and ClipSync. These tools ensure that you can access your clipboard items, regardless of which Android device you are using.
