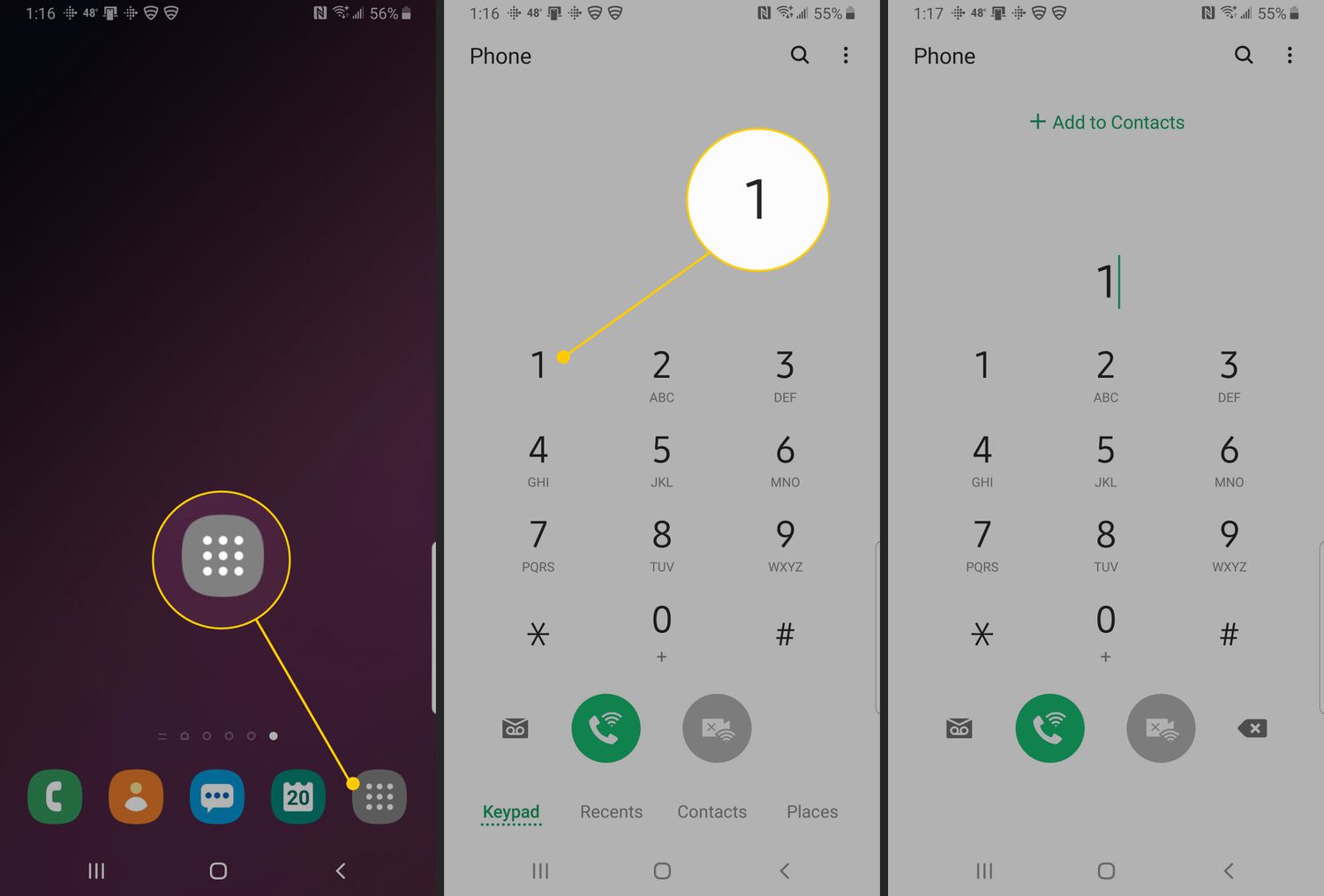
Voicemail is a crucial feature in modern cell phones, including Android devices, allowing users to receive and access recorded messages when they are unable to take a call. Whether you are busy, in a meeting, or simply out of reach, voicemail ensures that important messages are not missed. However, accessing voicemail on an Android phone may vary depending on the device and the service provider.
In this article, we will guide you through the steps to access voicemail on your Android device. Whether you are a new Android user or simply looking for a refresher, we have got you covered. From navigating the settings to setting up your voicemail inbox, we will provide detailed instructions to ensure you never miss an important message again. So, let’s dive in and learn how to access voicemail on Android!
Inside This Article
- How to Access Voicemail on Android
- Using the Voicemail App
- Dialing Your Voicemail Number
- Accessing Voicemail through the Phone App
- Using a Visual Voicemail App
- Conclusion
- FAQs
How to Access Voicemail on Android
Voicemail is an essential feature on Android smartphones that allows you to receive and manage voice messages when you’re unable to answer a call. Whether you want to check an important message or clear out your voicemail inbox, accessing voicemail on an Android device is a simple process. In this article, we will explore four different methods to access voicemail on your Android smartphone.
1. Using the Voicemail App
Most Android phones come with a built-in voicemail app, making it convenient to access your voicemail messages. To use the voicemail app:
- Open the voicemail app on your Android device. If you can’t find it, you can search for “Voicemail” in the app drawer.
- Enter your voicemail password if prompted. If you haven’t set up your voicemail password, follow the prompts to create one.
- Once you’re in the voicemail app, you’ll see a list of all your voicemail messages. You can select and play each message to listen to them.
2. Dialing Your Voicemail Number
If your Android phone doesn’t have a dedicated voicemail app, you can still access your voicemail by dialing your voicemail number. Here’s how:
- Open the Phone app on your Android device.
- Tap the keypad icon to open the dialer.
- Enter your voicemail number. If you don’t know your voicemail number, you can contact your mobile service provider for assistance.
- Tap the call button to dial your voicemail number.
- Follow the prompts and enter your voicemail password if required.
- Once you’re in the voicemail menu, you can listen to your messages and manage your voicemail settings.
3. Accessing Voicemail through the Phone App
Another way to access your voicemail on Android is through the Phone app. Here’s how to do it:
- Open the Phone app on your Android device.
- Look for the voicemail icon, which is usually located at the bottom of the screen.
- Tap the voicemail icon to access your voicemail messages.
- If prompted, enter your voicemail password to proceed.
- You can now listen to your voicemail messages and manage your voicemail settings through the Phone app.
4. Using a Visual Voicemail App
In addition to the built-in voicemail app, you can also utilize third-party visual voicemail apps available on the Google Play Store. These apps offer a more visually appealing and user-friendly interface for managing your voicemail. Here’s how to use a visual voicemail app:
- Go to the Google Play Store and search for visual voicemail apps.
- Select a visual voicemail app that suits your preferences and install it on your Android device.
- Open the visual voicemail app and follow the setup instructions to connect to your voicemail service.
- You can now use the visual voicemail app to access and manage your voicemail messages.
By following any of these methods, you’ll be able to access your voicemail on your Android device with ease. Remember to regularly check and clear out your voicemail inbox to ensure you never miss an important message.
Using the Voicemail App
One of the easiest ways to access voicemail on your Android device is by using the built-in Voicemail app. This app is typically pre-installed on Android phones and provides a convenient way to manage your voicemail messages.
To access voicemail using the Voicemail app, follow these steps:
- Open the Voicemail app on your Android device. You can usually find it in the app drawer or on the home screen.
- The app will display a list of voicemail messages you have received. Tap on the message you want to listen to.
- The message will start playing automatically, allowing you to listen to the voicemail at your convenience.
- If you want to save or delete the voicemail message, you can use the options provided in the app.
Using the Voicemail app is a straightforward way to access and manage your voicemail messages without the need to dial a specific number or navigate through different menus.
Note that the specific steps to access voicemail using the Voicemail app may vary slightly depending on the Android device you are using and the version of Android you have installed. However, the general process remains similar across most devices.
Dialing Your Voicemail Number
If you prefer a more traditional approach, you can access your voicemail by dialing your voicemail number directly. Here’s how:
1. Open the Phone app on your Android device.
2. Tap on the Keypad tab, usually represented by a phone icon.
3. Enter your voicemail number. This number may vary depending on your mobile carrier. Most carriers have a default voicemail number, but you can also find it on your carrier’s website or by contacting their customer support.
4. Once you have entered the voicemail number, tap the Call button to initiate the call.
5. Wait for the call to connect and listen for the prompts. Typically, you will be asked to enter your voicemail PIN or password. Follow the instructions provided to access your voicemail messages.
It’s important to note that the above steps may vary slightly depending on the make and model of your Android device or the version of the operating system you are using. However, the general process should be similar across devices.
By dialing your voicemail number, you can access your voicemail messages directly without the need for any additional apps or interfaces.
Accessing Voicemail through the Phone App
If you prefer a more straightforward method for accessing your voicemail on Android, you can do so through the Phone app. This method may vary slightly depending on the version of Android you are using, as different manufacturers may have their own customized phone apps. However, the general steps remain relatively consistent across devices.
To access voicemail through the Phone app:
- Open the Phone app on your Android device. The icon often resembles a green phone receiver.
- In the Phone app, look for the voicemail icon or option usually located at either the top or bottom of the screen. It typically appears as a small cassette tape or a voicemail symbol.
- Tap on the voicemail icon or option to access your voicemail inbox.
- You may be prompted to enter your voicemail password or PIN. If you have not set up your voicemail password yet, the system may guide you through the process of creating one.
- Once you have entered your voicemail password or PIN, you will have access to your voicemail messages. You can listen to, delete, save, or reply to messages through the interface provided.
Note that some Android devices may have a separate “Voicemail” app that simplifies the process even further. If your device has this dedicated app, simply open it to access your voicemail messages directly.
Remember to regularly check your voicemail inbox to ensure you don’t miss any important messages. If you encounter any difficulties accessing your voicemail through the Phone app, you can reach out to your service provider for further assistance.
Using a Visual Voicemail App
If you want a more convenient and efficient way to access your voicemail on an Android device, using a visual voicemail app is the way to go. These apps provide a user-friendly interface that allows you to manage your voicemail messages directly from your phone’s screen.
Visual voicemail apps, such as Google Voice, YouMail, and Visual Voicemail Plus, are available for download from the Google Play Store. Simply search for the app that suits your needs, install it on your device, and follow the app’s setup instructions.
Once the visual voicemail app is installed, you’ll typically need to set it as your default voicemail service. This can usually be done through the app’s settings or by dialing a specific code provided by the app. Once set as the default voicemail service, the app will take over the management of your voicemail messages.
Using a visual voicemail app provides several benefits. Firstly, it offers a visual interface that displays your voicemail messages in a list format, allowing you to easily see who left the message, the date and time it was received, and even a transcription of the message in some cases.
Secondly, visual voicemail apps often allow you to customize how you interact with your voicemail messages. You can mark messages as read, flag important messages, delete unwanted messages, and even save voicemail messages as audio files that you can share or keep for reference.
Lastly, visual voicemail apps provide a convenient way to access your voicemail messages whenever and wherever you are. You don’t need to dial a specific number or remember complex key combinations to navigate through your voicemail menu. With just a few taps on your phone’s screen, you can listen to your voicemail messages, reply to them, or take any other action with ease.
Using a visual voicemail app provides a seamless and efficient way to manage your voicemail messages on your Android device. It eliminates the need for traditional voicemail methods and allows you to have more control and flexibility over your voicemail experience.
Conclusion
In conclusion, accessing voicemail on an Android device is a simple and convenient process. By following the steps outlined in this article, you can easily set up your voicemail, check your messages, and customize your voicemail settings. Remember, the exact steps might vary slightly depending on the Android device and the carrier you are using. If you encounter any difficulties, it is always a good idea to consult with your service provider for further assistance.
Having voicemail capability on your Android device ensures that you never miss important messages and gives you the flexibility to manage your communications effectively. So whether you’re on the go or simply unable to answer a call, rest assured knowing that you can access your voicemail and stay connected.
FAQs
1. How do I access voicemail on my Android phone?
To access voicemail on your Android phone, open the Phone app and locate the voicemail icon or tab. Tap on it to access your voicemail inbox, where you can listen to and manage your voicemail messages.
2. Can I access voicemail if I don’t have the voicemail icon on my Android phone?
If you don’t have the voicemail icon on your Android phone, you can usually access voicemail by dialing your own phone number. This will automatically redirect you to your voicemail inbox, where you can listen to and manage your messages.
3. How can I set up my voicemail on an Android device?
To set up voicemail on your Android device, open the Phone app and go to the voicemail tab. Follow the prompts to set up your voicemail greeting and create a password. Depending on your carrier, you may need to call your carrier’s voicemail setup number to complete the process.
4. What should I do if I forgot my voicemail password on my Android phone?
If you forgot your voicemail password, you will need to contact your carrier’s customer support to reset your password. They will guide you through the necessary steps to regain access to your voicemail.
5. Can I customize my voicemail settings on my Android phone?
Yes, you can customize your voicemail settings on an Android phone. In the Phone app, go to the voicemail tab and look for options to customize your greeting, notification settings, and password. The available options may vary depending on your carrier and Android version.
