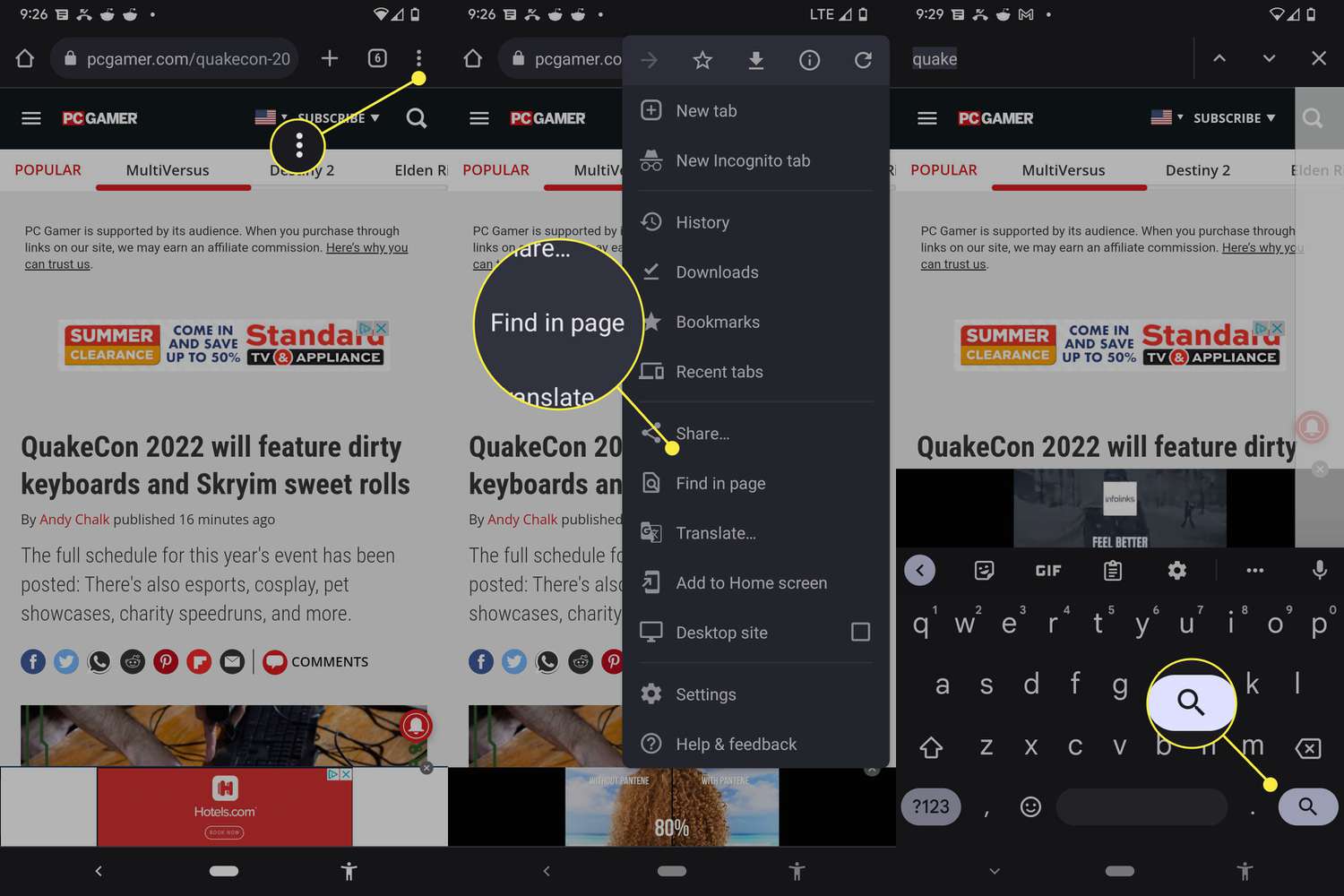
Are you tired of scrolling through pages of content on your Android device, searching for a specific keyword or phrase? Well, fret no more! With the Ctrl+F feature, you can easily find the information you need in a jiffy. Ctrl+F, originally a keyboard shortcut on computers, has made its way to Android devices, offering a convenient way to search for text within a web page or document. Whether you’re reading an article, an e-book, or a PDF, Ctrl+F allows you to pinpoint the exact location of your desired keyword. In this article, we will guide you through the steps on how to use Ctrl+F on your Android device, making your search endeavors quicker and more efficient. So, let’s dive in and unlock the power of Ctrl+F on Android!
Inside This Article
- Finding the Ctrl F Function on Android
- Using the Built-in Browser
- Utilizing Third-Party Apps
- Conclusion
- FAQs
Finding the Ctrl F Function on Android
As an Android user, you may have come across situations where you need to find specific words or phrases within a document or webpage. On a computer, you would likely use the “Ctrl F” function to quickly locate the information you’re looking for. But what about on your Android device? Is there a similar function available?
The good news is that you can indeed find the equivalent of the “Ctrl F” function on your Android device. While it may not be called the same thing, there are several methods you can use to achieve the same result. Let’s explore a few of these methods below:
Method 1: Using the Chrome browser
If you frequently use the Chrome browser on your Android device, you’ll be delighted to know that it offers a built-in search function that works similarly to “Ctrl F.” Here’s how you can use it:
- Open the Chrome browser on your Android device.
- Tap on the three-dot menu icon in the top right corner.
- Select “Find in page” from the dropdown menu.
- A search bar will appear at the top of the screen. Type in the word or phrase you want to find.
- The browser will automatically highlight the instances of the word or phrase on the page.
Method 2: Using third-party apps
If you prefer using a dedicated app for finding text on your Android device, there are several third-party apps available on the Google Play Store that can help. These apps offer advanced search functionality and allow you to search for specific words or phrases across various apps and documents.
Some popular third-party apps that offer the “Ctrl F” equivalent include Docx Reader, PDF Reader, and Microsoft Office Mobile. Simply install one of these apps, open the document or webpage you want to search, and use their built-in search feature to find the desired text.
Method 3: Using the default Search function in some apps
In addition to the methods mentioned above, some Android apps have a built-in search function that allows you to find text within the app itself. Most notably, this feature is available in apps such as Google Drive, Google Docs, and Google Sheets. To use the search function in these apps:
- Open the app containing the document or content you want to search.
- Look for the search bar or the magnifying glass icon within the app.
- Type in the word or phrase you want to find.
- The app will display all the instances of the word or phrase within the document or content.
By following one of these methods, you can easily find the equivalent of the “Ctrl F” function on your Android device. Whether you prefer using the Chrome browser, installing third-party apps, or utilizing the default search function in specific apps, the ability to quickly locate and navigate through your content will greatly enhance your productivity and user experience.
So, the next time you find yourself needing to find specific information on your Android device, remember these methods and get ready to search with ease!
Using the Built-in Browser
When it comes to searching for specific text or keywords on a webpage on your Android device, one of the most straightforward methods is to use the built-in browser. Whether you’re using Google Chrome, Firefox, or another browser, you can easily perform a search with just a few simple steps.
Here’s how to Ctrl F on Android using the built-in browser:
- Open the browser on your Android device and navigate to the webpage you want to search through.
- Once the webpage has loaded, tap on the menu icon located at the top-right corner of the browser window. This icon is usually represented by three vertical dots or lines.
- In the menu that appears, look for the option that says “Find in page” or “Find.” Tap on it to open the search bar.
- Type the keyword or phrase you want to search for in the search bar. As you type, the browser will automatically highlight the matching results on the webpage.
- You can navigate through the results by tapping on the up and down arrows provided in the search bar. This allows you to quickly jump to the next or previous occurrence of the keyword or phrase.
Using the built-in browser search function makes it easy to find specific content on a webpage without having to scroll manually. This can be especially useful when you’re reading a lengthy article or trying to find a particular section on a webpage.
However, it’s important to note that the availability and functionality of the built-in browser search feature may vary slightly depending on the browser you’re using. Some browsers may have additional features or options to customize your search experience.
Now that you know how to Ctrl F on Android using the built-in browser, you can easily find the information you’re looking for without the need for extensive scrolling or manual searching.
Utilizing Third-Party Apps
If the default search function in your Android device doesn’t satisfy your needs, you can turn to third-party apps that are specifically designed to enhance your searching capabilities. These apps offer advanced features and customization options that can make finding specific content on your Android device a breeze.
1. One such popular app is “Find My Files” which allows you to search for files and folders on your Android device. With its intuitive interface and powerful search algorithms, you can easily locate any file or folder based on its name, file type, or location.
2. Another great option is “Search Everything” which provides a comprehensive search functionality across your Android device. This app indexes all the files, apps, contacts, and even system settings on your device, making it easier to find exactly what you’re looking for.
3. If you’re specifically looking to search for text within documents, “QuickSearch” is a fantastic choice. This app can search through various file formats such as PDF, Word documents, PowerPoint presentations, and more, allowing you to quickly locate the information you need.
4. For those who need to search for specific information within emails, “Microsoft Outlook” is a reliable option. With its powerful search feature, you can easily find emails, attachments, and even specific words or phrases within your mailbox.
5. “SwiftKey Keyboard” is not only a popular keyboard app but also offers a convenient search function. With its integrated web search feature, you can effortlessly search for information without leaving the app or switching to a browser.
These are just a few examples of the numerous third-party apps available that can improve your searching experience on Android devices. Each app offers unique features and functionality, so be sure to explore and find the one that best suits your needs.
Remember to download these apps from reputable sources such as the Google Play Store to ensure their safety and reliability.
Conclusion
The ability to use the “Ctrl F” function on Android devices is a valuable tool for quickly finding specific information within a document or webpage. By following the simple steps outlined in this article, you can take advantage of this feature to save time and effortlessly navigate through lengthy texts.
Whether you’re searching for a specific word, phrase, or even a particular section in a document, the “Ctrl F” function on Android can be a game-changer. It allows you to locate information with ease and efficiency, ensuring that you never miss important details.
So, the next time you find yourself faced with a long document or webpage, remember to employ the “Ctrl F” function on your Android device. It will empower you to quickly find what you’re looking for and enhance your overall browsing experience.
FAQs
1. How do I use the Ctrl + F function on Android?
To use the Ctrl + F function on Android, follow these steps:
1. Open the app or webpage where you want to search for text.
2. Tap on the menu icon or three vertical dots in the top-right corner of the screen.
3. From the menu options, select “Find” or “Find in page”.
4. A search box will appear at the top or bottom of the screen. Enter the text you want to find.
5. As you type, the search results will automatically highlight on the screen. You can then navigate to different instances of the text by tapping the previous and next buttons.
6. Once you have found the desired text, you can close the search box by tapping the close button or tapping outside the search box.
2. Is the Ctrl + F function available on all Android devices?
The Ctrl + F function is not available on all Android devices. It depends on the app or browser you are using. Most popular browsers like Google Chrome and Mozilla Firefox have the Ctrl + F functionality built-in. However, some apps and browsers may have their own search functions or may not support this feature at all.
3. Are there alternative ways to search for text on Android?
Yes, there are alternative ways to search for text on Android if the Ctrl + F function is not available or not suitable for your needs. Some alternatives include:
– Using the search feature within individual apps or browsers.
– Utilizing the search functionality provided by the operating system. On Android devices, you can swipe down from the top of the screen to access the search bar and enter the text you want to find.
– Installing third-party apps specifically designed for text searching and finding.
4. Can I use Ctrl + F on Android to search for text within PDF files or eBooks?
The ability to use Ctrl + F on Android to search within PDF files or eBooks depends on the app or program you are using to open these files. Some PDF viewers or eBook readers on Android may support the Ctrl + F function, which allows you to search for specific text within the document. However, not all apps may offer this feature, so it’s best to check the specific app’s functionality or search for alternative methods within the app itself.
5. Does the Ctrl + F function work in every language on Android?
Yes, the Ctrl + F function works in every language on Android. The search functionality is not dependent on the language being used, as it primarily detects text strings and highlights them accordingly. Whether you are searching for text in English, Spanish, Chinese, or any other language, the Ctrl + F function will work as long as the text is present within the app, webpage, or document you are searching.
