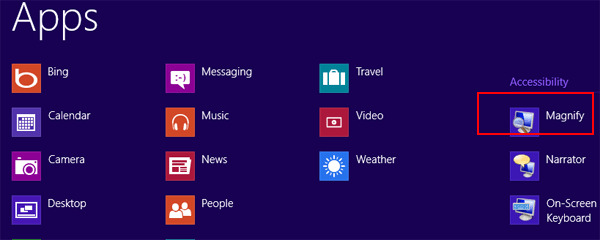
Are you struggling to turn off the magnifier on your Windows 8 device? You’re not alone! The magnifier is a useful accessibility feature that allows users to zoom in and enlarge content on their screens. However, there may be instances when you want to disable this feature, whether it’s because you no longer need it or because it’s causing inconvenience. In this article, we will guide you through the steps to turn off the magnifier on Windows 8, so you can get back to your regular screen view in no time. Whether you’re using a desktop computer or a laptop, we’ve got you covered. Let’s dive into the instructions and learn how to disable the magnifier feature on Windows 8.
Inside This Article
- Method 1: Using the Keyboard Shortcut
- Method 2: Turning Off Magnifier in the Settings
- Method 3: Disabling Magnifier via Control Panel
- Method 4: Using the Ease of Access Center
- Troubleshooting Tips
- Conclusion
- FAQs
Method 1: Using the Keyboard Shortcut
One of the quickest and easiest ways to turn off the Magnifier tool on Windows 8 is by using a simple keyboard shortcut. This method allows you to instantly disable the Magnifier without having to navigate through menus or settings.
To turn off the Magnifier using the keyboard shortcut, follow these steps:
- Press and hold down the Windows key on your keyboard.
- While holding down the Windows key, press the Esc key.
By pressing these two keys simultaneously, you can deactivate the Magnifier feature and return to the normal viewing mode of your Windows 8 desktop.
This keyboard shortcut can be very handy if you frequently toggle the Magnifier on and off as needed. It provides a quick and convenient way to disable the tool without any additional steps or navigating through menus.
Method 2: Turning Off Magnifier in the Settings
If you’re using Windows 8 and want to turn off the Magnifier feature, you can do so easily by accessing the settings. The Magnifier is a built-in accessibility tool that allows users to zoom in on their screens, making it easier to read text or view images. However, some users may find it unnecessary or want to disable it for various reasons. Follow the steps below to turn off Magnifier in the Settings.
1. First, click on the “Start” button located in the bottom left corner of your screen. This will open the Start menu.
2. From the Start menu, click on the “Settings” icon, which is represented by a gear symbol. This will open the Windows Settings menu.
3. In the Windows Settings menu, click on the “Ease of Access” option. This will open the Ease of Access settings.
4. Within the Ease of Access settings, click on the “Magnifier” tab located on the left side of the window. This will display the Magnifier options.
5. To turn off the Magnifier, simply toggle the switch next to the “Turn on Magnifier” option. When the switch is in the off position, the Magnifier will be disabled.
6. Finally, close the Settings window. The Magnifier feature will now be turned off, and you will no longer have the zoom functionality on your screen.
Note that these steps are specific to Windows 8. If you’re using a different version of Windows, you may need to follow a slightly different process to turn off the Magnifier.
Now that you know how to turn off Magnifier in the Settings, you can easily toggle this accessibility feature on or off depending on your needs. Whether you’re looking to optimize your screen space or simply prefer not to use the zoom functionality, being aware of the available options can help personalize your Windows experience.
Method 3: Disabling Magnifier via Control Panel
If you’re looking to disable the Magnifier feature on Windows 8, you can easily do so through the Control Panel. Here’s a step-by-step guide on how to accomplish this:
1. First, open the Control Panel by clicking on the “Start” button and choosing “Control Panel” from the menu.
2. In the Control Panel window, locate and click on the “Ease of Access” option.
3. On the Ease of Access page, you will find a variety of accessibility options. Look for the “Optimize visual display” section and click on the “Change how your mouse works” link.
4. In the Mouse Properties window, go to the “Pointer Options” tab.
5. Look for the section labeled “Visibility” and uncheck the box that says “Show location of pointer when I press the CTRL key”.
6. Click on the “Apply” button to save the changes, and then click on “OK” to exit the Mouse Properties window.
7. Finally, close the Control Panel and restart your computer for the changes to take effect.
By following these steps, you should be able to disable the Magnifier feature via the Control Panel in Windows 8. This method offers a straightforward way to turn off the Magnifier and is particularly useful for those who prefer using the Control Panel to manage system settings.
Method 4: Using the Ease of Access Center
If you’re using Windows 8 and want to turn off the Magnifier feature, another method you can use is the Ease of Access Center. This built-in feature provides various accessibility options, including the ability to manage and disable Magnifier.
To access the Ease of Access Center, you can follow these steps:
- Open the Charms menu by swiping from the right side of the screen or by pressing the Windows key + C on your keyboard.
- Click on the “Settings” option, represented by the gear icon.
- In the Settings menu, click on the “Change PC settings” option at the bottom.
- This will open the PC settings window. From the left-hand side, navigate to the “Ease of Access” tab.
- Click on “Magnifier” under the “Vision” section.
- In the Magnifier settings, toggle the switch under “Turn on Magnifier” to the off position.
- Once you have turned off the Magnifier, you can close the Windows Settings window.
By following these steps, you can easily turn off the Magnifier feature using the Ease of Access Center. This method provides a straightforward way to manage various accessibility features in Windows 8 and can be handy for users who prefer using a centralized control panel for their accessibility needs.
Troubleshooting Tips
Even after trying the methods mentioned above, you may encounter some issues while trying to turn off the magnifier on Windows 8. Here are some troubleshooting tips to help you address common problems:
- Restart your computer: Sometimes, simply restarting your computer can resolve any temporary glitches or conflicts that may be causing the magnifier to malfunction.
- Update your drivers: Outdated or corrupt drivers can often cause compatibility issues. Visit the manufacturer’s website and download the latest drivers for your display adapter.
- Check for software conflicts: Certain software programs can interfere with the proper functioning of the magnifier. Disable or uninstall any third-party applications that you suspect might be causing conflicts.
- Run a virus scan: Malware or viruses on your computer can sometimes affect system settings. Run a full scan using your preferred antivirus software to ensure that your system is secure.
- Reset the magnifier settings: If the magnifier options have been customized extensively, it’s possible that some settings are causing issues. Reset the magnifier settings to their default values and then attempt to turn it off again.
- Use system restore: If all else fails, you can use System Restore to revert your computer’s settings to a previous state. Choose a restore point from before you started experiencing problems with the magnifier.
By following these troubleshooting tips, you should be able to resolve any issues you encounter while trying to turn off the magnifier on Windows 8. If the problem persists, it’s recommended to reach out to Microsoft support or seek assistance from a professional technician.
Conclusion
Turning off the Magnifier on Windows 8 is a straightforward process that can enhance your overall user experience. By following the simple steps outlined in this article, you can easily disable the Magnifier feature and regain control over your screen’s zoom functionality. Whether you no longer need the magnification or find it to be a hindrance, knowing how to turn off the Magnifier on Windows 8 puts you in control of your device’s settings.
Remember, if you ever need to use the Magnifier again in the future, you can always enable it following the same steps. Don’t let the Magnifier feature limit your productivity or enjoyment while using your Windows 8 device. Take control and customize your zoom preferences to suit your needs.
With these instructions, you can now confidently disable the Magnifier on Windows 8 and navigate through your device without any hindrance. Enjoy your computing experience with complete control over your screen’s zoom capabilities.
FAQs
1. How do I turn off the magnifier on Windows 8?
To turn off the magnifier on Windows 8, you can either press the Windows key + Esc at the same time or follow these steps:
- Open the Control Panel by pressing the Windows key + X and selecting Control Panel from the menu.
- Click on Ease of Access, then select Ease of Access Center.
- Under the Explore all settings category, click on Use the computer without a display link.
- Uncheck the box next to Turn on Magnifier and click Apply to save the changes.
This will disable the magnifier feature on your Windows 8 computer.
2. Can I customize the magnifier settings on Windows 8?
Yes, you can customize the magnifier settings on Windows 8 to suit your preferences. To do this, follow these steps:
- Open the Control Panel by pressing the Windows key + X and selecting Control Panel from the menu.
- Click on Ease of Access, then select Ease of Access Center.
- Under the Explore all settings category, click on Make the computer easier to see.
- Scroll down to the Magnifier section and adjust the settings according to your needs. You can change the zoom level, enable or disable tracking, and choose whether the magnifier follows the mouse cursor or the keyboard focus.
- Click Apply to save the changes.
By customizing the magnifier settings, you can make it more comfortable and efficient to use.
3. How can I temporarily turn off the magnifier?
If you want to temporarily turn off the magnifier on Windows 8 without disabling the feature completely, you can do so by pressing the Windows key + Plus (+) or Windows key + Minus (-) at the same time. This will toggle the magnifier on and off instantly.
4. What are some keyboard shortcuts for using the magnifier on Windows 8?
Windows 8 provides several keyboard shortcuts to help you navigate and control the magnifier:
- Windows key + Plus (+): Zoom in
- Windows key + Minus (-): Zoom out
- Windows key + Esc: Turn off the magnifier
- Ctrl + Alt + Mouse scroll wheel: Adjust the zoom level
- Ctrl + Alt + F: Switch to full-screen mode
These shortcuts can make using the magnifier more convenient and efficient.
5. Is the magnifier feature available in other versions of Windows?
Yes, the magnifier feature is available in other versions of Windows as well, including Windows 7, Windows 10, and Windows 11. However, the steps for accessing and customizing the magnifier may vary slightly across different versions. It’s always best to refer to the specific instructions for your version of Windows or consult the Windows help documentation for more information.
