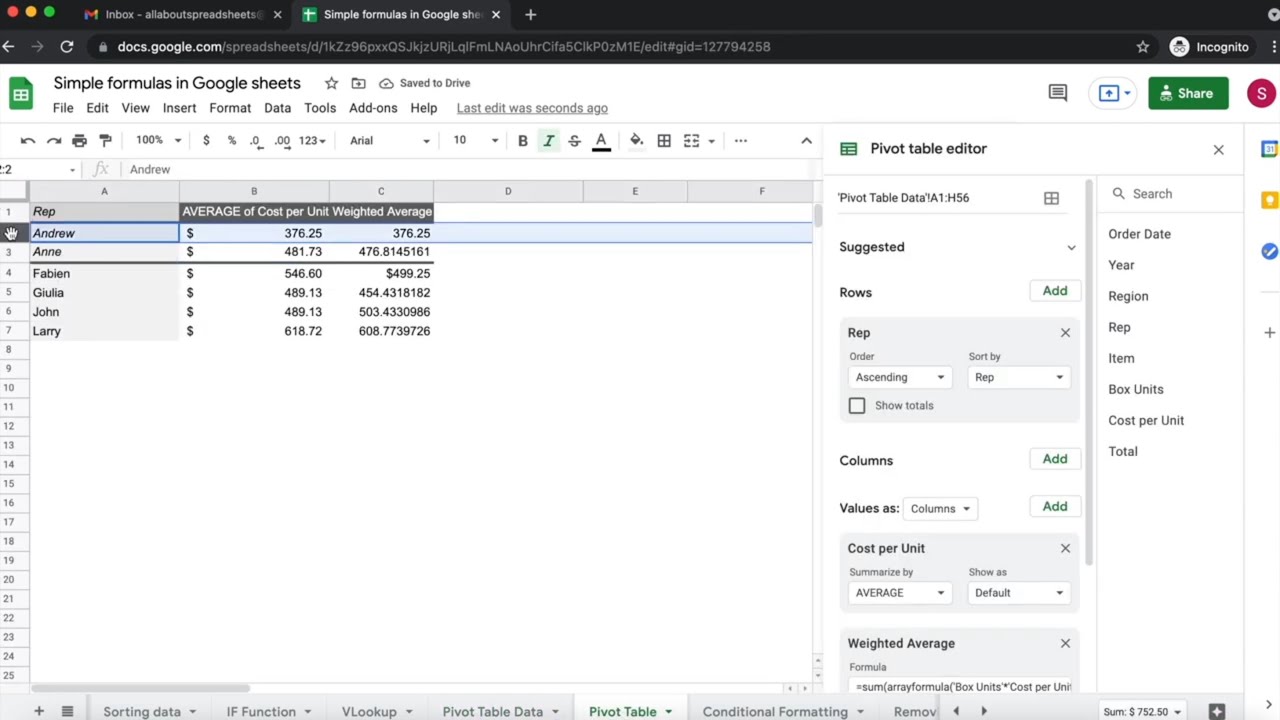
If you’re working with large data sets or analyzing complex information in Excel, you’ve likely come across the powerful tool known as a Pivot Table. Pivot Tables enable you to quickly summarize and analyze data from different perspectives, making it easier to identify patterns and make informed decisions. However, as data changes over time, it’s crucial to keep your Pivot Table up to date to ensure accurate insights. In this article, we’ll explore how to refresh the data in a Pivot Table, allowing you to effortlessly update and maintain the accuracy of your analysis. Whether you’re a beginner or a seasoned Excel user, understanding this essential task will enhance your ability to harness the full potential of Pivot Tables in your data analysis process.
Inside This Article
- Overview
- Method 1: Manual Refresh
- Method 2: Refresh upon Opening
- Method 3: Refresh Using Shortcut Key
- Method 4: Schedule Automatic Refresh
- Conclusion
- FAQs
Overview
Pivot tables are a powerful tool in Excel that allow you to summarize large amounts of data and gain valuable insights. However, as datasets change frequently, it’s important to know how to refresh the data in a pivot table to ensure the accuracy of your analysis. In this article, we will explore several methods to refresh the data in a pivot table.
By refreshing the data in a pivot table, you can update the results to reflect any changes made to the underlying data source. This is especially useful when working with dynamic datasets, such as data pulled from a database or an external data source. Refreshing the pivot table ensures that you have the most up-to-date information for your analysis.
There are multiple ways to refresh the data in a pivot table, depending on your preference and the specific requirements of your analysis. You can choose between manual refresh, refresh upon opening the workbook, using shortcut keys, or even scheduling automatic refresh. Let’s explore each of these methods in more detail.
Method 1: Manual Refresh
One of the most straightforward ways to refresh the data in a pivot table is by using the manual refresh method. This method allows you to update the data instantly, ensuring that your pivot table reflects the most up-to-date information.
To manually refresh a pivot table, follow these simple steps:
- Click on any cell within the pivot table.
- Navigate to the “PivotTable Analyze” or “Analyze” tab in your Excel ribbon.
- Look for the “Refresh” button or the “Refresh All” button in the “Data” group.
- Click on the “Refresh” button to update the pivot table.
By clicking on the “Refresh” button, Excel will retrieve the latest data from the source and update the pivot table accordingly. This manual refresh method is useful when you want to immediately see any changes made to your data.
It’s important to note that the manual refresh method only updates the pivot table at that moment. If you make further changes to your data after the manual refresh, you’ll need to repeat the process to ensure the pivot table remains accurate and up to date.
Method 2: Refresh upon Opening
Another convenient way to refresh the data in a pivot table is to set it up to refresh automatically every time the file is opened. This ensures that you always have the most up-to-date information without having to manually refresh it each time.
To do this, follow these steps:
- Open the Excel file containing the pivot table.
- Click on the ‘PivotTable Analyze’ or ‘Options’ tab in the Excel ribbon.
- Under the ‘Data’ section, click on ‘Connections’.
- In the ‘Workbook Connections’ dialog box, select the connection that corresponds to your pivot table.
- Click on the ‘Properties’ button.
- In the ‘Connection Properties’ dialog box, go to the ‘Usage’ tab.
- Check the box that says ‘Refresh data when opening the file.
- Click on ‘OK’ to save the changes.
Now, every time you open the Excel file containing the pivot table, the data will be automatically refreshed. This ensures that you always have the most accurate and up-to-date information at your fingertips.
This method is particularly useful when you are working with large datasets that are frequently updated. By setting the pivot table to refresh upon opening the file, you eliminate the need to manually refresh the data each time and save valuable time and effort.
Method 3: Refresh Using Shortcut Key
If you’re looking for a quick and efficient way to refresh the data in your pivot table, using shortcut keys can be a game-changer. Instead of going through multiple steps, you can refresh your pivot table with just a couple of keystrokes.
The exact shortcut key combination may vary depending on the software or application you’re using, but here are a few common ones to try:
- Microsoft Excel: In Excel, you can refresh the data in a pivot table by pressing “Ctrl” + “Alt” + “F5”. This will update all the data sources connected to your pivot table and recalculate any new calculations or summaries.
- Google Sheets: To refresh a pivot table in Google Sheets, you can use the shortcut key “Ctrl” + “Alt” + “R”. This will update the pivot table with the latest data from your data source.
- Other applications: The shortcut key combination may vary in other applications. It’s best to refer to the software’s documentation or search for specific instructions related to refreshing pivot tables.
Using shortcut keys not only saves you time, but it also allows for a more seamless workflow when working with pivot tables. Instead of navigating through menus and options, you can quickly refresh the data and continue your analysis.
Remember to save your work after refreshing the pivot table to ensure that the updated data is retained.
Method 4: Schedule Automatic Refresh
One of the easiest and most convenient ways to refresh the data in a pivot table is to set up a schedule for automatic refresh. This allows you to automate the process, ensuring that your pivot table always reflects the most up-to-date data without any manual intervention.
Here’s how you can schedule automatic refresh for your pivot table:
- Open the workbook that contains the pivot table.
- Select the pivot table by clicking on any cell within the pivot table.
- Go to the “Options” tab in the Excel ribbon.
- Click on “Refresh All” in the “Data” group.
- From the dropdown menu, select “Connection Properties”.
- In the “Connection Properties” dialog box, go to the “Usage” tab.
- Check the box that says “Refresh every” and enter the desired interval.
- Click “OK” to save the changes.
By following these simple steps, you can set up a schedule for your pivot table to refresh automatically at the specified interval. This feature is particularly useful when dealing with large datasets that are frequently updated, as it eliminates the need for manual refresh and ensures that your pivot table is always up to date.
Conclusion
Refreshing the data in a pivot table is a crucial task that ensures the accuracy and reliability of your analysis. By following the steps outlined in this guide, you can easily update your pivot table with the latest information and make more informed decisions.
Remember to always double-check your data sources and refresh your pivot table whenever there are updates or changes. Regularly refreshing the data will help you stay up-to-date with the latest information and keep your analysis relevant.
Whether you’re using Excel, Google Sheets, or other software, the process of refreshing a pivot table is relatively straightforward. Take advantage of the available options and features to customize your refresh settings and ensure you have the most up-to-date data at your fingertips.
Now that you have a solid understanding of how to refresh the data in a pivot table, get started and unlock the true potential of this powerful data analysis tool.
FAQs
1. What is a pivot table?
A pivot table is a data summarization tool that allows you to analyze large sets of data and extract meaningful insights. It lets you reorganize and manipulate your data by transforming rows into columns and applying various calculations, such as sum, average, count, and more.
2. How do I create a pivot table?
To create a pivot table, you’ll need a spreadsheet with your data. In Excel, select the range of cells that contain your data, go to the “Insert” tab, and click on “PivotTable.” Choose where you want to place the pivot table, and then drag and drop fields from your data into the rows, columns, and values areas of the pivot table field list.
3. Can I refresh the data in a pivot table?
Yes, you can refresh the data in a pivot table whenever your underlying data changes or when you want to retrieve the most up-to-date information. To refresh the data, right-click anywhere inside the pivot table, and select “Refresh” or click on the “Refresh” button in the PivotTable Analyze or PivotTable Options tabs.
4. What happens when I refresh a pivot table?
When you refresh a pivot table, it updates the pivot table with any changes made to the underlying data. It recalculates the summaries, recalibrates the layout, and reflects the latest data modifications. This allows you to keep your pivot table in sync with your data source.
5. Can I automatically refresh a pivot table?
Yes, you can set up your pivot table to automatically refresh whenever you open the workbook or at specific time intervals. In Excel, go to the “PivotTable Analyze” or “PivotTable Options” tabs, click on “Refresh All” in the Data group, and then select “Connection Properties” to configure the automatic refresh settings.
