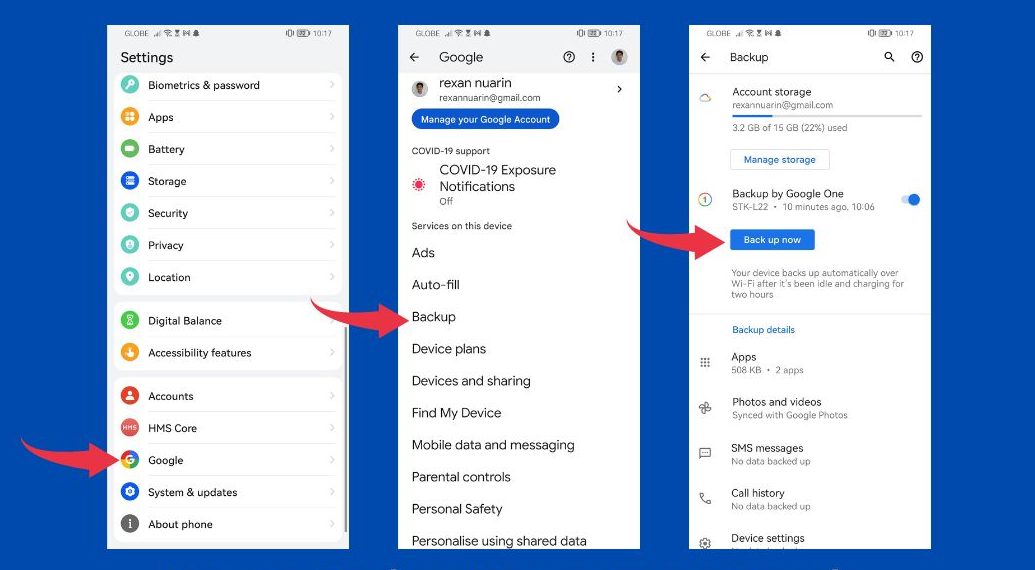Restoring your Android phone to its original factory settings can get rid of pesky software bugs and slow performance issues and free up space. This helpful article will provide all the information you need to perform a successful “hard reset,” including how to back up valuable data before taking the plunge.
Key Takeaways
- A factory reset means a complete data wipe. All info such as contacts, apps, and memories captured in photos or videos will disappear after the reset.
- Safeguard important data with Google Backup, or cloud services like Google Photos, Dropbox, or OneDrive are also available platforms to back up your phone data before conducting a factory reset.
- If you experience issues during a factory reset, check your Internet connection and try a soft reset. Contact the manufacturer or a professional immediately if neither works.
Inside This Article
- What Happens When You Factory Reset Android Phone
- How to Back Up Files on Android Phone
- How to Factory Reset Android Phone
- Troubleshooting Issues When Factory Resetting Android Phones
- What to Do After a Factory Reset
- Do Android Phones Have Factory Reset Protection
- FAQs
- Conclusion
What Happens When You Factory Reset Android Phone
When you do a factory rest on your phone, your entire device will be wiped of all data including photos, videos, contacts, and apps. That is why we recommend having a backup of any essential information or media before doing so.
Once you have started a factory reset process, it cannot be canceled. It is important to ensure that you have backed up any important data before you start on a factory reset. There’s no such thing as Android recovery mode once a factory reset process has been initiated.
How to Back Up Files Android Phone
Keeping your Android device backed up is simple and hassle-free with Google Backup. Set it up in just a few clicks. All you have to do is go to Settings > Google> Backup>Backup Now, allowing you to automatically store contacts, calendars, and other app data in the cloud so that if anything ever happens to your phone or tablet you can easily restore everything.
Alternatively, you can also use cloud storage services like Google Photos, Dropbox, or OneDrive to back up other data. All you have to do is sign in using your account details and select the folders you want to back up your data. Depending on the amount of data you have, the backup process onto these clouds will vary.
How to Factory Reset Android Phone
To factory reset your Android phone, follow these steps:
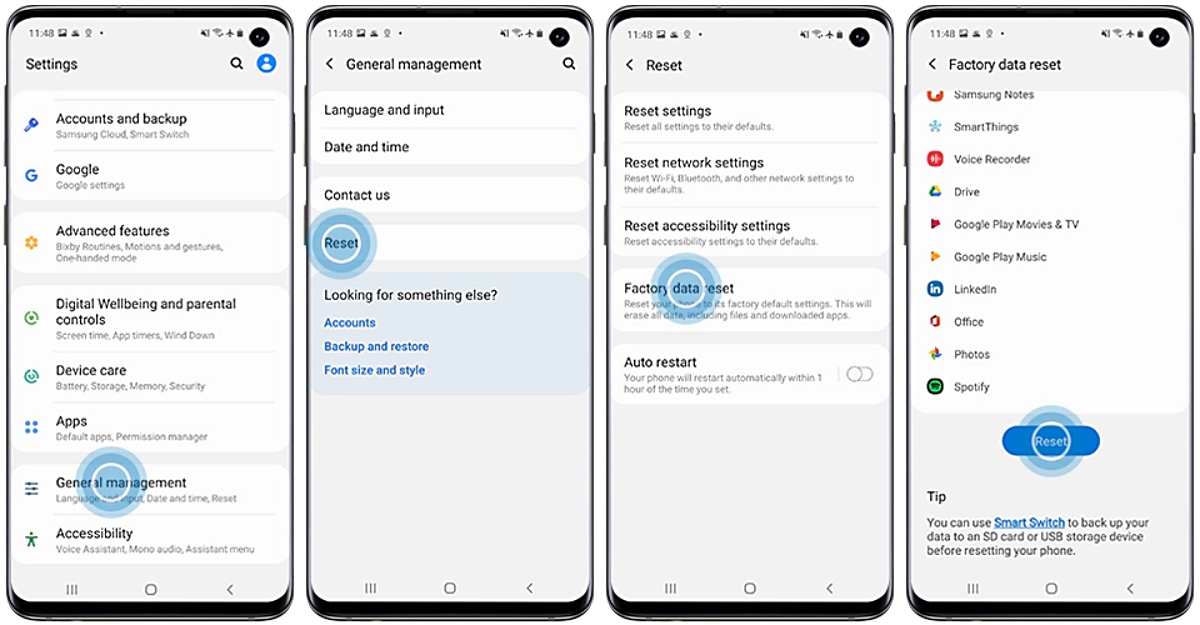
- Open Settings App and navigate to System.
- Tap on Reset options.
- Tap on Erase all data (factory reset) and confirm your selection.
- Enter your phone’s security PIN, pattern, or password to proceed with the reset.
- Tap on “Erase Everything” and wait for the process to complete.
In the event that you can’t open the settings app, say you were locked out of your phone, you can try factory resetting your phone using its power and volume buttons. This varies depending on the phone brand, so check with the manufacturer first before you proceed.
Note that the process may take several minutes, depending on your phone’s speed and the amount of data on your device.
Troubleshooting Issues When Factory Resetting Android Phones
If you experience issues during the factory data reset process or encounter problems with your device after the factory reset, try these troubleshooting tips:
- Check your internet connection and ensure your device has enough storage space.
- Make sure you have backed up all important data before proceeding with the reset.
- If your device is not responding, try a soft reset by pressing and holding the Power for a few seconds or using a combination of Power and Volume.
- If your device is still not working properly, contact the manufacturer or professional repair service.
What to Do After a Factory Reset
After the factory reset, you will need to restore your Android device back to its original factory settings. This means you’ll need to set up your Android phone from scratch. Here’s how to do it:
- Choose your language and select your region.
- Connect to a Wi-Fi network and sign in with your Google account.
- Select the apps and settings you want to restore from your Google Backup.
- Follow the on-screen prompts to complete the setup.
Do Android Phones Have Factory Reset Protection?
Yes, Android phones running on Android 5.1 and up feature Factory Reset Protection (FRP), which helps protect devices against unauthorized access after being reset back to their original settings. This is achieved by prompting for Google account login credentials so that only those with valid authorization are allowed entry into the phone’s features and functions.
FRP is automatically enabled once you register your phone with a Google account and can only be disabled when you remove the account prior to the reset.
FRP can be likened to your phone’s screen lock. It is a handy tool that protects your device and data, but it’s not infallible. Successful implementation by the manufacturer is key – otherwise, bypassing FRP is possible.
FAQs
Conclusion
Doing a factory reset of your Android phone doesn’t have to be an intimidating task. By properly backing up data and following the steps listed, you can quickly return your device to its pristine condition. Finally, keep in mind that a factory reset is a bit of a drastic measure; if you’re just experiencing minor glitches or issues with performance, it’s best to try basic troubleshooting techniques such as power cycling your Android device (turning it off for a few seconds and then turning it back on) before you erase device along with the data stored. Your Android has a reboot system that can simply be used by pressing the power button.