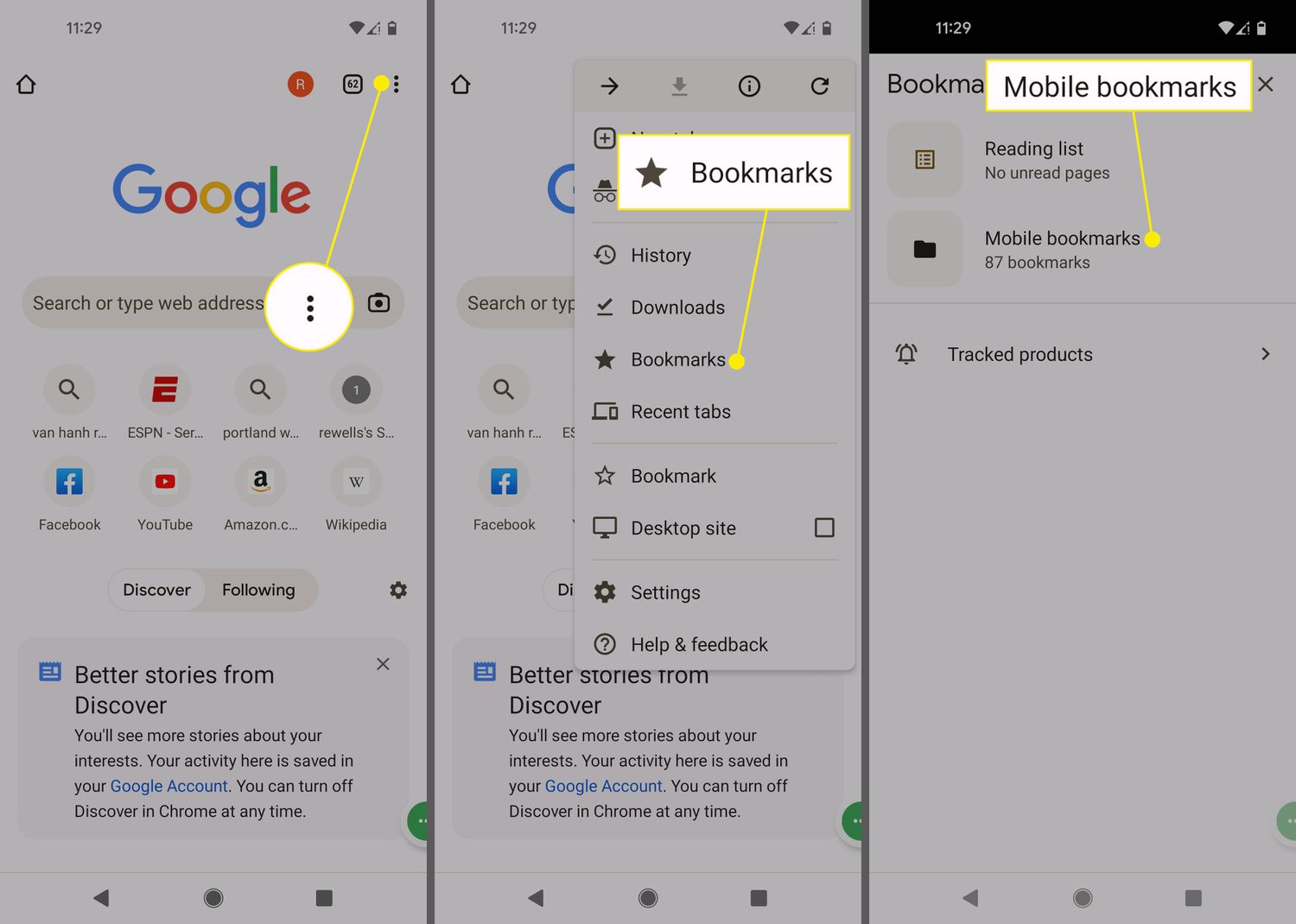
Android smartphones are packed with features that make our lives easier, and one such feature is the ability to bookmark websites for quick and easy access. Whether you’re saving your favorite news site, a how-to guide, or an interesting article, bookmarks help you keep track of the web pages you want to revisit later.
But what happens if you bookmark a website on your Android device and can’t seem to find it again? Don’t worry, we’re here to help! In this article, we will walk you through the steps to find bookmarks on your Android phone. Whether you’re using Google Chrome, Mozilla Firefox, or any other browser, this guide will ensure you can locate and manage your bookmarks with ease.
So, if you’re ready to unlock the power of your Android browser and rediscover your saved web pages, let’s get started!
Inside This Article
- Enable the Bookmarks Bar on Google Chrome
- Access Bookmarks through the Chrome Browser Menu
- Find Bookmarks in the Chrome Browser Settings
- Use a Third-Party Bookmark Manager App on Android
- Conclusion
- FAQs
Enable the Bookmarks Bar on Google Chrome
If you’re an avid user of Google Chrome on your Android device and want quick access to your favorite websites, enabling the bookmarks bar is a convenient feature. With the bookmarks bar enabled, you can easily access your saved bookmarks with just a tap. Here’s how you can enable the bookmarks bar on Google Chrome:
- Open the Google Chrome app on your Android device.
- Tap the three-dot menu icon located in the top-right corner of the screen.
- From the dropdown menu, select “Settings.”
- In the Settings menu, scroll down and tap on “Appearance.”
- Look for the “Show bookmarks bar” option and toggle the switch to the right to enable it.
- Once enabled, the bookmarks bar will appear beneath the address bar in the Google Chrome browser.
Now that you have enabled the bookmarks bar on Google Chrome, you can start adding your favorite websites to it for quick and easy access. Simply open a webpage that you want to bookmark, tap the star icon in the address bar, and choose the “Bookmark” option. You can then select the “Bookmarks bar” as the destination folder.
Having the bookmarks bar enabled on Google Chrome ensures that your most visited websites are just a tap away, saving you time and effort when browsing on your Android device.
Access Bookmarks through the Chrome Browser Menu
One of the easiest ways to access your bookmarks on Android is through the Chrome browser menu. Chrome allows you to centralize and organize all your bookmarks in one convenient location, making it quick and simple to access your favorite websites and web pages.
To access your bookmarks through the Chrome browser menu, follow these steps:
- Open the Chrome browser on your Android device.
- Tap on the three-dot menu icon located in the top right corner of the browser interface.
- In the drop-down menu, you will find the “Bookmarks” option. Tap on it.
- A sub-menu will appear, showing you various bookmark categories, such as “Mobile bookmarks” and “Desktop bookmarks.
- Tap on the respective bookmark category to view the bookmarks saved within it.
- Within each category, you can tap on individual bookmarks to open them.
By accessing your bookmarks through the Chrome browser menu, you can quickly navigate to your desired websites without having to manually type in the URLs every time. This method is perfect for those who prefer to keep their bookmarks organized within the browser itself.
Find Bookmarks in the Chrome Browser Settings
Managing bookmarks is an essential part of organizing your browsing experience. If you’re an Android user, you’ll be pleased to know that finding bookmarks in the Chrome browser settings is a breeze. Just follow the step-by-step guide below:
1. Open the Chrome browser on your Android device.
2. Tap on the three-dot menu icon located at the top-right corner of the browser window. This will open a dropdown menu.
3. In the dropdown menu, scroll down and tap on the “Bookmarks” option. This will open the bookmarks section within the Chrome browser settings.
4. Within the bookmarks section, you’ll find all your saved bookmarks listed in a neat and organized manner. You can scroll through the list to find the bookmark you’re looking for.
5. To open a bookmark, simply tap on its name. The Chrome browser will immediately navigate to the webpage associated with that bookmark.
6. If you want to edit or remove a bookmark, long-press on it. This will bring up additional options, such as “Edit” or “Delete,” allowing you to make changes or remove the bookmark entirely.
7. If you wish to organize your bookmarks, you can do so by creating folders. To create a new folder, tap on the three-dot menu icon at the top-right corner of the bookmarks section, then select “Add folder.” You can give the folder a name and then move bookmarks into it for better organization.
That’s it! You’ve successfully found your bookmarks through the Chrome browser settings on your Android device. With this knowledge, you can easily access and manage your saved bookmarks for a more efficient and personalized browsing experience.
Use a Third-Party Bookmark Manager App on Android
If you’re looking for a more advanced and feature-rich solution to manage your bookmarks on Android, you can turn to third-party bookmark manager apps. These apps not only offer more organization options but also provide additional features to enhance your browsing experience. Here’s how you can use a third-party bookmark manager app on your Android device:
1. Choose a reliable bookmark manager app: Start by downloading and installing a trustworthy bookmark manager app from the Google Play Store. Look for apps that have positive reviews, a user-friendly interface, and good support.
2. Import your existing bookmarks: Once you have installed the bookmark manager app, you can usually import your existing bookmarks from your Android browser or other bookmarking services like Google Chrome or Firefox. This will help you start with a clean slate and consolidate all your bookmarks in one place.
3. Organize your bookmarks: After importing your bookmarks, you can begin organizing them into folders or categories for easy navigation. Most bookmark manager apps allow you to create folders, subfolders, and tags to help you effectively categorize and manage your bookmarks.
4. Add new bookmarks: As you come across interesting websites or pages that you want to save for later, simply use the bookmark manager app’s built-in bookmarking feature to add them to your collection. You can usually do this by tapping on the share icon on your browser and selecting the bookmark manager app as the destination.
5. Synchronize across devices: Many third-party bookmark manager apps offer synchronization options, allowing you to access your bookmarks across multiple devices. This means that any changes or additions you make on your Android device will be reflected on your other devices, be it your laptop or tablet.
6. Utilize additional features: Apart from organizing and syncing your bookmarks, some third-party bookmark manager apps offer extra features such as search functionality, bookmark tagging, annotation tools, and even offline access to your bookmarked pages. Explore these additional features to make the most out of your bookmarking experience.
7. Backup your bookmarks: It’s always a good practice to regularly backup your bookmarks to prevent any loss of data. Most bookmark manager apps provide backup and restore options, allowing you to safeguard your bookmark collection in case of device failure or accidental deletion.
By using a third-party bookmark manager app on your Android device, you can take your bookmarking experience to the next level. With enhanced organization, synchronization, and additional features, you can easily access and manage your saved websites and pages, making your browsing experience more efficient and enjoyable.
Conclusion
In conclusion, finding bookmarks on Android is a simple and straightforward process. Whether you are using the default browser or a third-party app, accessing your saved bookmarks is just a few taps away. By following the steps outlined in this article, you can easily locate and manage your bookmarks, ensuring quick access to your favorite websites and online resources.
Remember to regularly organize and update your bookmarks to keep them organized and relevant. With the ability to sync your bookmarks across devices, you can enjoy seamless access to your favorite sites on all your Android devices. So go ahead, explore the web, save your favorite pages, and use bookmarks to enhance your browsing experience on your Android smartphone or tablet.
FAQs
1. How do I find bookmarks on my Android phone?
To find bookmarks on your Android phone, follow these steps:
- Launch the web browser app on your device.
- Look for the menu button, usually represented by three dots or lines, and tap on it.
- From the menu options, select the “Bookmarks” or “Favorites” option.
- You will be presented with a list of your saved bookmarks. Tap on the bookmark you wish to open.
2. Can I organize my bookmarks on Android?
Yes, you can organize your bookmarks on Android. Most web browsers on Android provide options to create folders and categorize your bookmarks. To organize your bookmarks, follow these steps:
- Open the web browser app on your Android phone.
- Tap on the menu button (three dots or lines) and select “Bookmarks” or “Favorites”.
- Look for the option to create a new folder. This may be labeled as “New Folder” or “Add Folder”.
- Give your folder a name and tap on “OK” or “Create” to confirm.
- To move a bookmark to a folder, tap and hold on the bookmark, then select the option to move or organize it.
3. How do I delete a bookmark on Android?
To delete a bookmark on Android, follow these steps:
- Open the web browser app on your Android phone.
- Tap on the menu button (three dots or lines) and select “Bookmarks” or “Favorites”.
- Locate the bookmark you want to delete.
- Tap and hold on the bookmark to reveal a menu of options.
- Select the option to delete or remove the bookmark.
4. Can I sync bookmarks across multiple devices?
Yes, you can sync bookmarks across multiple devices on Android if you are signed in to the same Google account. This functionality varies depending on the web browser you are using. To sync bookmarks:
- Sign in to your Google account on all devices.
- Open the web browser app on each device and ensure you are signed in.
- Go to the browser settings and look for the sync or account settings.
- Enable bookmark syncing and choose the account to sync with.
- Your bookmarks will now be synchronized across all your devices.
5. How do I export bookmarks from my Android phone?
To export bookmarks from your Android phone, you can use the built-in export feature of your web browser or utilize third-party apps. Here’s how to export bookmarks using the native export feature:
- Open the web browser app on your Android phone.
- Tap on the menu button (three dots or lines) and select “Bookmarks” or “Favorites”.
- Look for the option to export bookmarks. This may be under settings or bookmarks management.
- Select the format for exporting your bookmarks (HTML, XML, etc.).
- Choose a location to save the exported file.
