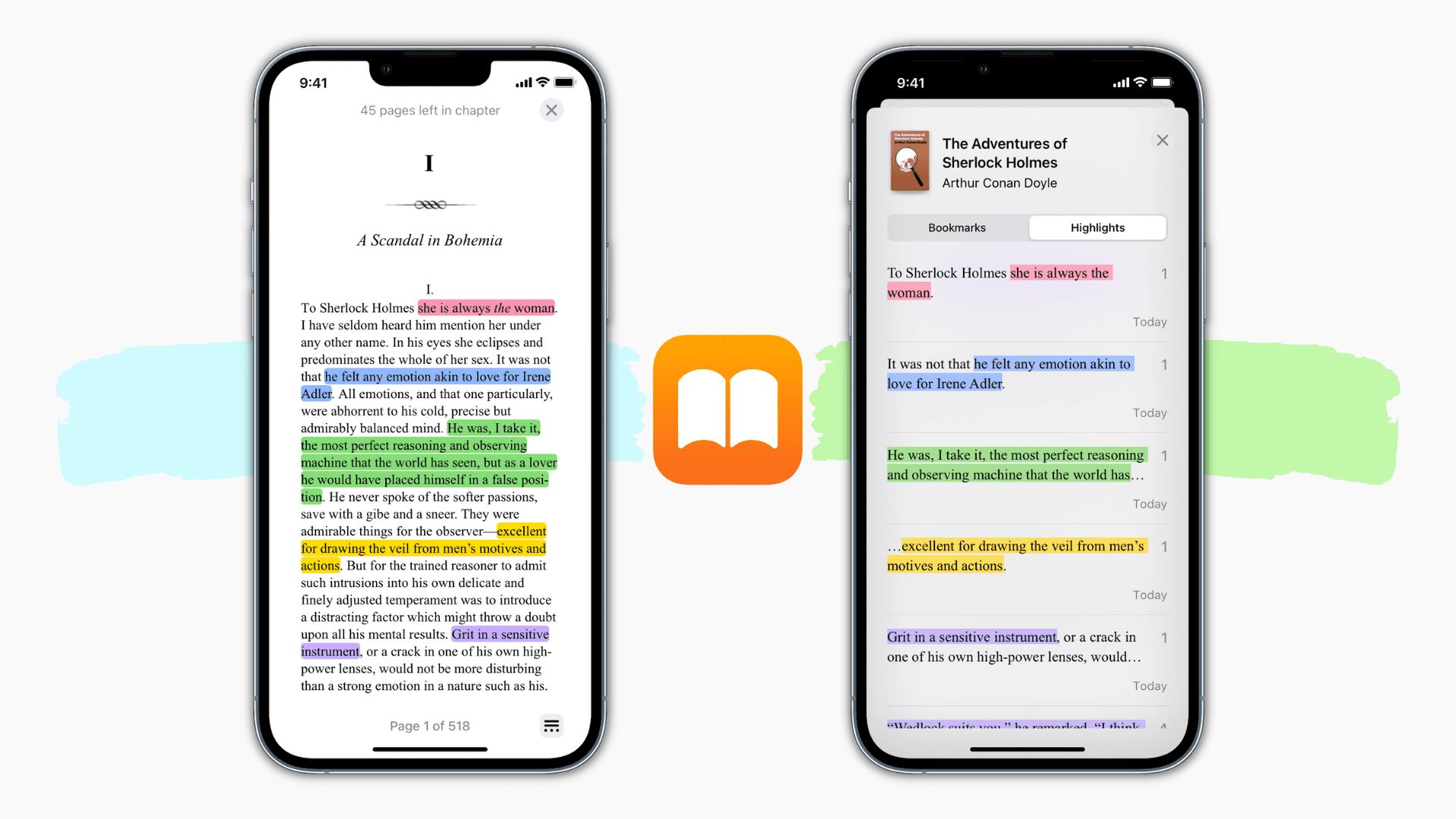
The Books app on your iPhone or iPad is a wonderful tool for organizing and accessing your favorite books and audiobooks. Whether you’re an avid reader or simply enjoy listening to captivating narratives, the ability to add and remove bookmarks can greatly enhance your reading experience. With bookmarks, you can easily mark your progress in a book, jump back to specific pages or sections, and even save quotes or passages that resonate with you.
In this article, we will explore the simple process of adding and removing bookmarks in the Books app on your iPhone or iPad. We will guide you through the steps, highlighting the different methods available and providing insights on how to make the most out of this feature. So, let’s dive in and discover the convenient way to manage your bookmarks and get the most out of your reading experience!
Inside This Article
Adding a Bookmark
Adding a bookmark in the Books app on your iPhone or iPad is a convenient way to keep track of your favorite passages or chapters. Whether you’re reading a captivating novel or studying an important reference book, bookmarks allow you to quickly jump back to specific pages without the hassle of manual navigation.
There are several ways to add a bookmark in the Books app:
- Using the Bookmark Button: While reading a book, tap the bookmark button located at the top-right corner of the screen. The button resembles a ribbon and is easily accessible for quick bookmarking.
- Using the Table of Contents: If the book you’re reading has a table of contents, you can navigate to the desired page, chapter, or section and tap and hold on the entry. A menu will appear, offering you the option to add a bookmark to that specific location.
- Using the Tap and Hold Gesture: Alternatively, you can simply tap and hold on any word, sentence, or paragraph in the book. A contextual menu will pop up, allowing you to add a bookmark to the selected text.
By utilizing these methods, you can easily add bookmarks to important sections of your books, allowing for effortless navigation and easy access to your favorite passages.
Removing a Bookmark
Once you have added a bookmark in the Books app on your iPhone or iPad, you may later decide that you no longer need it. Luckily, removing a bookmark is a straightforward process. Here are a couple of methods to help you remove bookmarks with ease.
Deleting a Single Bookmark
If you want to remove a specific bookmark from a particular page or location in a book, follow these steps:
- Open the Books app on your device.
- Navigate to the book that contains the bookmark you wish to remove.
- Tap on the bookmark icon, which is located at the top right corner of the screen. The icon looks like an open book with a bookmark ribbon sticking out.
- A menu will appear showing all the bookmarks you have saved in the book. Tap on the bookmark you want to remove.
- A confirmation dialogue box will pop up. Tap “Delete” to remove the bookmark.
By following these steps, you can easily delete individual bookmarks, ensuring that the book is decluttered and organized according to your preference.
Clearing All Bookmarks
In some cases, you may want to remove all the bookmarks from a particular book at once. Instead of manually deleting each bookmark, you can take advantage of the “Clear All” option. Here’s how:
- Open the Books app on your iPhone or iPad.
- Select the book from which you want to remove all bookmarks.
- Tap on the bookmark icon at the top right corner of the screen.
- From the bookmarks menu, tap on “Edit” at the bottom left corner of the screen.
- A red minus sign will appear next to each bookmark. Tap on “Clear All” at the top left corner of the screen.
- Confirm the action by tapping “Clear All” in the pop-up message.
Once you click “Clear All,” all the bookmarks within the selected book will be removed, freeing up space and allowing for a fresh start.
Managing Bookmarks
Bookmarks are a handy way to keep track of important pages and passages in the Books app on your iPhone or iPad. Whether you want to save your progress in a book, mark a particularly memorable quote, or simply have quick access to specific sections, managing bookmarks is a useful feature. In this guide, we will walk you through the process of adding and removing bookmarks in the Books app. Let’s dive in!
Adding a Bookmark:
There are multiple ways to add a bookmark in the Books app, depending on your preference and the situation. Here are three methods you can use:
- Using the Bookmark Button: Simply tap on the bookmark button, which looks like a ribbon, located at the top right corner of the screen while reading a book. This will instantly add a bookmark to the current page.
- Using the Table of Contents: If you’re reading a book that has a table of contents, you can navigate to the desired section, tap and hold on its title to bring up the options menu, and select “Add Bookmark.” This will create a bookmark for that specific page.
- Using the Tap and Hold Gesture: As you read, you can also use the tap and hold gesture by simply touching and holding your finger on a specific word or passage. A menu will appear, and you can choose “Bookmark” to save it.
Navigating Bookmarks:
Once you have added a bookmark, you can easily access and view your saved bookmarks. Here’s how:
- Accessing the Bookmarks Menu: While reading a book, tap on the “Table of Contents” button at the top left corner of the screen, then select “Bookmarks” from the menu that appears.
- Viewing Saved Bookmarks: In the Bookmarks menu, you will see a list of all your saved bookmarks. These will be organized chronologically by the date and time you added them.
- Opening Bookmarks: To open a bookmarked page, simply tap on the desired bookmark from the list. The app will automatically take you to that page, allowing you to resume reading or review the bookmarked passage.
Removing a Bookmark:
If you no longer need a bookmark, you can easily remove it with a few simple steps:
- Deleting a Single Bookmark: In the Bookmarks menu, swipe left on the bookmark you want to remove, and a “Delete” button will appear. Tap on it to delete the specific bookmark.
- Clearing All Bookmarks: If you want to remove all bookmarks at once, navigate to the Bookmarks menu and tap on “Edit” at the top right corner of the screen. Then, select “Clear All” to remove all saved bookmarks.
Syncing Bookmarks Across Devices:
If you use multiple Apple devices and want to sync your bookmarks across all of them, you can enable iCloud sync. Here’s how:
- Enabling iCloud Sync: Go to your device settings and tap on your Apple ID at the top of the screen. Then, choose “iCloud” from the menu and make sure the toggle next to “Books” is turned on. This will sync your bookmarks and other reading data across all your devices.
- Accessing Bookmarks on Other Devices: Once iCloud sync is enabled, you can access your bookmarks on any other iPhone or iPad using the same Apple ID. Simply open the Books app and navigate to the Bookmarks menu to view and open your synced bookmarks.
Managing bookmarks in the Books app on your iPhone or iPad is a simple and convenient way to keep track of your reading progress, important quotes, and favorite passages. With the ability to add, view, remove, and sync bookmarks, you can enhance your reading experience and easily navigate through your favorite books. Try out these features and make the most of your reading adventures!
Accessing Bookmarks
Once you’ve added bookmarks in the Books app on your iPhone or iPad, you can easily access them whenever you want. Here are a few ways to access your saved bookmarks:
1. Using the Bookmarks Menu: To access the bookmarks menu, open the Books app on your device. At the top of the screen, you’ll see a menu bar. Tap on the bookmarks icon, usually represented by a small ribbon or flag. This will open a dropdown menu with all your saved bookmarks.
2. Viewing Saved Bookmarks: Once you have the bookmarks menu open, you can view all the bookmarks that you’ve added to your books. Scroll through the list to find the specific bookmark you’re looking for.
3. Opening Bookmarks: To open a bookmark and navigate to the corresponding page in your book, simply tap on the desired bookmark from the bookmarks menu. The Books app will automatically jump to the bookmarked page, allowing you to resume your reading from where you left off.
In conclusion, knowing how to add and remove bookmarks in the Books app on your iPhone or iPad can greatly enhance your reading experience. By bookmarking important pages or passages, you can easily revisit them later without the need to flip through multiple pages. This feature is particularly useful for students, researchers, or avid readers who want to keep track of their favorite parts in a book.
Whether you are using the Books app to read for leisure, study, or work, bookmarking allows you to quickly find and reference specific content. It’s a convenient way to create your own customized table of contents and quickly jump to the sections that matter most to you.
So, next time you come across a memorable quote, a helpful reference, or simply a page that you want to revisit later, don’t forget to use the bookmark feature in the Books app. It’s a simple yet powerful tool that can enhance your reading experience and make your digital library even more personal and accessible.
FAQs
Here are some frequently asked questions about adding and removing bookmarks in the Books app on your iPhone or iPad:
1. How do I add a bookmark in the Books app on my iPhone or iPad?
To add a bookmark in the Books app, follow these steps:
- 1. Open the Books app on your iPhone or iPad.
- 2. Navigate to the page you want to bookmark.
- 3. Tap on the middle of the page to reveal the toolbar at the top.
- 4. Tap on the bookmark icon, which looks like a ribbon, located in the top right corner.
- 5. The page will be bookmarked, and a red ribbon will appear at the top of the page to indicate the bookmark.
2. How do I access my bookmarks in the Books app on my iPhone or iPad?
To access your bookmarks in the Books app, follow these steps:
- 1. Open the Books app on your iPhone or iPad.
- 2. Tap on the table of contents icon, which looks like three horizontal lines, located at the top left corner.
- 3. A sidebar will appear on the left side of the screen. Tap on the “Bookmarks” option.
- 4. You will see a list of all your bookmarks. Tap on a bookmark to go directly to that page.
3. How do I remove a bookmark in the Books app on my iPhone or iPad?
To remove a bookmark in the Books app, follow these steps:
- 1. Open the Books app on your iPhone or iPad.
- 2. Tap on the table of contents icon, which looks like three horizontal lines, located at the top left corner.
- 3. A sidebar will appear on the left side of the screen. Tap on the “Bookmarks” option.
- 4. You will see a list of all your bookmarks. Swipe left on the bookmark you want to remove.
- 5. A delete button will appear. Tap on it to remove the bookmark.
4. Can I sync my bookmarks across multiple devices?
Yes, you can sync your bookmarks across multiple devices using iCloud. Make sure you are signed in with the same Apple ID on all your devices, and iCloud sync is enabled for the Books app in the iCloud settings. This will ensure that your bookmarks are kept in sync between your iPhone, iPad, and any other supported devices.
5. Can I organize my bookmarks into folders?
Unfortunately, the Books app does not currently support organizing bookmarks into folders. However, you can still access all your bookmarks in the “Bookmarks” section of the table of contents sidebar.
