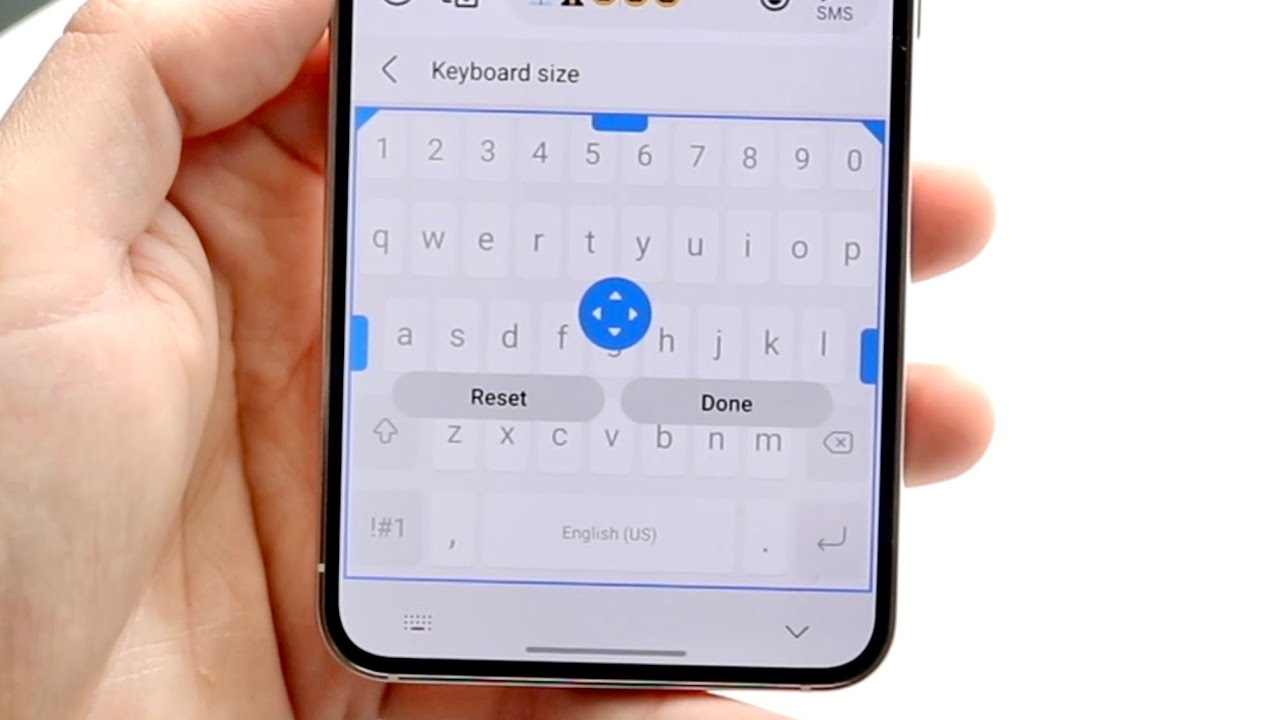
Welcome to the world of Android, where customization reigns and personalization knows no bounds. One of the key aspects of any smartphone experience is the keyboard, enabling us to communicate and express ourselves effortlessly. However, what happens when the keyboard size on your Android device feels just a tad too small or too large for your liking?
In this article, we will explore the steps to fix the keyboard size on your Android phone. Whether you prefer a more spacious layout or a compact typing experience, we’ve got you covered. Dive in as we unravel the secrets to adjusting the keyboard size, allowing you to find that perfect sweet spot for your fingertips.
Inside This Article
- Common Issues with Keyboard Size on Android
- Methods to Adjust Keyboard Size on Android
- Using the Keyboard Settings
- Installing a Third-Party Keyboard
- Customizing Keyboard Size through Accessibility Settings
- Resetting Keyboard Settings to Default
- Conclusion
- FAQs
Common Issues with Keyboard Size on Android
Using a smartphone for texting and typing can be frustrating if the keyboard size is not ideal. Many Android users have encountered common issues where the keyboard size is either too small or too large, making it challenging to type accurately and comfortably. If you find yourself struggling with these issues, don’t worry, as there are several solutions available to fix the keyboard size on your Android device.
One of the most common causes of keyboard size issues is incorrect settings. Android devices provide options to customize the keyboard layout and size according to personal preferences. However, it’s easy to accidentally change these settings, leading to an uncomfortable typing experience. Fortunately, adjusting the keyboard settings can solve this problem.
To access the keyboard settings on your Android device, follow these steps:
- Go to the “Settings” app on your device.
- Scroll down and tap on “System” or “System & Device,” depending on your Android version.
- Select “Languages & input” or “Keyboard” from the menu.
- Tap on “Virtual keyboard” or “On-screen keyboard.
- Choose your default keyboard, such as Gboard or SwiftKey.
- Look for options like “Keyboard size,” “Layout,” or “Keyboard height” and adjust them according to your preference.
If changing the keyboard settings doesn’t resolve the issue, you might consider using a different keyboard app. There are various third-party keyboard apps available on the Google Play Store that offer customizable keyboard sizes and layouts. These apps often have additional features like gesture typing and predictive text, enhancing your typing experience. Install a few different keyboard apps, try them out, and see which one provides the most comfortable keyboard size for you.
Another potential solution is to update your Android system. Software updates often include bug fixes and performance improvements that can address issues with the keyboard size. To check for system updates, follow these steps:
- Go to the “Settings” app on your Android device.
- Scroll down and tap on “System” or “System & Device,” depending on your Android version.
- Select “System updates” or “Software update.”
- Tap on “Check for updates” or “Download and install.”
- If an update is available, follow the on-screen instructions to install it.
Lastly, if none of the above solutions work, you can try resetting the keyboard preferences on your Android device. This will restore the keyboard settings to their default state, potentially fixing any issues related to keyboard size. To reset keyboard preferences, follow these steps:
- Go to the “Settings” app on your Android device.
- Scroll down and tap on “System” or “System & Device,” depending on your Android version.
- Select “Languages & input” or “Keyboard” from the menu.
- Tap on “Virtual keyboard” or “On-screen keyboard.”
- Choose your default keyboard, such as Gboard or SwiftKey.
- Tap on “Storage” or “Clear data.”
- Confirm the action and restart your device.
Resetting keyboard preferences should fix any issues related to keyboard size. However, keep in mind that this will also reset other keyboard customizations, such as auto-correct settings and learned words.
Methods to Adjust Keyboard Size on Android
If you’re finding it difficult to type on your Android device because of the keyboard size, don’t worry! There are several methods you can try to adjust the keyboard size and make it more comfortable for your typing needs. In this article, we’ll guide you through some simple steps to fix the keyboard size on Android.
Adjusting Keyboard Settings
The first method to try is adjusting the keyboard settings on your Android device. Here’s how:
- Open the Settings app on your Android device.
- Scroll down and tap on “System” (or “System & Device” depending on your device).
- Select “Languages & input” or “Keyboard & input methods”.
- Tap on “Virtual keyboard” or “On-screen keyboard”.
- Choose the keyboard app you’re currently using (e.g., Gboard, SwiftKey).
- Look for the option to adjust the keyboard size. It may be labeled as “Keyboard height”, “Key layout”, or “Keyboard size”.
- Drag the slider or use the plus and minus buttons to increase or decrease the keyboard size.
- Test out the new keyboard size in a text field or a messaging app to see if it feels more comfortable.
By following these steps, you should be able to find the keyboard size adjustment option and make the necessary changes to suit your preferences.
Changing Keyboard Apps
If adjusting the keyboard settings doesn’t give you the desired result, you can try changing your keyboard app. There are many alternative keyboard apps available on the Google Play Store that offer different customization options, including keyboard size adjustment. Here’s how you can do it:
- Open the Google Play Store on your Android device.
- Search for “keyboard apps” or browse through the “Productivity” category.
- Select a keyboard app that interests you and has positive reviews.
- Install the app on your device.
- Follow the app’s setup instructions to enable it as your default keyboard.
- Once the new keyboard is selected, look for the keyboard size adjustment option within the app’s settings.
- Make the necessary changes to adjust the keyboard size to your liking.
- Test out the new keyboard to see if it provides a more comfortable typing experience.
Changing your keyboard app can give you access to a wider range of customization options, including the ability to adjust the keyboard size according to your preference.
Updating Android System
Another possible solution is to update your Android system. Sometimes, outdated software can cause compatibility issues with certain apps, including the keyboard. Here’s how you can update your Android system:
- Open the Settings app on your Android device.
- Scroll down and tap on “System” (or “System & Device” depending on your device).
- Select “Advanced” or “About phone”.
- Tap on “Software update” or “System update”.
- Tap on “Check for updates”.
- If an update is available, follow the on-screen instructions to download and install it.
- Once the update is complete, restart your device.
Updating your Android system can resolve any software-related issues that may be affecting the keyboard size or performance.
Resetting Keyboard Preferences
If all else fails, you can try resetting the keyboard preferences on your Android device. Keep in mind that this will erase any personalized settings you’ve made on your keyboard. Here’s how to do it:
- Open the Settings app on your Android device.
- Scroll down and tap on “Apps & Notifications” or “Applications”.
- Find and select your current keyboard app from the list.
- Tap on “Storage & cache” or “Storage”.
- Select “Clear data” or “Clear storage”.
- Confirm the action by tapping on “Clear” or “OK”.
- Restart your device.
By resetting the keyboard preferences, you’re essentially restoring the keyboard app to its default settings, which may help resolve any size-related issues you were experiencing.
With these methods, you should be able to adjust the keyboard size on your Android device and improve your typing experience. Give them a try and find the option that works best for you!
Using the Keyboard Settings
One of the simplest ways to fix the keyboard size on your Android device is by adjusting the settings. Here’s how you can do it:
- Go to the Settings menu on your Android device.
- Scroll down and find the “Language & Input” option.
- Tap on “Virtual Keyboard” or “On-screen keyboard” depending on your device.
- Select the keyboard that you are currently using.
- Look for the “Size” or “Resize” option and tap on it.
- Adjust the size slider to increase or decrease the keyboard size according to your preference.
- Once you are satisfied with the size, close the settings menu.
By using the keyboard settings, you can easily customize the size of the keyboard to suit your needs. It allows you to find a comfortable size that makes typing a breeze on your Android device.
Installing a Third-Party Keyboard
If adjusting the settings or updating your Android system didn’t solve the issue, you might consider installing a third-party keyboard app. These apps often come with a variety of customization options, including the ability to resize the keyboard to your liking. Here’s how to do it:
1. Open the Google Play Store on your Android device.
2. Search for “keyboard apps” in the search bar.
3. Browse through the available options and select a keyboard app that suits your preferences.
4. Tap on “Install” to download and install the app on your device.
5. Once the installation is complete, go to your device’s settings and navigate to “Languages & input.”
6. Select “Virtual keyboard” or “On-screen keyboard” from the menu.
7. Tap on “Manage keyboards” or “Current keyboard” to view the list of installed keyboards.
8. Enable the newly installed third-party keyboard app by toggling the switch next to it.
9. Go back to the “Languages & input” settings and select the newly installed keyboard app as your default keyboard.
10. Open any app that requires keyboard input, and the newly installed keyboard should appear.
11. Launch the keyboard settings within the app or through your device’s settings to access the customization options.
12. Look for the option to adjust the keyboard size and resize it according to your preference.
By installing a third-party keyboard app, you gain more control over the keyboard’s size and other customizable features. However, keep in mind that different keyboard apps may have slightly different settings and customization options, so take some time to explore the app and find the size adjustment feature specifically.
If the installed third-party keyboard app doesn’t offer the option to resize the keyboard or if you encounter any issues while using it, you can always try another keyboard app from the Google Play Store to find the perfect fit for your needs.
With these steps, you should be able to resolve the keyboard size issue on your Android device by installing a third-party keyboard app and customizing it to your liking.
Customizing Keyboard Size through Accessibility Settings
Another method to adjust the keyboard size on your Android device is through the Accessibility settings. Android provides various accessibility features to cater to different users’ needs, including the option to customize the keyboard size. Here’s how you can do it:
1. Open the “Settings” app on your Android device and scroll down to find the “Accessibility” option. Tap on it to open the Accessibility settings.
2. In the Accessibility settings, look for an option called “Display size” or “Magnification” and tap on it. This option might be located under different submenus, depending on the device and Android version.
3. Once you find the “Display size” or “Magnification” option, you can adjust the slider or toggle to increase or decrease the overall size of the display elements, including the keyboard.
4. Experiment with different sizes and find the one that suits your preferences. As you adjust the display size, the keyboard size will also change proportionally.
5. After selecting the desired keyboard size, exit the Accessibility settings, and try using the keyboard in different apps to ensure it is comfortable and convenient for you to type.
It’s worth noting that customizing the keyboard size through Accessibility settings may not be available on all Android devices or versions. If you can’t find the “Display size” or “Magnification” option in your Accessibility settings, it means that your device doesn’t support this feature.
In such cases, you can try the methods mentioned earlier, like adjusting the keyboard settings or using a different keyboard app, to find a suitable solution for your keyboard size needs.
Resetting Keyboard Settings to Default
If you’ve tried adjusting the keyboard settings and changing the keyboard app but are still facing issues with the size, it might be time to reset the keyboard settings to their default values. Resetting the keyboard settings will revert all the customizations you have made and bring them back to the original settings.
To reset the keyboard settings on your Android device, follow these steps:
- Go to the “Settings” menu on your Android device.
- Scroll down and select “System.”
- Tap on “Languages & input.”
- Under the “Keyboard & Input Methods” section, select your preferred keyboard app.
- Tap on “Reset Settings” or “Reset to Default.”
- Confirm the reset when prompted.
By performing these steps, you will reset the keyboard settings to their default configuration. This can help resolve any issues related to keyboard size, as it eliminates any problematic customizations that might have been causing the problem.
However, it’s important to note that resetting the keyboard settings will also remove any personalized settings or preferences you have set up. Make sure to take note of any important customizations before proceeding with the reset.
If resetting the keyboard settings doesn’t resolve the issue, you may need to consider other troubleshooting methods or reach out to the customer support of your keyboard app for further assistance. Remember to always keep your Android device and keyboard app updated to ensure optimal performance.
Conclusion
In conclusion, adjusting the keyboard size on your Android device can greatly enhance your typing experience and overall usability. Whether you prefer a smaller or larger keyboard, the flexibility offered by Android allows you to customize it to your liking. By following the steps outlined in this article, you can easily modify the keyboard size settings on your Android device.
Remember, having a comfortable and properly sized keyboard can significantly improve your productivity and overall smartphone experience. Experiment with different keyboard sizes to find the one that suits you best and helps you type effortlessly.
By keeping your keyboard size optimized, you can enjoy comfortable and accurate typing on your Android device, making texting, writing emails, and using various apps much more convenient. Don’t hesitate to explore different options and find the ideal keyboard size that allows you to express yourself effortlessly.
FAQs
Q: Why is my keyboard size on Android too small or too big?
A: The keyboard size on Android can sometimes be adjusted inadvertently or as a result of certain settings on your device. It may appear smaller or larger than usual, making typing uncomfortable. However, there are steps you can take to fix this issue.
Q: How do I change the keyboard size on Android?
A: To change the keyboard size on your Android device, follow these steps:
1. Open the Settings app on your device.
2. Scroll down and select “System” or “General Management,” depending on your device.
3. Tap on “Language & input” or “Keyboard.”
4. Look for the keyboard you are currently using and select it.
5. Choose “Advanced” or “Keyboard size.”
6. Adjust the slider to increase or decrease the keyboard size according to your preference.
7. Exit the settings, and the changes should take effect immediately.
Q: Can I use a custom keyboard app to change the keyboard size on Android?
A: Yes, you can use a custom keyboard app from the Play Store to change the keyboard size on your Android device. These apps often provide additional customization features, including the ability to modify the size, layout, and appearance of the keyboard. Simply install a custom keyboard app, follow its instructions for adjusting the keyboard size, and enjoy a personalized typing experience.
Q: What if the keyboard size settings are not available on my Android device?
A: If the keyboard size settings are not available on your Android device, it could be due to the specific keyboard app you are using. Some keyboard apps may not have built-in options to tweak the size. In such cases, you might want to consider installing a different keyboard app from the Play Store that offers more customization options, including keyboard sizing.
Q: Will changing the keyboard size affect other aspects of my Android device?
A: Changing the keyboard size on your Android device should only impact the appearance and functionality of the keyboard itself. It should not affect the overall performance or other aspects of your device. If you experience any issues after modifying the keyboard size, you can easily revert to default settings or try a different keyboard app to find a size that suits your needs.
