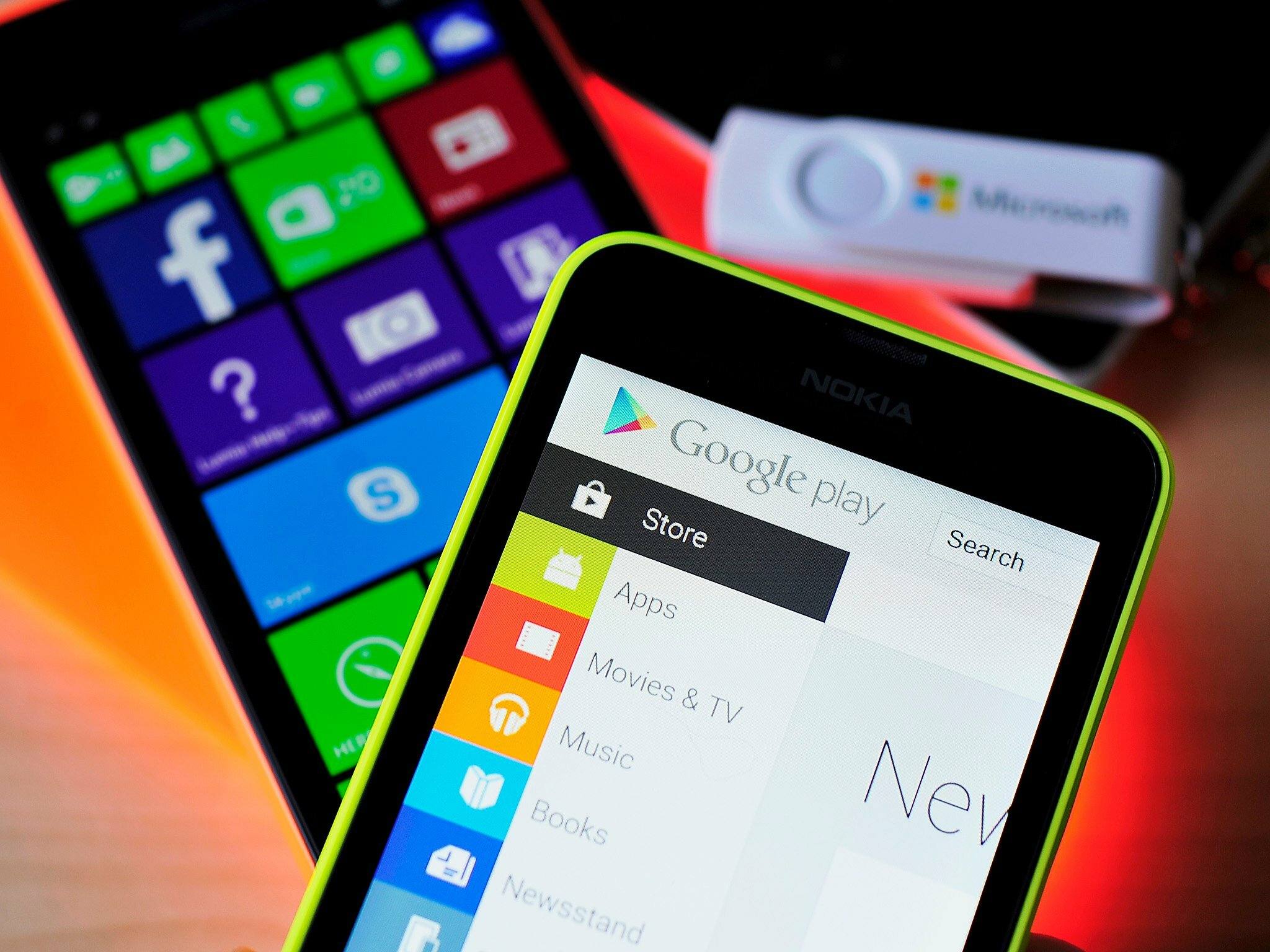
In today’s digital era, having access to a wide range of applications and games is essential for most smartphone users. However, if you own a Windows Phone, you may find yourself wondering how to get the Play Store on your device. The Play Store, which is exclusively available on Android devices, provides a vast selection of apps and games that cater to different needs and preferences. While Windows Phones have their own app store, the Microsoft Store, it may not offer the same variety of apps as the Play Store. Fortunately, there are ways to bridge the gap and get access to the Play Store on your Windows Phone. In this article, we will explore several methods and techniques to help you achieve this, opening up a world of possibilities for your Windows Phone experience.
Inside This Article
- Method 1: Using an Android emulator
- Method 2: Installing third-party app stores
- Method 3: Sideloading Google Play Store APK
- Conclusion
- FAQs
Method 1: Using an Android emulator
If you are a Windows Phone user and want to access the Play Store, one way to do it is by using an Android emulator on your device. This method allows you to create a virtual Android environment on your Windows Phone, which will enable you to download and use apps from the Play Store.
There are several Android emulators available in the market, but one of the most popular ones is Bluestacks. You can download Bluestacks from their official website and install it on your Windows Phone. Once installed, you can launch the emulator and set it up to mimic an Android device.
Now, you can open the Play Store within the Android emulator and log in with your Google account credentials. This will give you access to the entire catalog of apps and games available on the Play Store. You can then search for any app or game you want, download it, and use it within the Android emulator on your Windows Phone.
It is important to note that using an Android emulator on your Windows Phone may not provide the same seamless experience as using a native Android device. There might be limitations in terms of performance, compatibility, and functionality. However, if accessing the Play Store is essential for you, using an Android emulator is a viable option.
Remember to keep your Android emulator updated to the latest version to ensure compatibility with the Play Store and to have access to the latest features and enhancements.
Method 2: Installing third-party app stores
If you’re unable to access the official Google Play Store on your Windows phone, don’t worry! There are alternative options available to download and install apps on your device. One such method is to install third-party app stores.
Third-party app stores are independent platforms that offer a variety of applications for download, including popular ones not found in the official app stores. These stores can provide you with a wider range of app options, ensuring you don’t miss out on any of your favorite apps.
To install a third-party app store, you’ll need to follow a few simple steps. Start by searching for the desired third-party app store online. Some popular examples include the Amazon Appstore, Aptoide, and APKPure.
Once you’ve identified the app store you want to use, visit their official website and click on the download link. You may be prompted to allow the download from unknown sources, so make sure to grant the necessary permissions.
Once the download is complete, locate the APK file in your download folder and tap on it to initiate the installation process. You may need to enable the ‘Install from Unknown Sources’ option in your phone’s settings if it’s not already enabled.
Follow the on-screen instructions to complete the installation. Once installed, you can launch the third-party app store and start exploring the wide range of apps available.
It’s important to note that when using third-party app stores, caution should be exercised. Ensure that you only download apps from trusted sources to avoid potential security risks or malware. It’s also recommended to read user reviews and check app ratings before downloading.
While installing a third-party app store provides access to a diverse selection of apps, keep in mind that not all apps may be compatible with your Windows phone. Some apps might require specific hardware or software capabilities. Always check the app’s compatibility and requirements before downloading.
By installing third-party app stores on your Windows phone, you’ll have the opportunity to explore and enjoy a wider range of apps. Just remember to adhere to security measures and ensure the apps you download are safe and reliable.
Method 3: Sideloading Google Play Store APK
Another method to get the Play Store on your Windows Phone is by sideloading the Google Play Store APK. This process involves manually installing the APK file of the Play Store onto your device. Here’s how you can do it:
1. First, you need to enable the installation of apps from unknown sources on your Windows Phone. To do this, go to “Settings” and then choose “Update & security.” From there, select “For developers” and enable the “Developer mode” option.
2. Once developer mode is enabled, you will need to download the APK file of the Google Play Store on your Windows Phone. You can find the APK file from reliable sources on the internet.
3. After downloading the APK file, locate it on your device and tap on it to begin the installation process.
4. You may encounter a security warning during the installation process. Simply tap on “OK” to proceed.
5. Once the installation is complete, you should see the Google Play Store app on your Windows Phone’s app list. Tap on it to open the Play Store.
6. Sign in to your Google account or create a new one if you don’t have one already. This is necessary to access the Play Store’s vast library of apps and games.
7. Congratulations! You have successfully sideloaded the Google Play Store APK on your Windows Phone. Now you can enjoy downloading and installing your favorite apps and games directly from the Play Store.
Please note that sideloading the Google Play Store APK may not guarantee full compatibility with your Windows Phone, as it is designed to work primarily with Android devices. Certain apps or services may not function properly or may be unavailable altogether. Additionally, be cautious when downloading APK files from unknown sources, as they may contain malware or other security risks.
It’s important to keep in mind that sideloading the Google Play Store on your Windows Phone is not an officially supported method, and it may require some technical know-how to successfully complete the process. It is always recommended to proceed with caution and at your own risk.
After exploring the various methods to get Play Store on Windows Phone, it’s clear that there is no official way to directly install the Play Store on this platform. However, there are alternative methods such as sideloading Android apps or using third-party app stores that can provide access to a wide range of apps and games.
While these methods may offer some degree of functionality and convenience, it’s important to note that they may come with certain risks, including compatibility issues, potential malware or security threats, and limited app availability.
Ultimately, if you’re looking for the full Android experience with access to the vast library of apps and services available on the Google Play Store, it’s recommended to consider using an Android device instead. This will ensure seamless compatibility and a hassle-free user experience without the need for workarounds.
Remember, always exercise caution and research thoroughly before attempting to install any third-party apps or modifications on your device.
FAQs
1. Can I download and install the Google Play Store on a Windows Phone?
2. Is it possible to run Android apps on a Windows Phone by installing the Play Store?
3. Why is the Google Play Store not available for Windows Phones?
4. Are there any alternatives to the Google Play Store for Windows Phones?
5. How can I get access to popular Android apps on my Windows Phone without the Play Store?
