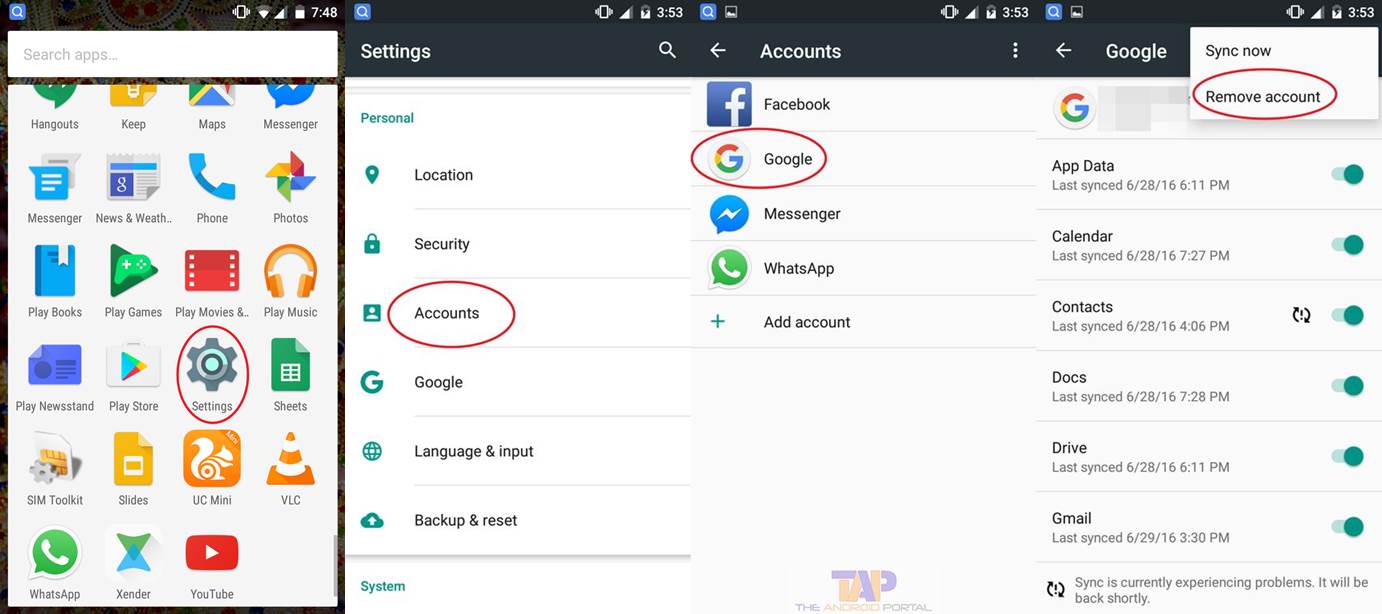
Logging out of your Google account on Android may seem straightforward enough, but it’s a common issue that many users face. Whether you’re switching accounts, selling your phone, or simply want to remove your Google account from your device, knowing how to log out properly is crucial.
In this comprehensive guide, we’ll walk you through the step-by-step process of logging out of your Google account on an Android device. We’ll cover different scenarios, such as logging out from the device settings, logging out from individual apps, and troubleshooting common issues that may arise during the process.
So, if you’re ready to regain control of your Google account on your Android phone or tablet, let’s dive in and explore the various methods you can use to log out!
Inside This Article
- Why You Might Want to Log Out of Your Google Account on Android
- Steps to Log Out of Your Google Account on Android
- Alternative Method: Removing Google Account from Device Settings
- Conclusion
- FAQs
Why You Might Want to Log Out of Your Google Account on Android
Logging out of your Google account on your Android device can be beneficial in various situations. Here are a few reasons why you might want to consider logging out:
- Privacy and Security: When you log out of your Google account, you ensure that your personal information and data are not accessible to anyone who might have physical access to your device. This can help protect your privacy and prevent unauthorized access to sensitive information.
- Multiple Google Accounts: If you use multiple Google accounts on your Android device, logging out allows you to switch between different accounts easily. This can be helpful if you want to keep your personal and professional accounts separate, or if you share your device with others who have their own Google accounts.
- Troubleshooting: Sometimes, logging out of your Google account can resolve certain issues or glitches that you may encounter on your Android device. It can help refresh the connection between your device and Google services, which can be particularly helpful if you’re experiencing sync or sign-in problems.
- Switching Devices: If you’re switching to a new Android device or lending your current device to someone temporarily, logging out of your Google account ensures that the person using the device won’t have access to your personal data, apps, and settings.
- Managing App Permissions: Logging out of your Google account can also give you more control over the permissions granted to various apps. By signing out, you can review and modify the permissions for each app individually, ensuring that only the apps you trust have access to your Google account data.
By understanding the reasons why you might want to log out of your Google account on Android, you can make an informed decision and take the necessary steps to protect your privacy and manage your accounts effectively.
Steps to Log Out of Your Google Account on Android
If you want to log out of your Google Account on your Android device, follow these simple steps:
Step 1: Open the Settings app on your Android device. You can usually find it in the app drawer or by swiping down from the top of the screen and tapping the gear icon.
Step 2: Scroll down and tap on “Accounts” or “Users & accounts,” depending on your Android version.
Step 3: In the “Accounts” or “Users & accounts” screen, you’ll see a list of accounts connected to your device. Look for the “Google” option and tap on it.
Step 4: Here, you will see the Google accounts associated with your device. Tap on the account you want to log out of.
Step 5: After selecting the account, you’ll see an options menu represented by three dots in the top right corner of the screen. Tap on it.
Step 6: From the options menu, tap on “Remove account” or “Sign out” to log out of the selected Google account.
Step 7: A confirmation prompt will appear asking if you’re sure you want to remove the account. Tap on “Remove account” to confirm the log out process.
That’s it! You have successfully logged out of your Google Account on your Android device.
Note: Logging out of your Google Account will remove access to your Google services, such as Gmail, Google Drive, and Google Photos, until you log in again.
Alternative Method: Removing Google Account from Device Settings
If you want to log out of your Google account on your Android device, another option is to remove your Google account directly from the device settings. This method is useful if you no longer want to use your Google account on your Android device and want to completely disconnect it from your device.
To remove your Google account from your Android device, follow these steps:
- Open the Settings app on your Android device. You can usually find it by swiping down from the top of the screen and tapping the gear-shaped icon in the top-right corner.
- Scroll down and tap on “Accounts” or “Users & accounts,” depending on your device model and Android version.
- Tap on the Google account you want to remove from your device.
- On the next screen, you will see various sync settings related to your Google account. Tap the three-dot menu icon in the top-right corner.
- From the drop-down menu, tap on “Remove account.”
- You will see a confirmation prompt asking if you want to remove the account. Tap “Remove account” to proceed.
- Your Google account will be removed from your Android device, and you will no longer be signed in to any Google services.
It is important to note that removing your Google account from your Android device will also remove any associated data and settings. This includes your Gmail emails, contacts, app data, and other synced information. Make sure to back up any important data before removing your Google account.
Additionally, removing your Google account will also affect the functioning of certain apps and services that rely on Google authentication. You may need to sign in again or use alternative login methods for those apps.
Remember, removing your Google account from your Android device is irreversible. If you want to use your Google account again, you will need to add it back to your device.
Conclusion
Logging out of your Google account on Android is a straightforward process that can help protect your privacy, manage account access, and ensure the security of your personal information. By following the steps outlined in this article, you can easily log out of your Google account on any Android device.
Remember, logging out of your Google account will remove your access to various Google services and features on your device. If you wish to sign back in, simply follow the same steps and enter your account credentials to regain access.
Regularly logging out of your Google account on Android is a good practice to implement, especially when using shared devices or when you want to exercise better control over your digital presence. It’s always important to manage your online accounts effectively and take the necessary steps to protect your privacy and security.
So, whether you’re switching accounts, protecting your data, or simply taking a break from your Google account, now you know how to log out of your Google account on Android.
FAQs
1. Can’t find the “Log Out” option on my Android device. What should I do?
If you are unable to locate the “Log Out” option on your Android device, it could be due to a few reasons. First, ensure that you are using the latest version of the Google app or Chrome browser on your device. Additionally, check if you are signed in to a Google account. You won’t see the “Log Out” option if you are not currently logged in. Lastly, if you are using an older Android version, the method to log out might vary. In such cases, you will need to visit the settings menu to find the log out option.
2. Will logging out of my Google account on Android remove all my data from the device?
No, logging out of your Google account on Android will not remove any data from your device. Your apps, contacts, photos, and other data will remain intact. However, certain app-specific data that relies on your Google account, such as synced app settings or saved game progress, may be affected. It’s always a good idea to double-check with individual apps to ensure you won’t lose any important data before logging out.
3. Is it possible to log out of a specific Google account on Android without logging out of all accounts?
Yes, it is possible to log out of a specific Google account on Android without logging out of all accounts. To do this, go to the device’s settings menu, then find and tap on the “Accounts” or “Users & Accounts” option. From there, select the Google account you want to log out of and tap on it. Next, tap the three-dot menu icon and choose “Remove account.” Keep in mind that this will only remove the account from your device, and it can easily be added again later.
4. Can I remotely log out of my Google account on Android if my device is lost or stolen?
Yes, Google provides a feature called “Find My Device,” which allows you to remotely log out of your Google account on Android if your device is lost or stolen. To use this feature, you need to have previously enabled it on your device. Once enabled, you can access the Find My Device feature through a web browser or another Android device. From there, you can locate your lost device and choose the option to sign out of your Google account remotely.
5. What precautions should I take before logging out of my Google account on Android?
Prior to logging out of your Google account on Android, there are a few precautions you should consider taking. First, make sure you have alternative access to important data, such as contacts, emails, or documents, by backing up or syncing them to another device or cloud storage service. Additionally, ensure that you have noted down or memorized any account recovery information, such as backup email addresses or phone numbers, for easy account retrieval later. Finally, review the settings of individual apps that rely on your Google account and make any necessary adjustments to prevent data loss or disruptions.
