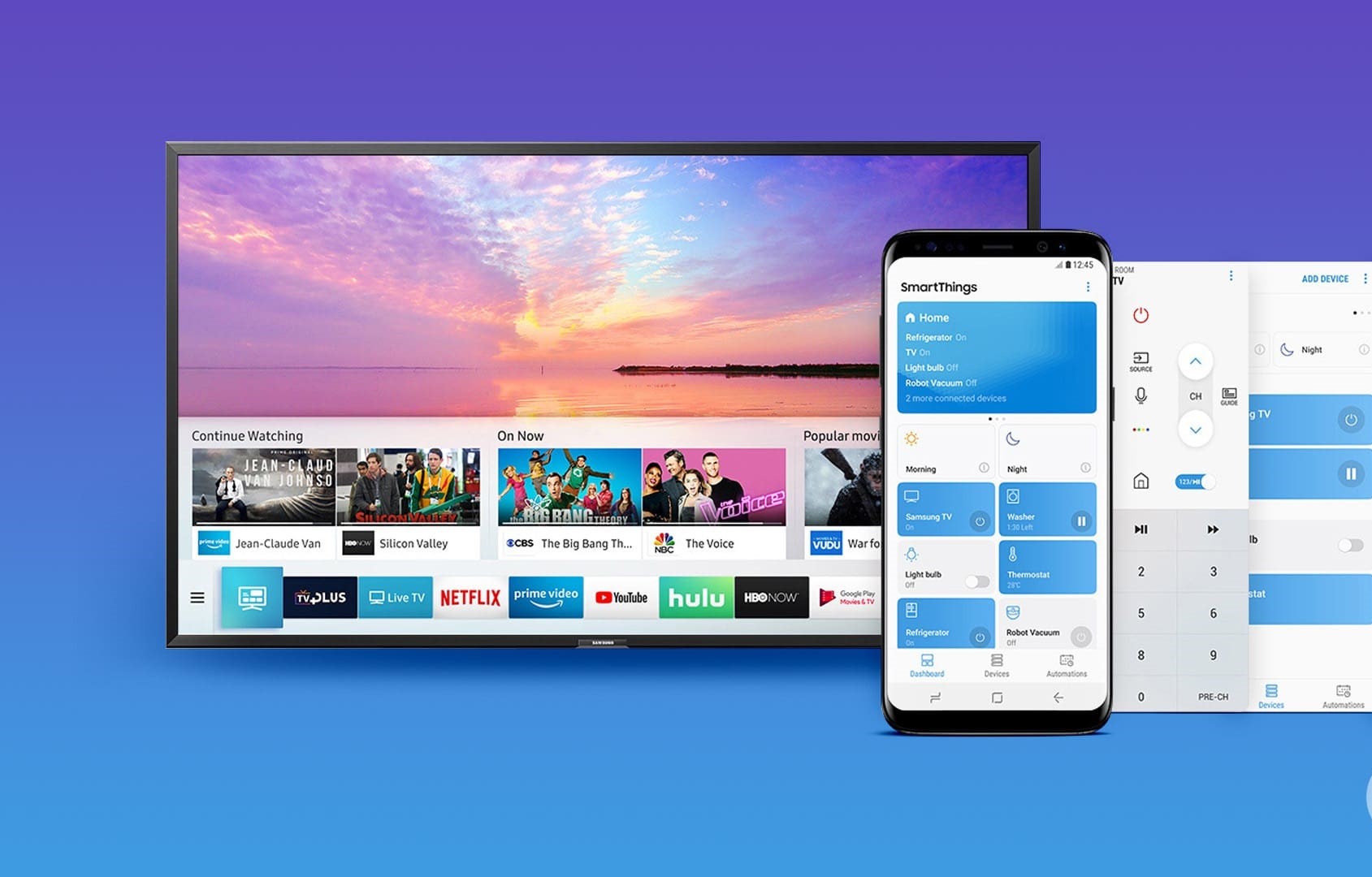
Are you looking to enhance your viewing experience by mirroring your Android device to your Samsung TV? Well, you’re in luck, because in this article we will guide you on how to achieve this seamless connection. Whether you want to stream your favorite movies, display your vacation pictures on a larger screen, or play mobile games with the comfort of a big display, mirroring your Android device to your Samsung TV is a convenient solution. With the advancement in technology, the process has become easier and more accessible. So, get ready to unlock a whole new level of entertainment and convenience as we walk you through the steps of mirroring your Android device to your Samsung TV.
Inside This Article
- Compatibility between Android and Samsung TV
- Different methods to mirror Android to Samsung TV
- Using Chromecast to mirror Android to Samsung TV
- Using Smart View feature to mirror Android to Samsung TV
- Conclusion
- FAQs
Compatibility between Android and Samsung TV
When it comes to mirroring your Android device to a Samsung TV, compatibility is a crucial factor to consider. Thankfully, Android and Samsung TVs are designed to work seamlessly together, making it effortless to mirror your Android screen onto the big screen of your Samsung TV.
Most Samsung TVs are equipped with built-in screen mirroring capabilities that are compatible with Android devices. This means that as long as your Android device supports screen mirroring, you should have no issues connecting it to your Samsung TV.
Android devices running on Android 4.2 Jelly Bean or later versions usually offer screen mirroring functionality. However, it is important to note that your Samsung TV must also support screen mirroring in order for the connection to work smoothly.
Furthermore, both devices should be connected to the same Wi-Fi network for the mirroring feature to function properly. This ensures that the Android device can discover the Samsung TV and establish a stable connection.
Overall, the compatibility between Android and Samsung TV is generally excellent, with most recent models supporting screen mirroring. Therefore, you can confidently proceed with mirroring your Android device to your Samsung TV and enjoy a larger and more immersive viewing experience.
Different methods to mirror Android to Samsung TV
Mirroring your Android device to your Samsung TV allows you to enjoy your favorite movies, videos, games, and more on a larger screen. Thankfully, there are several methods to accomplish this. In this article, we will explore a few different ways to mirror your Android device to a Samsung TV.
1. Using an HDMI Cable: One of the simplest and most reliable methods is to use an HDMI cable. Most Samsung TVs have an HDMI port that you can connect your Android device to using an HDMI cable. Simply plug one end of the cable into your TV and the other end into your device. Once connected, switch the input source on your TV to the HDMI port you used, and your device’s screen will be mirrored on the TV.
2. Using Chromecast: Chromecast is a popular device that allows you to cast content from your Android device to your TV wirelessly. To use Chromecast, make sure your Samsung TV is connected to the same Wi-Fi network as your Android device. Install the Google Home app on your device, connect your Chromecast to your TV, and follow the on-screen instructions to set it up. Once set up, you can cast your Android device’s screen to your TV by selecting the Cast option from your device’s settings or within supported apps.
3. Using Smart View feature: Samsung TVs come with a built-in feature called Smart View, which allows you to mirror your Android device to your TV. To use Smart View, ensure that your TV and Android device are connected to the same Wi-Fi network. On your Android device, open the Quick Settings panel, look for the Smart View or Screen Mirroring option, and tap on it. Then, select your Samsung TV from the list of available devices and follow the prompts to establish the connection. Once connected, your Android device’s screen will be mirrored on your Samsung TV.
4. Using Miracast: If your Android device supports Miracast, you can use it to mirror your screen to your Samsung TV without the need for any additional devices. On your Samsung TV, go to the Source menu and select Screen Mirroring. On your Android device, open the Quick Settings panel, look for the Cast or Screen Mirroring option, and tap on it. Then, select your Samsung TV from the list of available devices. Your Android device’s screen will now be mirrored on your Samsung TV.
Using Chromecast to mirror Android to Samsung TV
Chromecast is a popular device that allows users to stream content from their Android devices to a TV. With Chromecast, you can easily mirror your Android screen and enjoy videos, photos, and even games on a bigger screen. Here’s how you can use Chromecast to mirror your Android to a Samsung TV:
1. Ensure that your Samsung TV and Chromecast are connected to the same Wi-Fi network. This is crucial for the proper functioning of the device.
2. Plug in the Chromecast device into one of the HDMI ports on your Samsung TV. Make sure to connect the power cable to the Chromecast as well.
3. On your Android device, download and install the Google Home app from the Play Store. This app is essential for managing and configuring your Chromecast device.
4. Launch the Google Home app and sign in with your Google account. Follow the on-screen instructions to set up your Chromecast.
5. Once the setup is complete, open any app on your Android device that supports Chromecast. This can be YouTube, Netflix, or any other compatible app.
6. Look for the Chromecast icon within the app. It is usually located at the top or bottom of the screen. Tap on this icon to start the casting process.
7. A list of available devices will appear on your screen. Select your Chromecast device from the list.
8. After selecting your Chromecast, your Android screen will start mirroring on your Samsung TV. You can now enjoy watching videos, playing games, or sharing photos on a larger screen.
It’s important to note that the mirroring process may vary slightly depending on the Android device and the version of the Google Home app you are using. However, the general steps mentioned above should work for most Android devices and Samsung TVs.
Using Chromecast to mirror your Android to a Samsung TV offers a convenient and hassle-free way to enjoy multimedia content on a bigger screen. Whether you’re watching your favorite TV show or playing a mobile game, Chromecast ensures a seamless streaming experience.
Using Smart View feature to mirror Android to Samsung TV
The Smart View feature is a valuable tool that allows users to seamlessly mirror their Android device to a Samsung TV. By utilizing this feature, you can enjoy the content on your Android device on a larger screen, enhancing the overall viewing experience. To use the Smart View feature, follow the simple steps below:
1. Make sure both your Android device and Samsung TV are connected to the same Wi-Fi network. This is crucial for establishing a stable connection between the two devices.
2. On your Android device, swipe down from the top of the screen to access the notification panel. Alternatively, you can go to the Settings menu and tap on the “Smart View” or “Screen Mirroring” option.
3. Tap on the Smart View option, and your Android device will start searching for available devices to connect to. Once your Samsung TV appears on the list, tap on it to initiate the mirroring process.
4. Once the connection is established, your Android device’s screen will be mirrored on your Samsung TV. Anything you do on your Android device, from streaming videos to playing games, will be mirrored in real-time on the TV screen.
5. To stop mirroring, simply go back to the notification panel or settings menu and tap on the Smart View option again. Alternatively, you can turn off the Smart View feature directly from the Quick Settings panel by swiping down twice from the top of the screen and tapping on the Smart View icon.
It’s worth mentioning that the Smart View feature may vary slightly depending on the Android device model and the version of the operating system. It is always recommended to check the user manual or the official support documentation for your specific device to ensure a smooth mirroring experience.
Conclusion
In conclusion, mirroring your Android device to your Samsung TV can greatly enhance your entertainment experience. Whether you want to enjoy your favorite videos, games, or apps on a larger screen or share your device’s screen with others, mirroring provides a convenient and immersive solution. By following the steps outlined in this article, you can easily connect and mirror your Android device to your Samsung TV without any hassle.
Remember to ensure that both your Android device and Samsung TV are connected to the same Wi-Fi network for a seamless mirroring experience. Additionally, take note of any device-specific requirements or limitations that may exist for mirroring on your particular models.
Now, go ahead and unlock the full potential of your Android device by mirroring it to your Samsung TV. Immerse yourself in your favorite content and enjoy the benefits of a larger display without compromising on quality or control. Happy mirroring!
FAQs
Q: Can I mirror my Android phone to a Samsung TV?
A: Yes, you can mirror your Android phone to a Samsung TV using various methods such as screen mirroring, casting, or using dedicated apps.
Q: What is screen mirroring?
A: Screen mirroring is a feature that allows you to display the screen of your Android phone on a larger screen such as a Samsung TV. It enables you to share photos, videos, apps, and more with others in real-time.
Q: How do I mirror my Android phone to a Samsung TV?
A: There are multiple ways to mirror your Android phone to a Samsung TV. One common method is by using the built-in screen mirroring feature on both the Android phone and the TV. Another option is to use casting devices like Chromecast or Fire TV Stick. Additionally, there are various third-party apps available on the Google Play Store that can facilitate the mirroring process.
Q: Can I mirror any Android phone to a Samsung TV?
A: Most Android phones have the capability to be mirrored to a Samsung TV. However, the exact steps and compatibility may vary depending on the phone model and the TV. It’s recommended to check the user manual or the manufacturer’s website for specific instructions on how to mirror your particular device.
Q: Are there any limitations to mirroring my Android phone to a Samsung TV?
A: While mirroring your Android phone to a Samsung TV offers a great way to enjoy content on a bigger screen, there might be some limitations to keep in mind. In some cases, the quality of the mirrored content may be affected by factors such as network stability or the resolution capabilities of the TV. Additionally, certain copyrighted content may not be eligible for mirroring due to digital rights management (DRM) restrictions.
