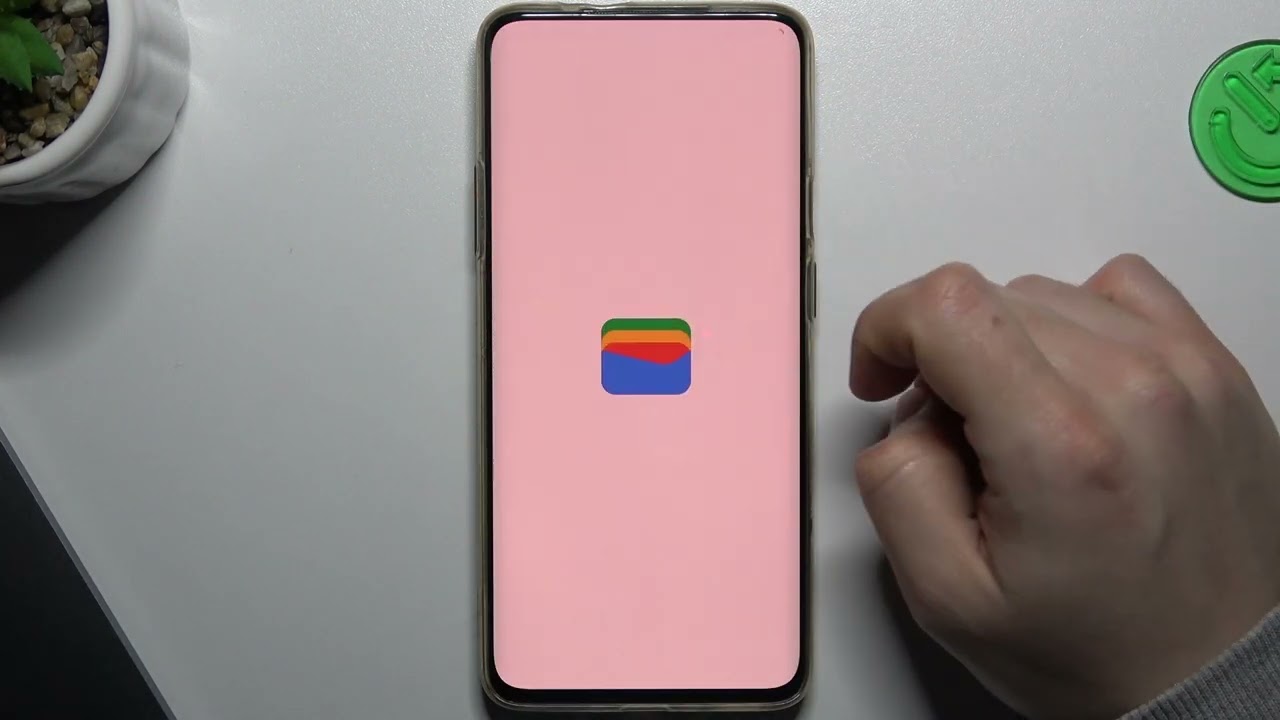
Google Pay has become one of the most popular payment apps for Android users. With its convenient features and seamless integration with various banks and payment methods, it has made transactions quick and easy. However, there may be times when you need to remove a card from your Google Pay app. Whether it’s because you no longer use that card or for security reasons, the process of removing a card from Google Pay is simple and straightforward. In this article, we will guide you through the steps to remove a card from Google Pay on your Android device. So, if you’re ready to tidy up your payment methods or switch to a new card, read on to learn how to remove a card from Google Pay on Android.
Inside This Article
- Overview of Google Pay for Android
- Adding a Card to Google Pay
- Managing and Removing Cards from Google Pay
- Steps to Remove a Card from Google Pay
- Conclusion
- FAQs
Overview of Google Pay for Android
Google Pay is a digital wallet platform developed by Google that allows users to make payments, store cards, and manage their financial transactions seamlessly on their Android devices. By combining convenience and security, Google Pay offers a convenient way to manage your cards and make payments without the need for physical cards or cash.
With Google Pay, Android users can add their credit and debit cards to the digital wallet, providing a convenient and secure way to make purchases both online and in physical stores. This eliminates the need to carry multiple cards and allows for quick and easy transactions with just a few taps on your smartphone.
One of the key benefits of using Google Pay is its compatibility with a wide range of payment terminals and online merchants. Whether you’re making a purchase at a local store or shopping online, you can comfortably rely on Google Pay to process your transactions with ease.
Moreover, Google Pay goes beyond just payments. It also allows users to store their loyalty cards, gift cards, and even tickets for events. This means you can conveniently access and redeem your rewards and benefits, eliminating the need to carry a bulky physical wallet.
In terms of security, Google Pay encrypts your card details and uses tokenization to protect your information during transactions. This means that your card details are never shared with the merchant, adding an extra layer of security to your financial transactions. Additionally, you can add a biometric authentication method, such as fingerprint or facial recognition, to further secure your Google Pay account.
Overall, Google Pay for Android offers a seamless and secure platform for managing your cards and making payments. Its compatibility, convenience, and enhanced security features make it a popular choice among Android users who value flexibility and ease of use.
Adding a Card to Google Pay
Adding a card to Google Pay is a simple process that allows you to conveniently make payments using your Android device. Whether it’s a credit card, debit card, or even a gift card, Google Pay supports a wide range of cards from various banks and financial institutions.
To add a card to Google Pay, follow these steps:
- Open the Google Pay app on your Android device.
- Tap on the “+” icon in the bottom right corner of the screen to add a new card.
- You can choose to add a card by simply scanning it or manually entering the card details. To scan the card, position it within the frame on the screen. Google Pay will automatically capture the necessary information. If you prefer to enter the details manually, tap on “Enter card manually” at the bottom of the screen.
- Follow the on-screen instructions to enter the card details, including the card number, expiry date, and CVV code. Ensure that the information you provide is accurate and up-to-date.
- Once you have entered all the required information, tap on “Save” or “Add card” to complete the process. Google Pay will securely store your card details for future use.
It’s important to note that when adding a card to Google Pay, you may be required to verify your identity through a verification process. This is to ensure the security and authenticity of the card being added.
After successfully adding a card to Google Pay, you can easily select it as your primary payment method for making purchases online or at supported retail stores. Additionally, you can add multiple cards to Google Pay and switch between them as needed.
With the ease of adding cards to Google Pay, you can enjoy the convenience and security of making contactless payments right from your Android device.
Managing and Removing Cards from Google Pay
Once you have added your cards to Google Pay on your Android device, you may want to manage and remove them for various reasons such as replacing a lost card or simply decluttering your payment options. Fortunately, Google Pay makes it easy to handle your cards and remove them when necessary.
Managing your cards in Google Pay allows you to have control over which cards are displayed and prioritize the ones you use most frequently. This feature is especially helpful if you have multiple cards linked to your Google Pay account.
To manage your cards in Google Pay, follow these simple steps:
- Open the Google Pay app on your Android device.
- Tap on the “Payment” tab at the bottom of the screen.
- Scroll through the list of cards to find the one you want to manage.
- Tap on the card to access its details and additional settings.
- From here, you can rearrange the order of your cards by dragging and dropping them, set a default card for quick payments, or remove the card altogether.
Removing a card from Google Pay is a straightforward process. Whether you no longer need a certain card on your device or you want to replace it with a new one, follow the steps below:
- Open the Google Pay app on your Android device.
- Tap on the “Payment” tab at the bottom of the screen.
- Scroll through the list of cards to find the one you want to remove.
- Swipe left on the card or tap on the three dots icon to access the options menu.
- Choose “Remove” or “Delete” to confirm the removal of the card.
It’s important to note that removing a card from Google Pay only removes it from your device, not from your actual card account. You can always add it back later if needed.
By managing and removing cards from Google Pay, you can ensure that your payment options are up to date, organized, and tailored to your preferences. So, take a moment to review your card list and make any necessary adjustments to enhance your Google Pay experience.
Steps to Remove a Card from Google Pay
Removing a card from Google Pay on your Android device is a simple process. Just follow these easy steps:
Step 1: Launch the Google Pay app
Locate the Google Pay app on your Android device and tap on it to open the app.
Step 2: Access Payment Methods
Once you are in the Google Pay app, look for the “Payment Methods” section. Typically, you can find it by tapping on the three horizontal lines at the top left corner of the screen, which opens the side menu. From the menu, select “Payment Methods.”
Step 3: Choose the Card to Remove
In the “Payment Methods” section, you will see a list of the cards associated with your Google Pay account. Scroll through the list and find the card you wish to remove.
Step 4: Tap on the Card to Remove
Once you have located the card to remove, tap on it to access the card details and management options.
Step 5: Remove the Card
On the card details screen, you will find an option to remove the card. The location and wording of this option may vary depending on your device and the version of Google Pay you are using. However, look for a “Delete” or “Remove” button and tap on it to complete the card removal process.
Step 6: Confirm the Removal
After tapping on the “Delete” or “Remove” button, Google Pay will ask you to confirm your decision to remove the card. Read through the confirmation prompt and ensure that you are removing the correct card. If you are certain, tap on the confirmation button to proceed.
That’s it! You have successfully removed a card from Google Pay on your Android device. The card will no longer be associated with your Google Pay account, and you will not be able to use it for any payments or transactions through Google Pay.
Keep in mind that if you have any recurring payments or subscriptions linked to the card you removed, you will need to update your payment details with those services to ensure uninterrupted service.
Conclusion
In conclusion, removing a card from Google Pay on Android is a simple and straightforward process. By following the steps outlined in this article, you can easily remove any unwanted cards from your Google Pay app. Whether you no longer use a particular card or want to keep your payment options organized, the ability to remove cards provides users with flexibility and control over their Google Pay experience.
Remember to exercise caution when removing cards, as once deleted, you will need to re-add them if you wish to use them again. Additionally, ensure that you have alternative payment methods available to avoid any inconvenience during transactions.
Overall, Google Pay on Android offers a convenient and secure way to manage your payment methods. By staying updated with the latest features and functionalities, you can make the most out of this mobile payment platform.
FAQs
- Can you remove a card from Google Pay on Android?
- Why would I want to remove a card from Google Pay?
- Will removing a card from Google Pay delete my card information?
- Can I remove multiple cards from Google Pay at once?
- Does removing a card from Google Pay affect my ability to use other payment methods?
Yes, you can remove a card from Google Pay on Android. Simply follow the steps mentioned in this article to learn how to remove a card from your Google Pay account.
There could be several reasons why you might want to remove a card from Google Pay. It could be that you no longer use the card, or you want to switch to a different payment method. Whatever the reason, removing a card from Google Pay ensures that it is no longer associated with your account.
No, removing a card from Google Pay will not delete your card information. The card details will still be stored by the card issuer or the financial institution. However, once you remove a card from Google Pay, it will no longer be used for any transactions through the app.
Yes, you can remove multiple cards from Google Pay at once. Simply follow the same steps for removing a card and repeat the process for each card you want to remove.
No, removing a card from Google Pay will not affect your ability to use other payment methods. You can still add and use other cards or payment methods with Google Pay as per your preference.
