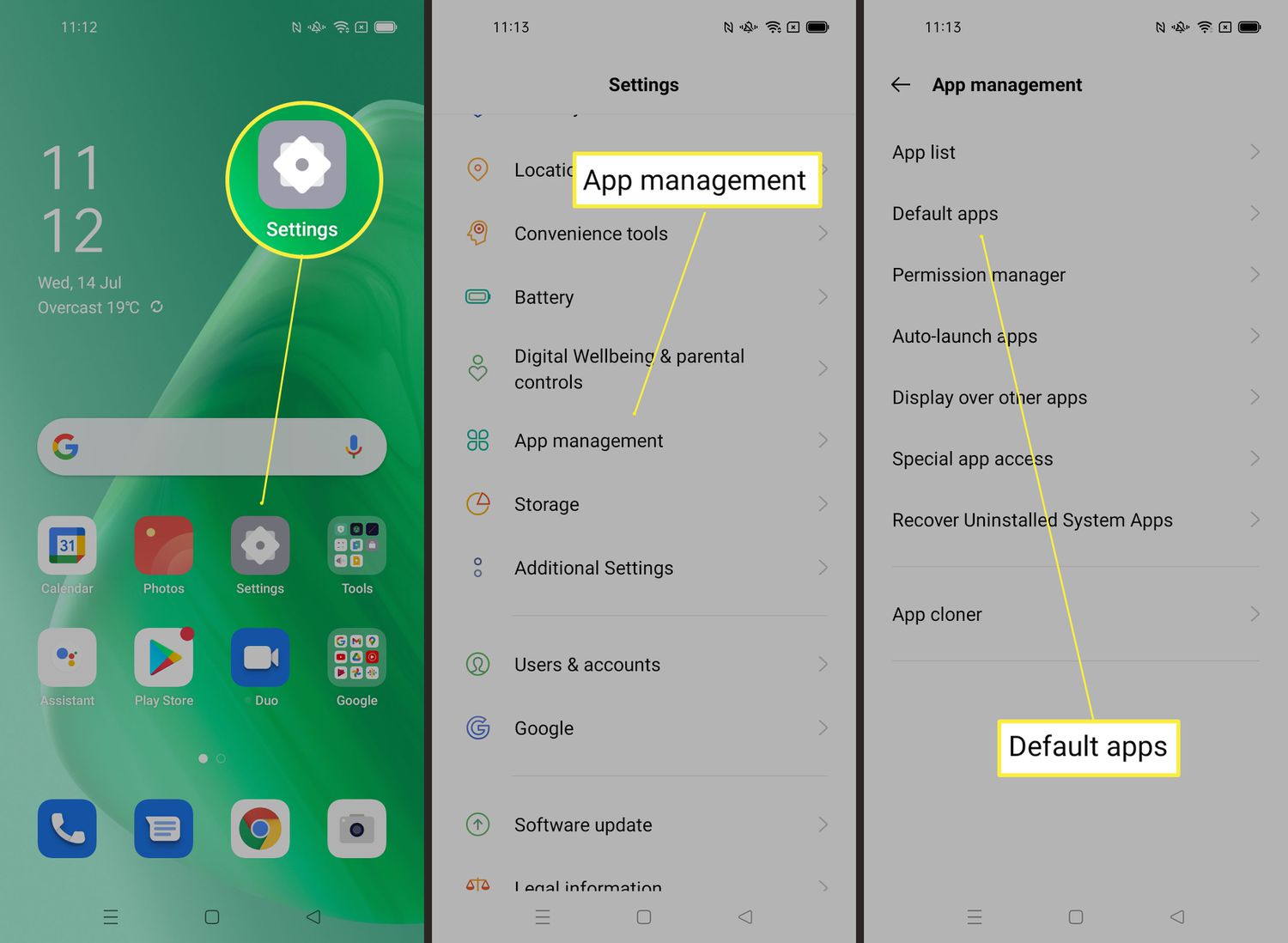
When it comes to browsing the internet on your Android device, having a default browser is essential. The default browser is the one that opens whenever you click on a link, making it a significant part of your overall browsing experience. Whether you’re searching for information, streaming videos, or shopping online, having a smooth and efficient browser can greatly enhance your time spent on your smartphone or tablet.
But how exactly do you set the default browser on your Android device? That’s what this article is here to help you with. In the following sections, we will guide you through the steps to set your preferred browser as the default option on your Android device. Whether you’re using Chrome, Firefox, or any other browser, this article will provide you with the necessary instructions, ensuring that your internet surfing experience aligns with your personal preferences.
Inside This Article
- # How To Set Default Browser Android
- Method 1: Using Android Settings
- Method 2: Setting Default Browser via App Settings
- Method 3: Changing Default Browser through Link Handling Settings
- Method 4: Using Third-Party Apps
- Conclusion
- FAQs
# How To Set Default Browser Android
When it comes to browsing the internet on your Android device, having a default browser can make your life much easier. Whether you prefer Chrome, Firefox, or another browser, setting it as your default means that whenever you click on a link from an app or receive a URL, it will automatically open in your preferred browser. In this article, we will guide you through different methods on how to set the default browser on your Android device.
Method 1: Using Android Settings
The first method to set the default browser on your Android device is through the Android Settings menu. Here’s how:
- Go to the Settings app on your Android device.
- Scroll down and tap on “Apps” or “Applications”.
- Find and tap on the browser you want to set as the default (e.g., Chrome).
- Tap on “Set as default” or “Default apps”.
- Select “Browser” or “Web browser” from the list of available options.
- Your selected browser is now set as the default browser on your Android device.
Method 2: Setting Default Browser via App Settings
Another way to set the default browser is through the browser’s own settings. Follow these steps:
- Open your preferred browser (e.g., Chrome).
- Tap on the menu icon (typically three vertical dots) in the top-right corner of the browser.
- Select “Settings” from the dropdown menu.
- Look for the “Set as default browser” or similar option.
- Tap on it and confirm your choice if prompted.
- Your selected browser is now set as the default browser on your Android device.
Method 3: Changing Default Browser through Link Handling Settings
Sometimes, certain apps have their own link handling settings, which can override the default browser settings on your Android device. To change this, follow these steps:
- Go to the Settings app on your Android device.
- Tap on “Apps” or “Applications”.
- Find the app that opens links in a different browser.
- Tap on the app to open its settings.
- Look for the “Open by default” or “Default apps” option.
- Tapping on it will open a list of options.
- Select your preferred browser from the list.
- Your selected browser will now handle links from that specific app.
Method 4: Using Third-Party Apps
If you’re looking for advanced customization options or want to explore different browsers, you can consider using third-party apps specifically designed to manage default applications. These apps often provide additional features and settings to control default browser behavior. You can find these apps on the Google Play Store by searching for “default browser app”. Just make sure to read reviews and choose a reputable app.
Method 1: Using Android Settings
Setting your default browser on an Android device is a simple process that can be done through the native Android settings. The default browser is the one that opens automatically when you click on a link in a text message or an app. Here’s how you can set your default browser using Android settings.
1. Open the “Settings” app on your Android device. You can usually find it in your app drawer or by swiping down on the notification panel and tapping on the gear icon.
2. Scroll down and tap on “Apps & notifications” or “Apps”, depending on your Android version.
3. Tap on “Default apps” or “Default settings”.
4. Look for the “Browser app” or “Browser” option and tap on it.
5. A list of installed browsers will appear. Select the browser you want to set as your default.
6. Your default browser is now set. Anytime you click on a link, it will open in your chosen browser by default.
By following these steps, you can easily change your default browser on an Android device without the need for any third-party apps or complicated procedures. This method works on most Android devices and allows you to have full control over your browsing experience.
Method 2: Setting Default Browser via App Settings
Another way to set the default browser on your Android device is through the app settings. Here’s how:
1. Open the “Settings” app on your Android device.
2. Scroll down and tap on “Apps” or “Applications” (the exact wording may vary depending on your Android version).
3. Look for your current web browser app from the list of installed apps and tap on it.
4. On the app details screen, tap on “Set as default” or “Default apps.”
5. On the next screen, you will see a list of actions or categories that your browser app can handle. These may include web links, HTML files, or other related activities.
6. Tap on the option that corresponds to web links or browsing activities.
7. A list of available browsers installed on your device will appear. Tap on the browser you want to set as the default.
8. Confirm your selection, and the chosen browser will now be set as the default option for opening web links and other related activities.
This method allows you to directly set the default browser from within the app settings, giving you more control over your browsing experience on your Android device. Keep in mind that the steps may differ slightly depending on your specific device model and Android version.
Method 3: Changing Default Browser through Link Handling Settings
Changing the default browser through link handling settings is another way to set the default browser on your Android device. This method allows you to customize which app opens when you click on a web link. Here’s how you can do it:
1. Start by opening the “Settings” app on your Android device. You can usually find it in the app drawer or by swiping down from the top of the screen and tapping the gear-shaped icon.
2. Scroll down and tap on “Apps” or “Apps & notifications,” depending on your device. This will give you access to the list of installed apps on your device.
3. Look for the current default browser app and tap on it. It could be named “Chrome,” “Firefox,” “Opera,” or any other browser app you have installed.
4. In the app settings, look for the “Open by default” or “Open supported links” category, and tap on it. This will show you the current default handler for web links.
5. Tap on “Open in this app” or a similar option. You may see a list of available apps that can handle web links. If you have multiple browsers installed, they should appear on this list.
6. Select the desired browser you want to set as the default. If you don’t see your preferred browser on the list, you may need to install it from the Google Play Store.
7. Once you’ve selected the new default browser, go back to the home screen or any app where you can find a web link, and test if it opens in the newly set browser app.
By following these steps, you can easily change the default browser through link handling settings on your Android device. This method allows you to have more control over which browser opens when you click on web links, providing a personalized browsing experience.
Method 4: Using Third-Party Apps
Another way to set the default browser on your Android device is by using third-party apps. These apps provide more options and customization when it comes to selecting a default browser. Here are a few popular choices:
1. Default App Manager: This app allows you to set the default browser for different actions, such as opening links, HTML files, or specific app-related actions. It offers a user-friendly interface and lets you easily customize your browser preferences.
2. Better Open With: This app gives you even more control over how links are opened on your Android device. It provides a list of available browsers and allows you to set the default browser for specific types of links or apps. With Better Open With, you can seamlessly switch between browsers without any hassle.
3. Open Link With: Similar to Better Open With, this app lets you choose the default browser for opening specific types of links. It provides a simple interface and allows you to set preferences according to your needs.
Using third-party apps for setting the default browser on your Android device gives you more flexibility and customization options. It allows you to have control over how links are opened and which browser is used as the default. These apps are easy to use and provide a seamless browsing experience.
Remember: When using third-party apps, make sure to download them from reputable sources to ensure the security of your device and personal information.
Conclusion
Setting a default browser on your Android device is a simple yet significant customization that can greatly enhance your browsing experience. Whether you prefer Chrome, Firefox, or any other browser, having it set as the default means that all links and web content will seamlessly open in your preferred browser without any hassle.
By following the steps outlined in this article, you can easily set your preferred browser as the default on your Android device. This will ensure that you have a consistent browsing experience, personalized to your preferences.
Remember to regularly update your default browser settings as new versions and features may become available. Additionally, you can explore different browsers to find the one that offers the best performance, security, and user experience for your needs.
Take control of your Android browsing experience today and enjoy faster, safer, and more customized access to the web with your preferred default browser.
FAQs
1. How do I set my default browser on Android?
Setting the default browser on Android is a simple process. Here’s a step-by-step guide:
- Open the “Settings” app on your Android device.
- Scroll down and tap on “Apps & Notifications” or “Apps” depending on your device.
- Tap on “Default apps”.
- From the list of default apps, tap on “Browser app”.
- Choose the browser you want to set as the default from the list of installed browsers.
- Once selected, the chosen browser will be set as your default browser on Android.
2. How do I change my default browser on Android?
If you’ve already set a default browser on your Android device and want to change it, follow these steps:
- Go to the “Settings” app on your Android device.
- Navigate to “Apps & Notifications” or “Apps”.
- Tap on “Default apps”.
- Locate the “Browser app” option and tap on it.
- A list of installed browsers will appear. Choose the browser you want to set as the new default.
- Your default browser will be changed to the browser of your choice.
3. Can I have multiple browsers installed on my Android device?
Yes, you can have multiple browsers installed on your Android device. Android allows users to install and use several browsers concurrently. Once you have multiple browsers installed, you can choose which one to use as the default or select a specific browser for individual tasks or applications.
4. Is it possible to revert back to the default browser?
Certainly! If you want to revert to the default browser on your Android device, you can follow the steps mentioned in “How do I change my default browser on Android?” FAQ. By selecting the default browser from the list of installed browsers, you can easily switch back to the original settings.
5. Will changing the default browser impact my browsing experience?
Changing the default browser on your Android device will not necessarily impact your browsing experience. The functionality of browsing and accessing websites remains the same regardless of the default browser you choose. The primary difference lies in the design, features, and performance of each browser, providing you with various options to suit your preferences and needs.
