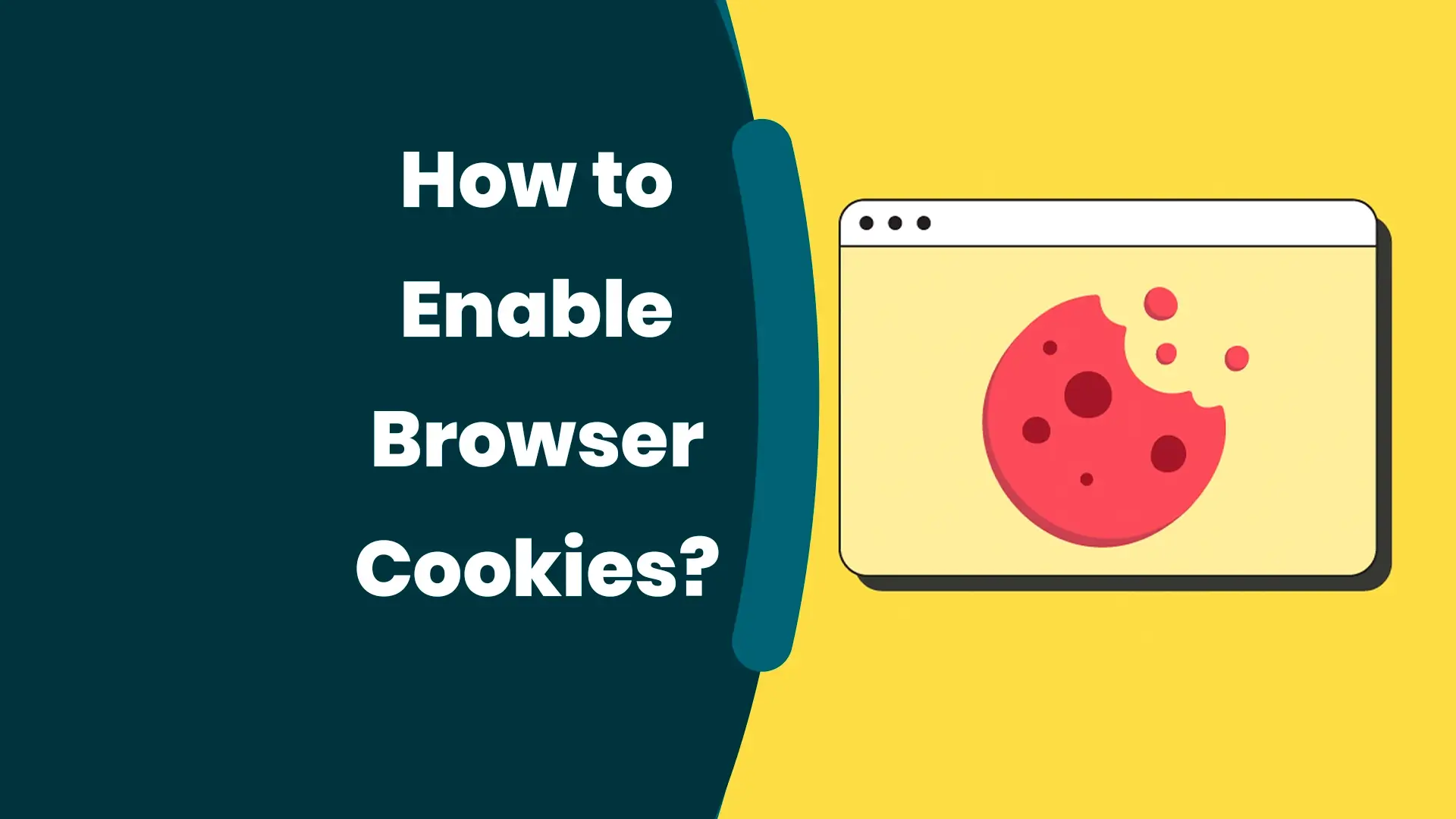
Are you constantly being asked to accept cookies every time you use a website or app on your Android device? Cookies are tiny files that store information about your browsing habits and preferences. They are used by websites and apps to remember your settings and provide a personalized experience. However, some users may prefer to turn off cookies for various reasons, such as privacy concerns or to improve device performance.
In this article, we will guide you through the process of turning cookies on for your Android device. Whether you want to selectively enable cookies for specific websites or activate them globally, we’ve got you covered. By the end of this article, you’ll have a clear understanding of how to manage cookies on your Android device and enjoy a smoother online experience.
Inside This Article
- Enabling Cookies in Android Settings
- Enabling Cookies in Google Chrome Browser
- Enabling Cookies in Mozilla Firefox Browser
- Enabling Cookies in Samsung Internet Browser
- Enabling Cookies in Android Settings
- Enabling Cookies in Google Chrome Browser
- Enabling Cookies in Android Settings
- Enabling Cookies in Google Chrome Browser
- Enabling Cookies in Mozilla Firefox Browser
- Enabling Cookies in Android Settings
- Enabling Cookies in Google Chrome Browser
- Enabling Cookies in Mozilla Firefox Browser
- Enabling Cookies in Samsung Internet Browser
- Conclusion
- FAQs
How To Turn Cookies On Android
When it comes to browsing the internet on your Android device, enabling cookies is essential for a smooth and personalized experience. Cookies are small text files that are stored on your device and contain information such as login details, preferences, and browsing history. In order to access certain websites or use specific features, you may need to enable cookies on your Android device. Here’s a step-by-step guide on how to turn cookies on in popular Android browsers.
Enabling Cookies in Android Settings
The first method to enable cookies on your Android device is through the device settings. Here’s how you can do it:
- Go to the Settings app on your Android device.
- Scroll down and tap on Privacy or Privacy & Security, depending on your device.
- Look for the option that says Cookies or Cookie Settings.
- Toggle the switch to enable cookies.
Enabling Cookies in Google Chrome Browser
If you’re using the popular Google Chrome browser on your Android device, follow these steps to enable cookies:
- Open the Google Chrome app on your Android device.
- Tap on the three-dot menu located at the top-right corner of the screen.
- Select Settings from the menu.
- Navigate to the Privacy section.
- Tap on Cookies.
- Select the option that allows cookies or enables third-party cookies, depending on your preference.
Enabling Cookies in Mozilla Firefox Browser
If you prefer using the Mozilla Firefox browser on your Android device, here’s how you can enable cookies:
- Launch the Mozilla Firefox app on your Android device.
- Tap on the three-dot menu located at the top-right corner of the screen.
- Select Settings from the menu.
- Scroll down and tap on Privacy & Security.
- Look for the option that says Cookies.
- Tap on it and select the option to accept cookies.
Enabling Cookies in Samsung Internet Browser
If you’re using the Samsung Internet browser on your Android device, follow these steps to enable cookies:
- Open the Samsung Internet browser on your Android device.
- Tap on the three-dot menu located at the bottom-right corner of the screen.
- Select Settings from the menu.
- Scroll down and tap on Privacy & Security.
- Tap on Cookies.
- Select the option to allow cookies.
It’s important to note that the specific steps to enable cookies may vary depending on your Android device model and the version of the browser you are using. However, these general guidelines should help you enable cookies on most Android devices and popular browsers.
By enabling cookies on your Android device, you’ll be able to enjoy a seamless browsing experience, personalized preferences, and convenient access to your favorite websites. So don’t forget to check your settings and make sure cookies are enabled for a hassle-free browsing experience on your Android device!
Enabling Cookies in Android Settings
Android devices offer a convenient way to access the internet on the go. By default, cookies may be disabled on your Android device, preventing certain websites from functioning correctly. Enabling cookies in the Android settings is a simple process that allows you to make the most out of your browsing experience. Here’s how to do it:
-
Accessing the Android device settings:
To get started, unlock your Android device and navigate to the “Settings” app. The location of the settings app may vary depending on the device manufacturer and model, but it is usually represented by a gear icon.
-
Navigating to the Privacy section:
Once you’re in the settings app, scroll down or search for the “Privacy” option. Tap on it to open the privacy settings.
-
Enabling the option to allow cookies:
In the Privacy section, look for the “Cookies” or “Accept cookies” option. It may be found under the “Advanced” or “Website permissions” submenu. Toggle the switch or checkbox to enable cookies on your Android device.
After following these steps, your Android device will be configured to accept cookies, enabling you to enjoy a seamless browsing experience on websites that require them.
Enabling Cookies in Google Chrome Browser
Google Chrome is one of the most popular web browsers for Android devices. If you prefer using Chrome as your primary browser and want to enable cookies, here’s how you can do it:
1. Launch the Google Chrome app on your Android device. You can find the Chrome icon on your home screen or in the app drawer.
2. Once you have opened Chrome, tap on the three-dot menu icon located in the top-right corner of the browser’s interface. This will open the browser settings.
3. Scroll down the settings menu and locate the “Privacy” section. Tap on it to access privacy-related settings.
4. Within the Privacy section, you will find the “Cookies” option. Tap on it to proceed with enabling cookies.
5. Here, you will have different cookie settings options available to you. To enable cookies, select the option that allows Chrome to save and read cookie data.
6. After enabling cookies, you can customize them further by tapping on the “Site Settings” option. This will give you control over how Chrome manages cookies on a per-site basis.
7. Once you have made the necessary changes and enabled cookies, you can exit the settings menu. The changes you made will now be applied, and Chrome will start saving and using cookies as per your preferences.
Remember that enabling cookies can enhance your browsing experience by allowing websites to remember your preferences and provide personalized content. However, it is essential to be cautious and choose reputable websites to ensure your privacy and security while browsing.
Keep in mind that the steps provided above are based on the standard settings and layout of Google Chrome. Depending on the version of Chrome you have installed and your device’s manufacturer, there may be slight variations in the menu options and placement of settings. Nevertheless, the general process of enabling cookies should remain similar across most versions of Chrome for Android.
Enabling Cookies in Android Settings
Android devices provide customizability and user control over various settings, including cookies. Enabling cookies in Android settings is a straightforward process that allows websites to store small pieces of data on your device for enhanced browsing experiences. Here’s how you can enable cookies on your Android device:
- Accessing the Android device settings: Navigate to your device’s home screen and locate the Settings app. Tap on it to access the settings menu.
- Navigating to the Privacy section: In the settings menu, scroll down and look for the Privacy or Security section. The location of this section may vary depending on the Android version and device manufacturer.
- Enabling the option to allow cookies: Within the Privacy or Security section, you will find an option related to cookies. It may be labeled as “Accept cookies” or “Allow third-party cookies.” Tap on this option to enable cookies on your Android device.
Please note that the wording and exact location of these options may differ slightly on different Android devices. However, the general process remains consistent across most devices.
Enabling Cookies in Google Chrome Browser
Google Chrome is one of the most popular browsers for Android devices, and enabling cookies in the browser settings is a quick and simple process:
- Launching the Google Chrome app: Locate the Google Chrome app on your Android device’s home screen or app drawer. Tap on it to open the browser.
- Opening the browser settings: Once inside the Chrome browser, tap on the three vertical dots in the upper-right corner of the screen to open the menu. From the menu, select “Settings.”
- Enabling cookies in the Privacy section: In the Settings menu, scroll down and find the “Privacy” or “Site settings” option. Tap on it to access the privacy settings. Look for the “Cookies” option and tap on it. From there, select “Allow all cookies” or the equivalent option to enable cookies in Google Chrome.
It’s important to note that the wording and specific location of these options may vary slightly depending on the version of Google Chrome you are using.
Enabling Cookies in Mozilla Firefox Browser
Mozilla Firefox is another popular browser available for Android devices, and enabling cookies in this browser is a similar process:
- Launching the Mozilla Firefox app: Locate the Mozilla Firefox app on your Android device’s home screen or app drawer. Tap on it to open the browser.
- Accessing the browser settings: Once inside the Firefox browser, tap on the three horizontal lines in the upper-right corner of the screen to open the menu. From the menu, select “Settings.”
- Enabling the option to accept cookies: In the Settings menu, scroll down and find the “Privacy & Security” or “Advanced” option. Tap on it to access the privacy and security settings. Look for the “Cookies” option and tap on it. From there, select “Accept cookies” or the equivalent option to enable cookies in Mozilla Firefox.
Like other browsers, the phrasing and precise location of these options might vary slightly depending on the version of Mozilla Firefox you are using on your Android device.
Enabling Cookies in Android Settings
To enable cookies on your Android device, you will need to access the device settings and navigate to the Privacy section. Follow these steps:
- Open the Settings app on your Android device.
- Scroll down and tap on “Privacy” or “Privacy & Security.”
- Look for the option that says “Cookies” or “Allow Cookies.”
- Toggle the switch to enable cookies. It may be labeled as “On” or “Allow” depending on your device.
Keep in mind that the specific steps to enable cookies may vary depending on the make and model of your Android device. The option to enable cookies may also be located in a different section of the settings menu.
Enabling Cookies in Google Chrome Browser
If you prefer to use the Google Chrome browser on your Android device, you can enable cookies by following these steps:
- Launch the Google Chrome app on your Android device.
- Tap on the three vertical dots in the upper-right corner of the screen to open the menu.
- Scroll down and select “Settings.”
- Under the “Advanced” section, tap on “Site settings.”
- Tap on “Cookies” under the “Permissions” section.
- Toggle the switch to enable cookies.
Enabling Cookies in Mozilla Firefox Browser
If you use the Mozilla Firefox browser on your Android device, here’s how you can enable cookies:
- Launch the Mozilla Firefox app on your Android device.
- Tap on the three vertical dots in the upper-right corner of the screen to open the menu.
- Select “Settings” from the menu.
- Scroll down and tap on “Privacy.”
- Under the “Cookies” section, select the option that says “Accept cookies.”
Enabling Cookies in Samsung Internet Browser
If you are using the Samsung Internet browser on your Android device, you can enable cookies by following these steps:
- Open the Samsung Internet browser on your Android device.
- Tap on the three vertical dots in the bottom-right corner of the screen to open the menu.
- Select “Settings” from the menu.
- Scroll down and tap on “Privacy and security.”
- Under the “Cookies” section, toggle the switch to enable cookies.
Please note that the specific steps outlined above may vary depending on the model of your Android device and the version of the browser you are using. However, these general guidelines should help you enable cookies on most Android devices.
Conclusion
In conclusion, turning on cookies on Android devices is a simple process that can greatly enhance your browsing experience. By enabling cookies, you can enjoy personalized content, keep track of your preferences, and access websites more efficiently. It also allows you to enjoy the full functionality of various apps and services on your Android device.
While there are valid concerns about privacy and security when it comes to cookies, Android provides options to manage and control cookie settings. You can choose to enable cookies for specific websites or restrict them altogether if you prefer. It’s important to strike a balance between convenience and privacy, taking into consideration your individual preferences and requirements.
With the instructions provided in this article, you can easily navigate through the settings on your Android device and enable cookies as needed. Remember to regularly review and manage your cookie settings to ensure a safe and personalized browsing experience.
So don’t miss out on the benefits that cookies provide – follow the steps outlined in this article and unlock a world of convenience and personalization on your Android device!
FAQs
Q: What are cookies on Android?
A: Cookies on Android are small pieces of data stored by websites on your device to remember certain information and enhance your browsing experience. They can be used to remember your preferences, save login information, and track your activity on the website.
Q: How can I turn on cookies on my Android device?
A: To turn on cookies on your Android device, follow these steps:
1. Open the Settings app on your Android device.
2. Scroll down and tap on “Privacy” or “Security & Privacy.”
3. Look for the option that says “Cookies” or “Accept cookies.”
4. Enable the toggle switch to allow cookies on your device.
Q: Are there any risks in enabling cookies on Android?
A: While enabling cookies on Android can enhance your browsing experience, it’s important to be aware of the potential risks. Cookies can be used to track your online behavior and collect personal information, which may raise privacy concerns. It’s recommended to only enable cookies from trusted websites and regularly clear your cookies and browsing data.
Q: Can I enable cookies for specific websites on Android?
A: Yes, you can enable cookies for specific websites on Android. Most Android web browsers allow you to manage cookies on a per-site basis. To do this, follow these steps:
1. Open the web browser on your Android device.
2. Visit the website for which you want to enable cookies.
3. Access the browser’s settings or options menu.
4. Look for the “Site settings” or “Privacy & Security” section.
5. Find the option to enable cookies and choose the appropriate setting for the website.
Q: How can I clear cookies on my Android device?
A: Clearing cookies on your Android device can help maintain your privacy and free up storage space. To clear cookies, follow these steps:
1. Open the Settings app on your Android device.
2. Scroll down and tap on “Privacy” or “Security & Privacy.”
3. Look for the option that says “Clear browsing data” or “Clear cache.”
4. Select the time range for which you want to clear cookies.
5. Enable the option for “Cookies” or “Site data” and tap on “Clear” or “Delete.”
