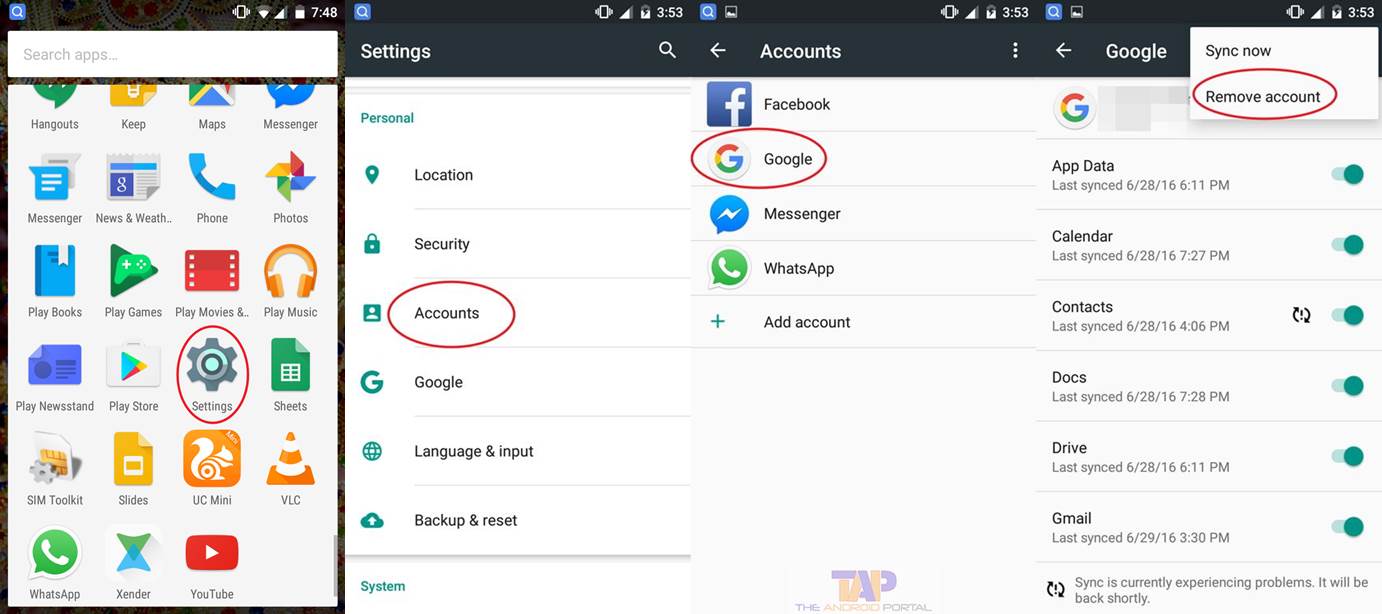
Signing out of your Google account on Android may seem like a simple task, but it can sometimes be tricky to navigate the settings and find the right option. Whether you want to switch to a different account, protect your privacy, or troubleshoot issues with your current account, knowing how to sign out is essential. This article will guide you through the steps to sign out of your Google account on Android devices. We’ll explore different scenarios and provide clear instructions on how to successfully log out from your Google account, ensuring your personal information remains secure. So, let’s dive in and learn how to sign out of your Google account on Android!
Inside This Article
- Overview
- Method 1: Sign Out from Settings
- Method 2: Sign Out from Google Play Store
- Method 3: Sign Out from Gmail App
- Method 4: Sign Out from Chrome Browser
- Conclusion
- FAQs
Overview
Signing out of your Google account on your Android device might be necessary for various reasons. Whether you want to switch accounts, protect your privacy, or troubleshoot issues, this article will guide you through the different methods to sign out of your Google account on Android.
Android devices offer several ways to sign out of your Google account, including accessing the settings menu, the Google Play Store, the Gmail app, and the Chrome browser. Depending on your preference and the specific app you want to sign out of, you can choose the method that suits you best.
It’s important to note that signing out of your Google account on one app or service will not automatically sign you out of all other Google services on your device. Therefore, if you want to sign out completely, make sure to follow the steps for each app individually.
In the following sections, we will walk you through each method step by step, providing clear instructions and screenshots to make the process as straightforward as possible.
Method 1: Sign Out from Settings
To sign out of your Google account on your Android device, follow these steps:
- Open the “Settings” app on your Android device. You can usually find it in the app drawer or by pulling down the notification shade and tapping on the gear icon.
- Scroll down and tap on “Accounts” or “Users & Accounts,” depending on the version of Android you are using.
- Under the “Accounts” section, you will see a list of all the accounts linked to your device. Tap on the Google account you want to sign out of.
- In the account settings, you will find various options related to your Google account. Look for the “Sign out” or “Remove account” option and tap on it.
- A confirmation pop-up will appear to verify if you want to sign out of your Google account. Tap “Remove account” to proceed.
After following these steps, you will be signed out of your Google account on your Android device. This means you will no longer have access to Google services and apps that require a Google account, such as Gmail, Google Calendar, Google Drive, etc.
It is important to note that signing out of your Google account may also remove any associated data and settings, such as app preferences and saved passwords. If you want to retain this data, it is recommended to backup your device before signing out of your Google account.
Method 2: Sign Out from Google Play Store
Signing out of your Google Account from the Google Play Store is a straightforward process. This method will ensure that you are signed out across all Google services connected to your Android device.
Here’s how you can sign out from the Google Play Store:
- Open the “Play Store” app on your Android device. You can find the Play Store icon in your app drawer or on your home screen.
- Tap on the menu icon located at the top-left corner of the screen. It usually appears as three horizontal lines or three horizontal bars.
- Scroll down the menu and tap on “Settings.” This will open the Play Store settings menu.
- Under the Settings menu, look for the option “Sign out.” Tap on it to initiate the sign-out process.
- You will be asked to confirm your action. A pop-up message will appear, informing you that signing out will remove your account from the device. Tap on “OK” to proceed.
After following these steps, you will be successfully signed out of your Google Account from the Google Play Store on your Android device.
Please note that signing out from the Google Play Store does not delete your account or any data associated with it. It simply removes the device’s connection to the account, allowing you to sign in with a different account or not be signed in at all.
Method 3: Sign Out from Gmail App
If you primarily use the Gmail app on your Android device and want to sign out of your Google account, follow the steps below:
Step 1: Open the Gmail app on your Android device. You can find the app icon in your app drawer or on your home screen.
Step 2: Once the Gmail app is open, tap on your profile picture or initial located at the top-right corner of the screen. This will open the account menu.
Step 3: In the account menu, scroll down until you find the “Manage accounts on this device” option. Tap on it to proceed.
Step 4: You will now see a list of all the Google accounts currently signed in on your device. Find the account that you want to sign out from and tap on it.
Step 5: After tapping on your desired account, you will be taken to the account settings page. Here, you will find the option to sign out or remove the account. Tap on “Remove account” to sign out.
Note: Removing the account will not only sign you out of the Gmail app but also remove the associated account from all other Google apps on your device.
Step 6: A warning message will appear on your screen, stating that removing the account will delete all of its messages, contacts, and other data from your device. If you have backed up any important data, make sure to do so before proceeding. If you still want to sign out, tap on “Remove account” to confirm.
Congratulations! You have successfully signed out of the Gmail app on your Android device. You can now log in with a different Google account or choose to stay signed out.
Method 4: Sign Out from Chrome Browser
If you are signed into your Google account on the Chrome browser, you might need to sign out to ensure your data and privacy are protected. Follow these steps to sign out from Chrome on your Android device:
- Open the Chrome browser app on your Android device.
- Tap the three-dot menu icon located at the top-right corner of the screen.
- Scroll down and select “Settings” from the menu that appears.
- In the Settings menu, tap on your Google account.
- A list of options related to your account will appear. Tap on “Sign out” at the bottom of the list.
- A confirmation message will pop up, asking if you want to sign out. Tap “Sign out” again to confirm.
Once you have completed these steps, you will be signed out of your Google account on the Chrome browser. It’s important to note that signing out of Chrome will also sign you out of any other Google services that you may be using on your device.
By signing out of Chrome, you ensure that your browsing history, synced bookmarks, and saved passwords are not accessible to anyone using your device. This is particularly useful if you are using a shared device or if you want to maintain a higher level of privacy.
If you ever need to sign back into your Google account on the Chrome browser, simply follow the same steps but instead of selecting “Sign out,” tap on “Sign in.” Enter your Google account credentials, and you will be signed back in to Chrome with all your data and settings synced.
Now you have learned how to sign out of your Google account on the Chrome browser on your Android device. This method gives you control over your privacy and ensures that your personal information remains secure.
Conclusion
In conclusion, signing out of your Google account on Android devices is a simple process that ensures the security and privacy of your data. By following the step-by-step instructions provided in this article, you can easily sign out and switch accounts whenever needed. Whether you want to sign out temporarily or remove your account from the device entirely, the method outlined above will guide you through the process seamlessly.
Remember to sign out of your Google account on Android devices if you plan to sell or give away your device, or if you simply want to protect your personal information. By staying vigilant and keeping your accounts secure, you can enjoy a safer and more reliable Android experience.
FAQs
1. How do I sign out of my Google account on an Android device?
When you want to sign out of your Google account on an Android device, follow these steps:
– Open the Settings app on your Android device.
– Scroll down and tap on “Accounts” or “Users & accounts.”
– Select the Google account you want to sign out of.
– Tap on the three-dot menu icon or the account name.
– Choose “Remove account” or “Sign out.”
– Confirm your decision by tapping on “Remove account” or “Sign out.”
2. Will signing out of my Google account delete all my data on the Android device?
No, signing out of your Google account on an Android device will not delete your data. It will only remove the association between the device and your Google account. Your data, such as contacts, photos, and apps, will remain on the device.
3. Can I sign out of my Google account on one specific app without signing out of all Google services on my Android device?
Yes, you can sign out of your Google account on specific apps without signing out of all Google services on your Android device. Each app may have a different sign-out process, but generally, you can find the option to sign out within the app’s settings or account management section.
4. What happens when I sign out of my Google account on an Android device?
When you sign out of your Google account on an Android device, you will lose access to certain Google services, such as Gmail, Google Drive, and Google Photos, on that device. You will need to sign in again with your Google account credentials to regain access to these services.
5. Can I sign in with a different Google account after signing out of one on my Android device?
Yes, after signing out of one Google account on your Android device, you can sign in with a different Google account. Follow the same steps mentioned earlier to sign in with a different account. This allows you to switch between multiple Google accounts on your Android device.
