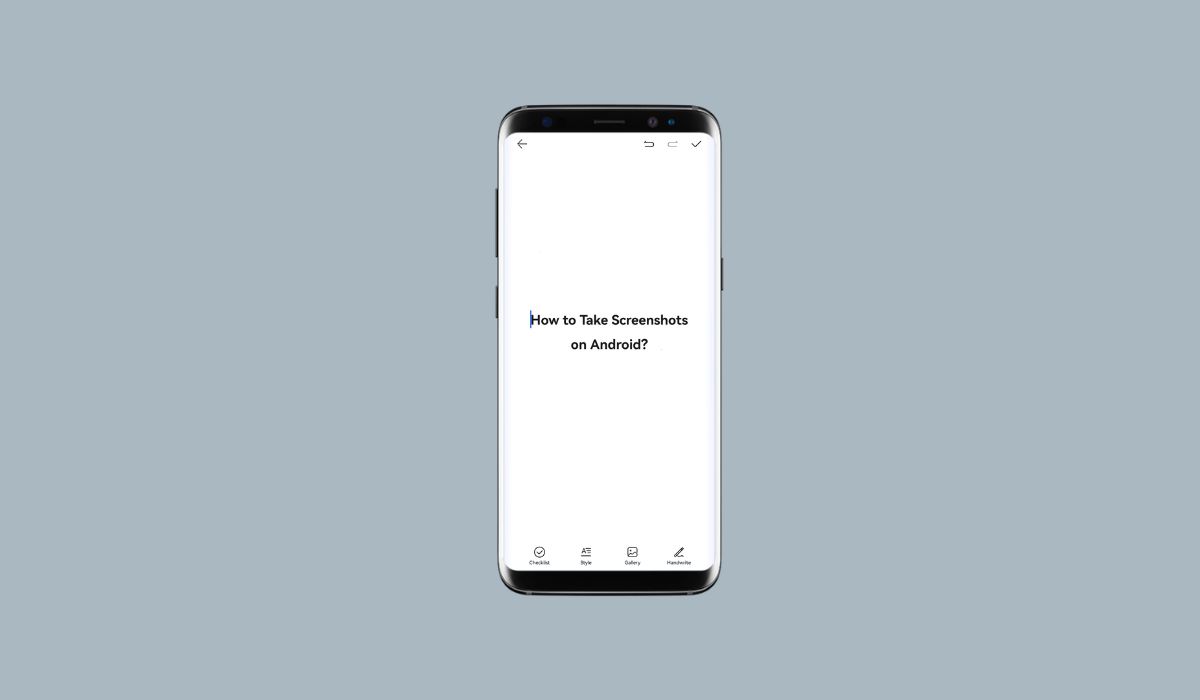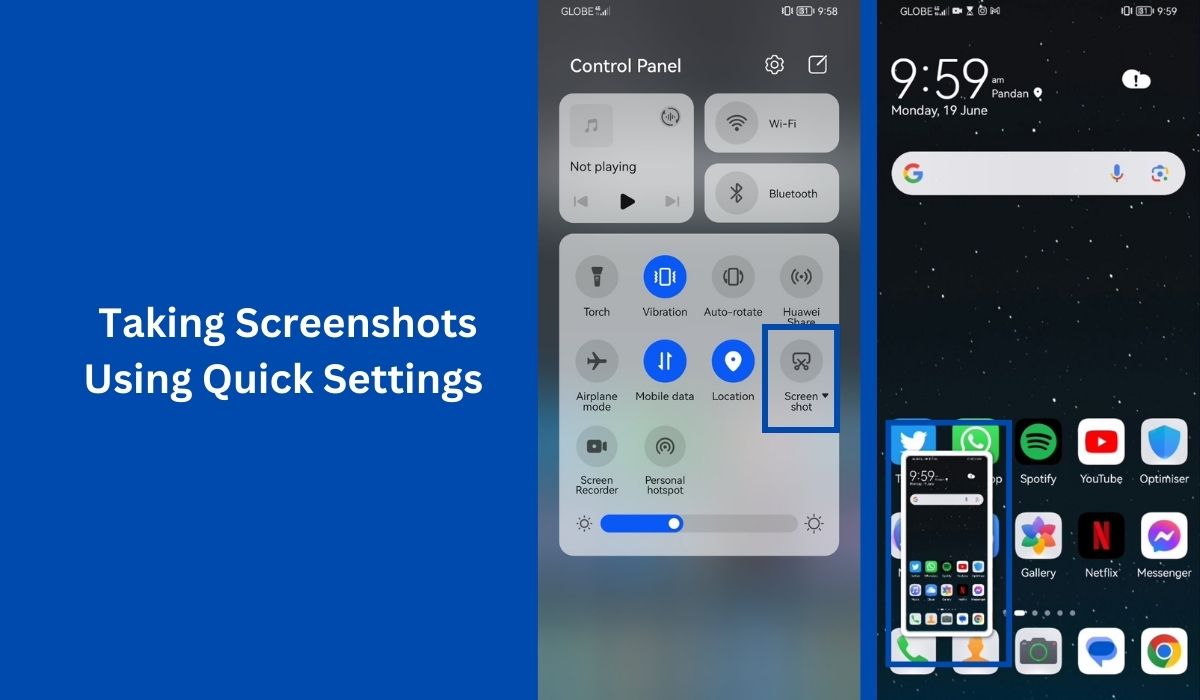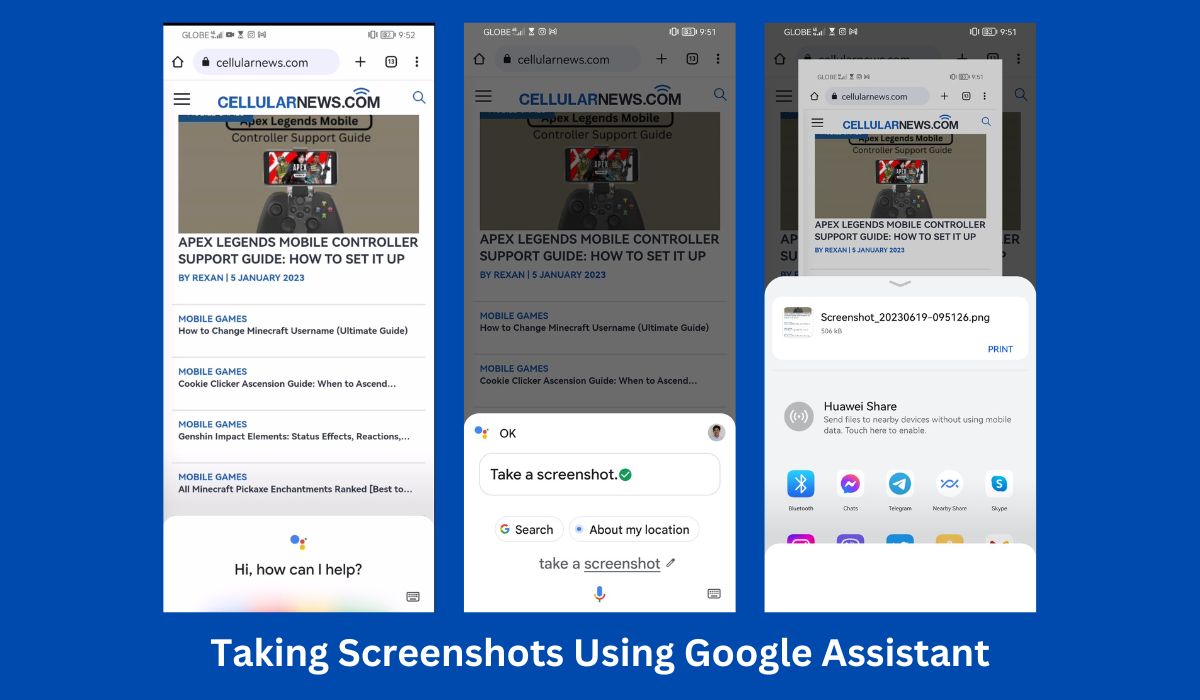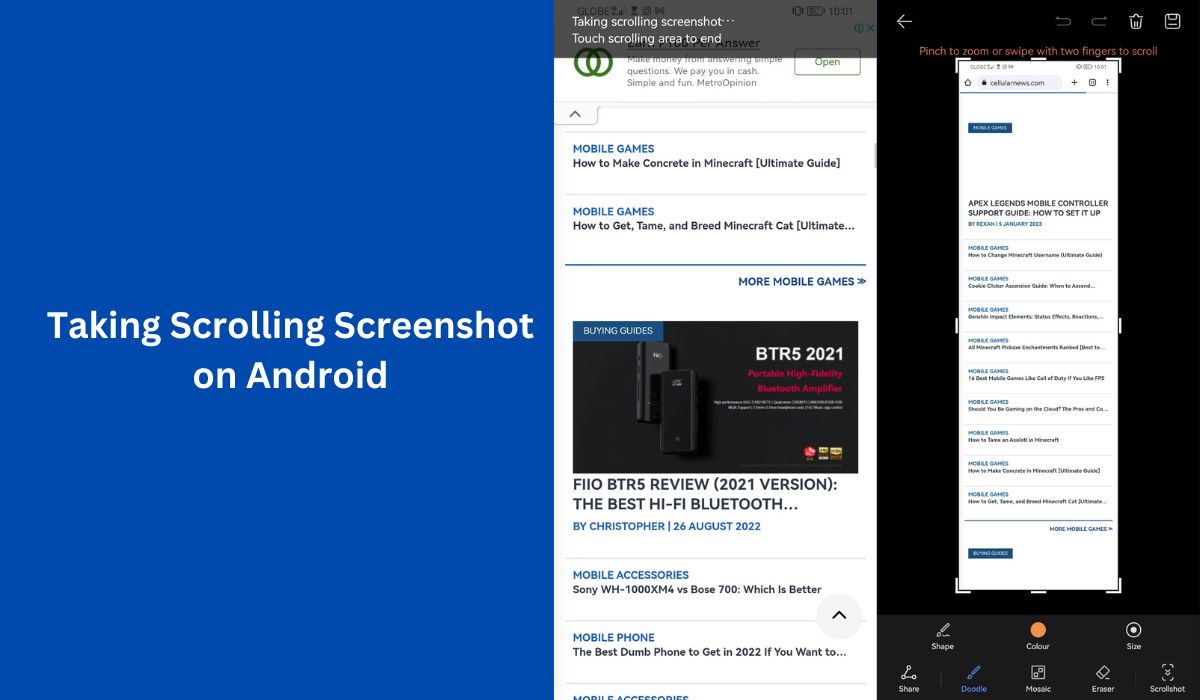Inside This Article
Taking screenshots on an Android phone has become an essential skill for users of all levels. Whether you want to capture a memorable conversation, save important information, reverse video search, or troubleshoot technical issues, screenshots offer a quick and convenient way to preserve and share visual content on your device.
In this article, we will explore the importance of taking screenshots on an Android phone and delve into the common scenarios where this feature proves incredibly useful. By the end, you’ll be equipped with the knowledge to effortlessly capture and utilize screenshots on your Android device.
Key Takeaways
- There are multiple methods to take a screenshot on an Android phone, including using hardware buttons, the power menu, gestures, Quick Settings, Google Assistant, and third-party apps. Different devices may have variations in button combinations or additional features for capturing screenshots.
- If the standard methods don’t work or if you prefer more customization options, third-party apps can be downloaded to take screenshots on your Android phone. These apps offer on-screen controls, gestures, and additional features like screen recording or scrolling screenshots. They provide a user-friendly interface and are compatible with various Android devices, making them suitable for users of all technical expertise levels.
Methods to Take a Screenshot on an Android Phone
Capturing screenshots on an Android phone can be accomplished through different methods, catering to various device models and user preferences. Here are the seven primary methods to take a screenshot on an Android phone.
1. Using Hardware Buttons
Taking a screenshot with the hardware buttons is a straightforward process. By simultaneously pressing the power button and the volume down button, you can capture a screenshot of your current screen. You may see a prompt to tap “Screenshot” depending on the type of Android version you have. Generally, pressing the power button and the volume button down simultaneously will do the trick.
2. Using the Power Menu
In the first method, timing is crucial. Pressing the power button too early might result in locking your phone’s screen while pressing the volume button prematurely could lead to unintentional volume adjustments. However, Android 9 Pie introduced a convenient shortcut on the power menu, allowing you to take a screenshot with ease if you find that method more suitable for your needs.
3. Capture Screenshots with Quick Settings
Certain producers have incorporated a screenshot function into the Quick Settings menu of the Android operating system. To access this menu, you can swipe downwards from the uppermost part of the screen. You may come across a choice labeled Screen Capture, Screenshot, or another comparable term.
If this option is not immediately visible, it could be concealed. In such a scenario, you will need to personalize the Quick Settings panel by tapping on the icon resembling a pencil. Within this interface, you can modify which shortcut buttons are presented within the menu.
If you own a Samsung Galaxy Note, you can tap on the air command menu icon. This menu provides S Pen features and easy access to frequently used apps. You should be able to see the screenshot icon there if you are making screenshots regularly with your Galaxy Note.
4. Use Android’s Gesture-Based Capture
Numerous Android devices presently provide the ability to employ gestures for capturing screenshots, effectively eliminating the necessity of physical button presses. As an illustration, in the case of Samsung smartphones, one can navigate to the Settings menu, access Advanced Features, proceed to Motions and Gestures, and activate the Palm Swipe to Capture function.
Consequently, a mere horizontal hand swipe across the screen at a precise 90-degree angle will initiate the screenshot-taking process.
Motorola presents a similar feature wherein the user can tap the screen with three fingers to capture a screenshot once it has been enabled. To determine whether an analogous option exists on your particular model, kindly refer to the user manual for detailed instructions.
5. Use Google Assistant
You have the convenience of capturing a hands-free screenshot on your Android device by simply instructing Google Assistant to do it for you. Just initiate the assistant by saying “Hey Google” and then command it to “Capture a screenshot.” This feature proves to be highly useful, especially when engaged in activities like cooking or enjoying a meal while simultaneously watching YouTube.
For Samsung phone users, opting for Bixby as the virtual assistant may be preferable when taking a screenshot hands-free. Some users have expressed dissatisfaction with Google Assistant, as it fails to save the screenshot in the gallery on Samsung devices, limiting its functionality to instant sharing. This issue is not encountered when utilizing Bixby.
6. Check Your Phone’s User Guide
Not all smartphones adhere to the standardized method employed by Android for capturing screenshots. As an illustration, older Samsung devices require the simultaneous pressing of the Power and Home buttons as an alternative, while their more recent counterparts have transitioned to the Power and Volume Down combination.
Subsequently, the ensuing process remains consistent. An on-screen confirmation is presented, and the captured image becomes readily accessible within your Gallery app. While certain devices conform to the conventional method, some incorporate supplementary alternatives.
For instance, select Sony smartphones enable users to avail themselves of the Options menu by simply pressing the Power button. This menu provides the opportunity to capture screenshots and record the screen of your Android device. Conversely, smartphones manufactured by Motorola and Google adhere strictly to the standard method without any further variations.
7. Download Third-Party Apps
Using third-party apps is a practical solution when the hardware buttons on your Android phone are not working. These apps offer accessibility and convenience by providing on-screen controls or gestures for taking screenshots. They also offer customization options, allowing you to adjust settings and add annotations to your screenshots.
Third-party apps also often provide extended functionality such as screen recording or scrolling screenshots. They are compatible with various Android devices and feature user-friendly interfaces, making them suitable for users of all levels of technical expertise. Overall, third-party apps provide alternative methods for capturing screenshots when hardware buttons are unresponsive, ensuring you don’t miss out on important moments or information.
How to Take a Scrolling Screenshot
A scrolling screenshot is a feature available on many Android devices that allows you to capture an extended screenshot of a web page, document, or any other content that is longer than the screen size. When you take a scrolling screenshot, the device automatically captures multiple screenshots as you scroll through the content, and then stitches them together to create a single, long screenshot. Here’s how you do it:
Note: The following steps apply to Android devices running Android 12 or newer versions and can be used on most phone screens with scrollable content.
- Launch the desired screen that you wish to capture.
- Simultaneously press the Power button and the Volume down button.
- Locate and tap the “Capture more” option positioned at the bottom.
- Utilize the crop guidelines to choose and select the specific content you intend to capture.
FAQs
Where are Screenshots Saved on Android Phones?
Generally, the Screenshot folder can be found immediately on your home screen and in your Photos app. If you have a Google Pixel phone, you can tap the Screenshot shortcut. For Samsung Galaxy devices, you can tap the View Screenshots.
How Do I Enable Screenshot in Settings?
To access the Settings app on your Android phone or tablet, simply open the application labeled “Settings”. From there, navigate to the section called “Assist & voice input”. Locate the option titled “Use screenshot” and ensure that it is switched on.
How Do I Take a Screenshot If an App Doesn’t Allow Me?
You can activate Google Assistant. Just follow the steps outlined above as we’ve already covered this topic.
Conclusion
Capturing screenshots on Android phones can be done through various methods. The article outlines the primary methods, including using hardware buttons, accessing the power menu, referring to the user guide for specific instructions, utilizing gesture-based capture, accessing the screenshot function through Quick Settings, employing Google Assistant or Bixby, and downloading third-party apps. Each method is briefly explained, highlighting its benefits and suitability for different preferences and device models. Whether users prefer physical button presses, gestures, voice commands, or third-party apps, there are multiple options available to capture Android screenshots.
Now that you already know how to take a screenshot, you might want to learn how to record a screen on Android next.