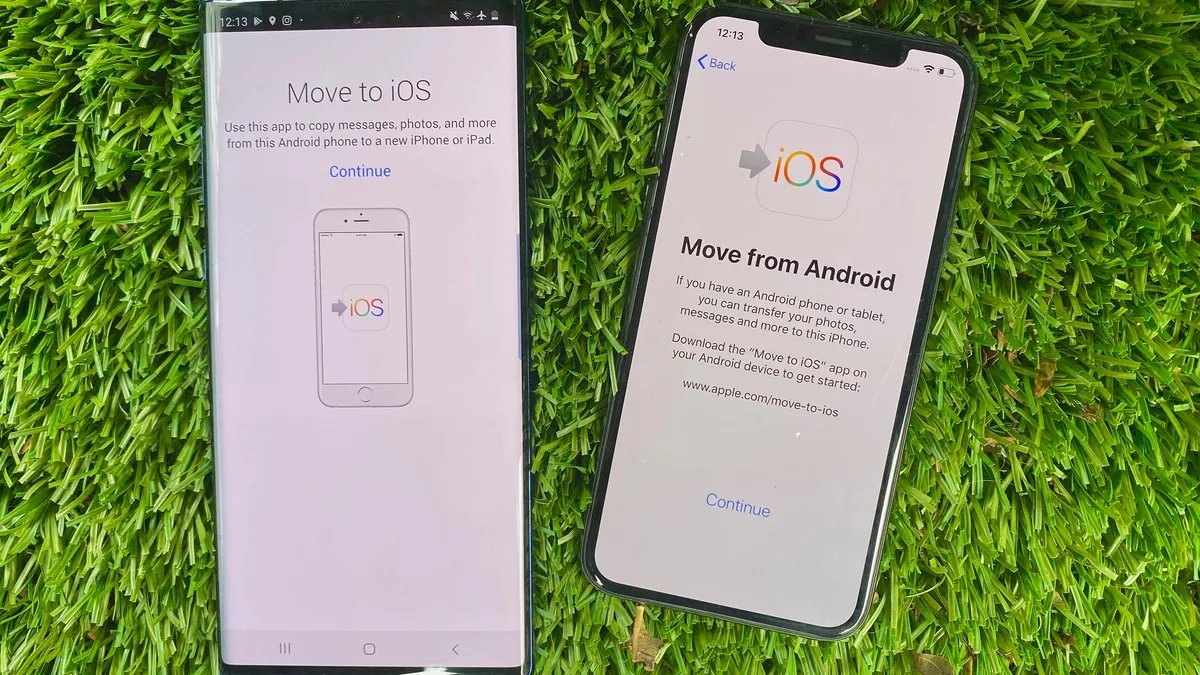
Are you making the transition from an Android device to an iPhone? Congratulations on your decision! Switching between smartphone operating systems can be an exciting but daunting process. One of the main concerns when switching devices is how to transfer all your important data from your Android phone to your shiny new iPhone.
In this comprehensive guide, we will walk you through the step-by-step process of transferring your data seamlessly from your Android device to your iPhone. Whether it’s your contacts, photos, music, or even your apps, we’ve got you covered.
By following our instructions and utilizing the various methods available, you can ensure that your transition is smooth and hassle-free. So, let’s dive in and learn how to transfer your data from Android to iPhone!
Inside This Article
- Method 1: Using the “Move to iOS” App
- Method 2: Using Google Account
- Method 3: Using Smart Switch App
- Method 4: Using Third-Party Apps
- Conclusion
- FAQs
Method 1: Using the “Move to iOS” App
If you’ve recently switched from an Android device to an iPhone, transferring data from your old Android phone to your new iPhone can seem like a daunting task. However, Apple has made the process seamless with their “Move to iOS” app, which is specifically designed to help you transfer your data from Android to iPhone. In this method, we will guide you through the steps to use the “Move to iOS” app for a hassle-free data transfer.
Before starting, ensure that your Android device is running Android 4.0 or later, and your iPhone is running iOS 9 or later. Make sure both devices have sufficient battery life and are connected to a stable Wi-Fi network.
Here’s how to use the “Move to iOS” app:
- Prepare your Android device: Start by setting up your new iPhone until you reach the “Apps & Data” screen. From there, select “Move Data from Android”.
- Download the “Move to iOS” app: On your Android device, open the Google Play Store and search for “Move to iOS”. Tap on the app, then hit the “Install” button to download and install it.
- Launch the “Move to iOS” app: Once the installation is complete, open the “Move to iOS” app on your Android device.
- Start the data transfer: Follow the on-screen instructions on your iPhone until you see the “Apps & Data” screen. Tap on “Move Data from Android” and then tap on “Continue” on both devices.
- Obtain the transfer code: On your iPhone, a code will be displayed. Enter the code on your Android device to establish a secure connection between the two devices.
- Select the data to transfer: After the connection is established, you can choose the type of data you want to transfer. This includes contacts, messages, photos, videos, bookmarks, and more. Select the desired items and tap on “Next”.
- Wait for the transfer to complete: The data transfer process may take some time, depending on the amount of data being transferred. It is crucial to keep both devices close to each other and connected to Wi-Fi until the transfer is complete.
- Completing the setup: Once the transfer is finished, you can continue setting up your iPhone. The transferred data will be integrated into the corresponding apps on your iPhone, making it easy for you to access all your important information.
Using the “Move to iOS” app is an efficient way to transfer your data from your Android device to your new iPhone. It ensures that all your important files and information are seamlessly transferred, allowing you to pick up where you left off without any hassle. Remember to carefully follow each step and be patient during the transfer process for the best results.
Method 2: Using Google Account
Transferring data from your Android to iPhone can be made easier by utilizing your Google Account. Google offers seamless sync and backup services that can help you transfer your contacts, calendars, and even some of your app data to your new iPhone. Here’s how you can do it:
Step 1: First, ensure that your Android device is connected to the internet and that you have signed in to your Google Account.
Step 2: On your Android device, go to the Settings app and tap on “Accounts” or “Accounts and Backup.”
Step 3: Select your Google Account from the list of accounts.
Step 4: Enable the data that you wish to transfer, such as contacts, calendars, and app data. Make sure to toggle the switch next to each item to the “On” position.
Step 5: Open the Settings app on your iPhone and tap on “Passwords & Accounts.”
Step 6: Tap on “Add Account” and select “Google” from the list of account providers.
Step 7: Enter your Google Account credentials and sign in.
Step 8: Toggle the switch next to each item that you want to sync with your new iPhone, such as contacts and calendars.
Step 9: Wait for a few moments while your iPhone syncs with your Google Account and transfers the selected data.
By following these steps, you can seamlessly transfer your contacts and calendar events from your Android device to your new iPhone using your Google Account. Keep in mind that not all app data may be transferable, as it depends on the compatibility and availability of the apps on both platforms.
It’s worth noting that this method only transfers data stored on your Google Account. If you have any other data stored locally on your Android device, such as photos, videos, or files, you will need to transfer them separately using other methods like manually transferring via a USB cable or using cloud storage services.
Method 3: Using Smart Switch App
If you are looking for a convenient and reliable method to transfer data from your Android device to an iPhone, using the Smart Switch app is a great option. Developed by Samsung, the Smart Switch app allows you to seamlessly transfer your contacts, photos, videos, messages, and even app data from your Android phone to your new iPhone.
To get started, you will need to download and install the Smart Switch app on both your Android device and your iPhone. The app is available for free on the Google Play Store for Android devices and on the App Store for iPhones.
Once you have the app installed on both devices, follow these steps:
- Launch the Smart Switch app on your Android device and tap on the option that says “Send data”.
- Select “Wireless” as the transfer method.
- On your iPhone, open the Settings app and go to “General” and then “Reset”.
- Tap on “Erase All Content and Settings”. This will reset your iPhone to its factory settings.
- After the reset, set up your iPhone by following the on-screen instructions.
- When you reach the “Apps & Data” screen, tap on “Move Data from Android”.
- Now, on your Android device, tap on “Connect” and select your iPhone from the list of available devices.
- Enter the security or verification code displayed on your iPhone.
- Select the data you want to transfer, such as contacts, photos, messages, etc.
- Tap on “Transfer” and wait for the process to complete. This may take some time depending on the amount of data you are transferring.
- Once the transfer is complete, you will see a notification on both devices. You can now safely disconnect the devices.
Using the Smart Switch app makes it incredibly easy to transfer your data from your Android phone to your new iPhone. It ensures a seamless transfer process and saves you the hassle of manually transferring each file or contact. Take advantage of this convenient method and enjoy your new iPhone hassle-free!
Method 4: Using Third-Party Apps
When it comes to transferring data from an Android device to an iPhone, third-party apps can also be a reliable option. These apps are specifically designed to facilitate the transfer of files, contacts, messages, photos, and other data between different operating systems.
One popular third-party app for transferring data from Android to iPhone is “AnyTrans”. This app allows you to transfer photos, videos, contacts, messages, and more directly from your Android phone to your iPhone. It provides a user-friendly interface and ensures a secure and seamless transfer process.
To begin the transfer process, you’ll need to download and install the “AnyTrans” app on both your Android device and iPhone. Once installed, follow these steps:
- Open the “AnyTrans” app on both devices.
- On your Android device, select the “Android to iOS” option.
- Connect both devices to the same Wi-Fi network.
- On your Android device, select the data you want to transfer, such as contacts, photos, messages, etc.
- Tap on the “Transfer Now” button to start the transfer process.
- Wait for the transfer to complete. The time it takes will depend on the amount of data being transferred.
Once the transfer is complete, you can disconnect both devices and safely use your new iPhone with all your data from your Android device intact. It’s important to note that some third-party apps may require a subscription or purchase for full functionality, so be sure to check the app’s details before proceeding.
Another popular option is the “Xender” app, which allows you to transfer files, photos, videos, and more between Android and iPhone devices. The app uses a Wi-Fi connection to transfer data quickly and efficiently. Follow these steps to use the “Xender” app:
- Download and install the “Xender” app on both your Android device and iPhone.
- Open the app on both devices and select the “Connect Phone” option.
- On your Android device, select the files or data you want to transfer.
- Tap on the “Send” button and select your iPhone as the destination.
- Accept the transfer request on your iPhone to start the data transfer.
- Wait for the transfer to complete, and you’re done!
Using a third-party app can be a convenient method to transfer data from your Android device to an iPhone. However, it’s essential to choose a reputable app from a trusted source to ensure the security and integrity of your data. Always read reviews, check ratings, and research before selecting an app for data transfer.
Ultimately, the choice of method for transferring data from Android to iPhone depends on your preferences and the type of data you want to transfer. Consider these different methods and choose the one that best suits your needs. With these methods, you can seamlessly transition from your Android device to your new iPhone, without losing any important data. Good luck!
Conclusion
Transferring data from Android to iPhone may seem like a daunting task, but with the right tools and techniques, it can be a smooth and hassle-free process. Whether you’re switching to an iPhone for the first time or simply want to transfer your data from your old Android device, there are several methods available to help you migrate your data.
From using built-in features like Google Drive, to third-party apps and software such as Smart Switch and iMobie AnyTrans, there are options available to suit your specific needs. It’s important to choose the method that best fits your requirements, ensuring that all your important data, including contacts, photos, messages, and apps, make the transition seamlessly.
By following the guidelines and steps outlined in this article, you can confidently transfer your data from Android to iPhone, allowing you to make the switch while keeping all your valuable information intact. So, take the plunge and enjoy the seamless transfer experience as you embark on the exciting journey with your new iPhone.
FAQs
1. Can I transfer data from my Android to an iPhone?
Yes, it is possible to transfer data from your Android device to an iPhone. There are several methods available, including using built-in features, third-party apps, or cloud-based services. In the following FAQs, we will explore these options in more detail.
2. What built-in features can I use to transfer data from Android to iPhone?
Both Android and iPhone devices offer built-in features that can assist in data transfer. For example, you can use the “Move to iOS” app on your Android device to wirelessly transfer contacts, messages, photos, videos, and more to your new iPhone.
3. Are there any third-party apps that can help with data transfer?
Yes, there are many third-party apps available that can facilitate the transfer of data from Android to iPhone. These apps offer additional features and flexibility compared to the built-in options. Some popular apps include MobileTrans, Syncios Data Transfer, and AnyTrans.
4. Can I transfer apps from Android to iPhone?
Unfortunately, it is not possible to directly transfer apps from Android to iPhone due to the difference in operating systems. However, most popular apps have versions available for both Android and iOS, so you can simply download them from the App Store on your iPhone.
5. Is it necessary to back up my Android data before transferring to an iPhone?
While it is not mandatory, it is highly recommended to back up your Android data before transferring to an iPhone. This ensures that you have a safe copy of your important files, contacts, and other data in case anything goes wrong during the transfer process.
