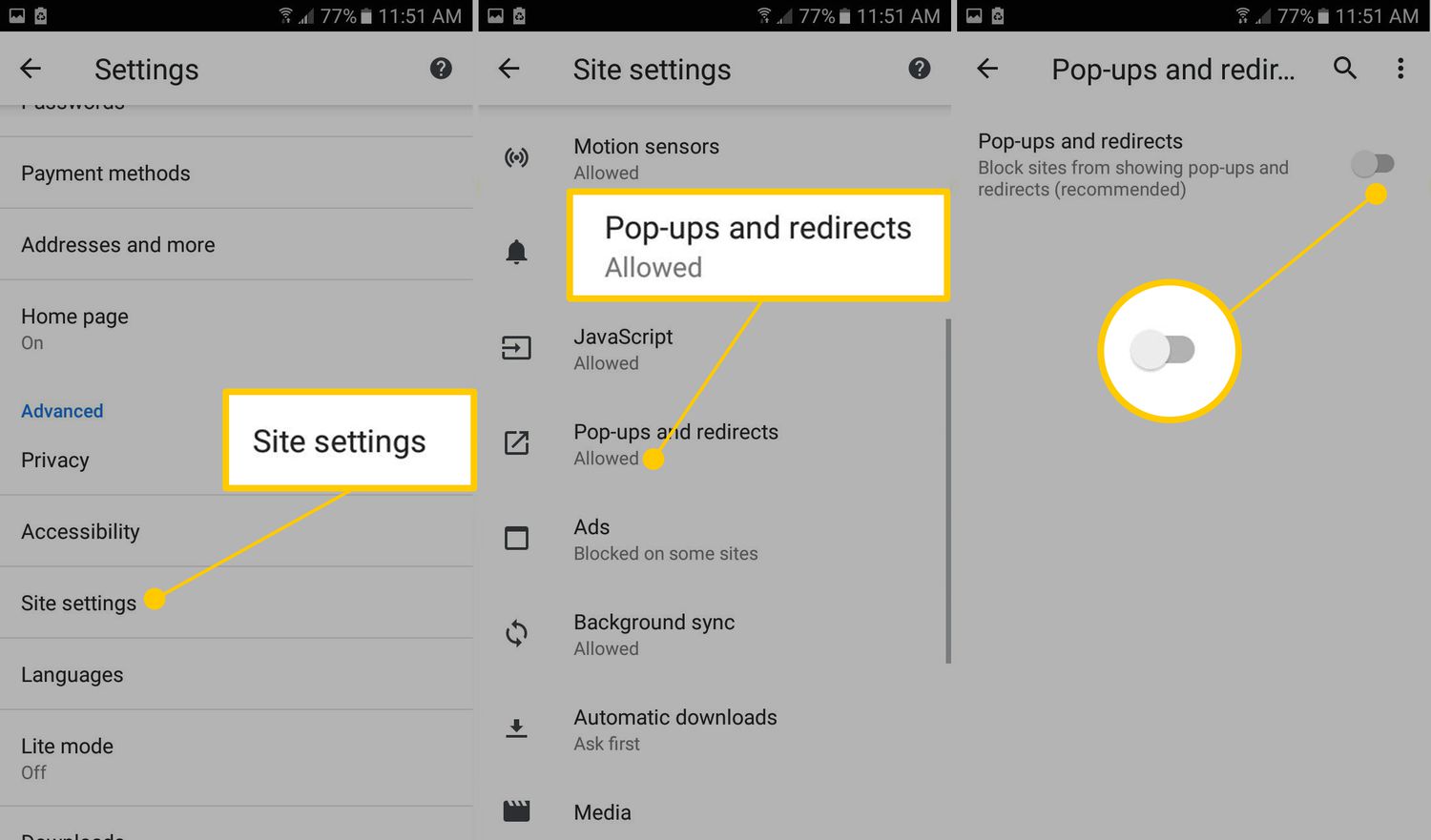
Are you tired of constantly being bombarded with annoying pop-up ads while browsing on your Android device? Don’t worry, you’re not alone. Pop-up ads can be incredibly frustrating and can disrupt your browsing experience. However, there’s a solution to this problem. By turning off the pop-up blocker on your Android device, you can regain control over your browsing and enjoy a more seamless experience. In this article, we will guide you through the steps to turn off the pop-up blocker on Android, ensuring that you can browse the web without the annoyance of intrusive pop-up ads. Let’s dive in and reclaim control of your browsing experience on your Android device!
Inside This Article
- Method 1: Using the Browser Settings
- Method 2: Using the App Settings
- Method 3: Using a Third-Party App
- Method 4: Using a Custom DNS
- Conclusion
- FAQs
Method 1: Using the Browser Settings
One of the easiest ways to turn off the pop-up blocker on your Android device is by tweaking the settings of your browser. Follow these steps to disable the pop-up blocker:
1. Open the browser on your Android device. It could be Google Chrome, Mozilla Firefox, or any other browser.
2. Tap on the menu icon, usually represented by three vertical dots or lines, located in the top-right corner of the browser window.
3. From the dropdown menu, select “Settings” or “Preferences”.
4. In the settings menu, scroll down until you find the “Site settings” or “Privacy” section.
5. Tap on “Site settings” or “Privacy”.
6. Look for the “Pop-ups and redirects” or “Block pop-ups” option. This option may have a toggle switch that you can turn off.
7. Disable the pop-up blocker by tapping on the toggle switch next to the option. The switch should change from “On” or “Blocked” to “Off” or “Allowed”.
8. Exit the settings menu and test if the pop-up blocker has been successfully turned off by visiting a website that previously triggered pop-ups.
Remember that these steps may vary slightly depending on the type of browser you are using. However, the general process should be similar across different browsers.
By following these steps, you can effectively disable the pop-up blocker on your Android device and allow pop-ups to appear on the websites you visit.
Method 2: Using the App Settings
If you’re experiencing pop-up ads or unwanted notifications on your Android device, you can easily turn off the pop-up blocker by using the app settings. Follow the steps below to regain control over your browsing experience:
1. Open the “Settings” app on your Android device. You can usually find it in the app drawer or by swiping down from the top of the screen and tapping on the gear icon.
2. Scroll down and tap on “Apps” or “Applications” depending on your device.
3. Find and tap on the web browser app that you’re using. Popular web browsers include Chrome, Firefox, and Samsung Internet.
4. Once you’re in the app settings, look for the “Permissions” or “Permission Manager” option and tap on it.
5. In the list of permissions, locate the option for “Pop-up Ads” or “Display Pop-ups” and tap on it.
6. Toggle the switch to turn off the pop-up blocker. The position of the switch may vary depending on the browser and Android version you’re using.
7. Exit the settings and relaunch your browser. The changes will take effect immediately, and you should no longer see pop-up ads or unwanted notifications.
It’s important to note that disabling the pop-up blocker can potentially expose you to more intrusive ads and malicious content. Exercise caution when visiting unfamiliar websites and consider using a reliable antivirus app to protect your device.
By following these steps, you can effectively disable the pop-up blocker on your Android device, giving you more control over your browsing experience and minimizing distractions from unwanted advertisements.
Method 3: Using a Third-Party App
If you’re still experiencing pop-up ads on your Android device even after trying the previous methods, you can turn to third-party apps for assistance. There are several reliable ad-blocking apps available on the Google Play Store that can help you effectively block pop-up ads and improve your browsing experience. Here’s how you can use a third-party app to turn off the pop-up blocker on your Android:
1. Head over to the Google Play Store on your Android device.
2. Search for an ad-blocking app that suits your needs and preferences. Some popular options include Adblock Plus, AdGuard, and Blokada.
3. Choose the ad-blocking app you want to install and tap on the “Install” button.
4. Once the app is installed, open it from your app drawer.
5. Follow the on-screen instructions to set up and configure the app according to your preferences.
6. Most ad-blocking apps have a toggle switch or an option to disable the pop-up blocker. Locate this option within the settings of the app.
7. Disable the pop-up blocker by toggling the switch to the off position.
8. You may need to restart your browser or device for the changes to take effect.
By utilizing a trusted third-party ad-blocking app, you can effectively turn off the pop-up blocker on your Android device and enjoy a cleaner browsing experience.
Method 4: Using a Custom DNS
If you’re still experiencing pop-up ads on your Android device even after trying the previous methods, using a custom DNS can be a viable solution. DNS stands for Domain Name System, and it is responsible for translating domain names into IP addresses. By changing your DNS settings to a custom DNS server, you can have more control over the websites and content that are allowed to load on your device.
Here are the steps to follow to use a custom DNS on your Android device:
- Go to the Settings app on your Android device.
- Scroll down and tap on “Wi-Fi” or “Network & Internet” (depending on your device).
- Tap on the Wi-Fi network you are currently connected to.
- Tap on “Forget” to disconnect from the network temporarily.
- Reconnect to the Wi-Fi network by entering the password.
- Long-press on the Wi-Fi network and tap on “Modify network” or “Advanced options.”
- Scroll down and tap on “IP settings.”
- Select “Static” from the options.
- In the “DNS 1” and “DNS 2” fields, enter the IP addresses for the custom DNS server you want to use. You can find popular custom DNS providers online, such as Google Public DNS (8.8.8.8) or OpenDNS (208.67.222.222).
- Tap on “Save” or “Apply” to save the changes.
By configuring your Android device to use a custom DNS, you can have better control over the websites you visit and reduce the chances of encountering pop-up ads. This method may require a bit more technical knowledge, but it can be a powerful solution for keeping unwanted pop-ups at bay.
In conclusion, knowing how to turn off the pop-up blocker on your Android device is an essential skill to ensure a hassle-free browsing experience. Whether you want to allow pop-ups for specific websites or disable the blocker altogether, these simple steps will help you take control of your browsing preferences.
Pop-up blockers play a crucial role in keeping unwanted ads and intrusive content at bay, but they can sometimes interfere with legitimate pop-ups that you may need to access. By following the steps outlined in this article, you can easily manage your pop-up settings and customize the browsing experience according to your preferences.
Remember, turning off the pop-up blocker should be done with caution, as it may expose you to potential security risks or unwanted advertisements. Be sure to only allow pop-ups from trusted sources and regularly update your device’s security measures to stay protected. With these guidelines in mind, you can now navigate the web without the constant annoyance of blocked pop-ups.
FAQs
1. How do I turn off the pop-up blocker on my Android device?
2. Why should I disable the pop-up blocker on my Android phone?
3. Will turning off the pop-up blocker affect my device’s security?
4. Can I selectively allow pop-ups on certain websites while still keeping the blocker enabled overall?
5. Is there a way to turn off the pop-up blocker only for a specific app or browser on my Android device?
