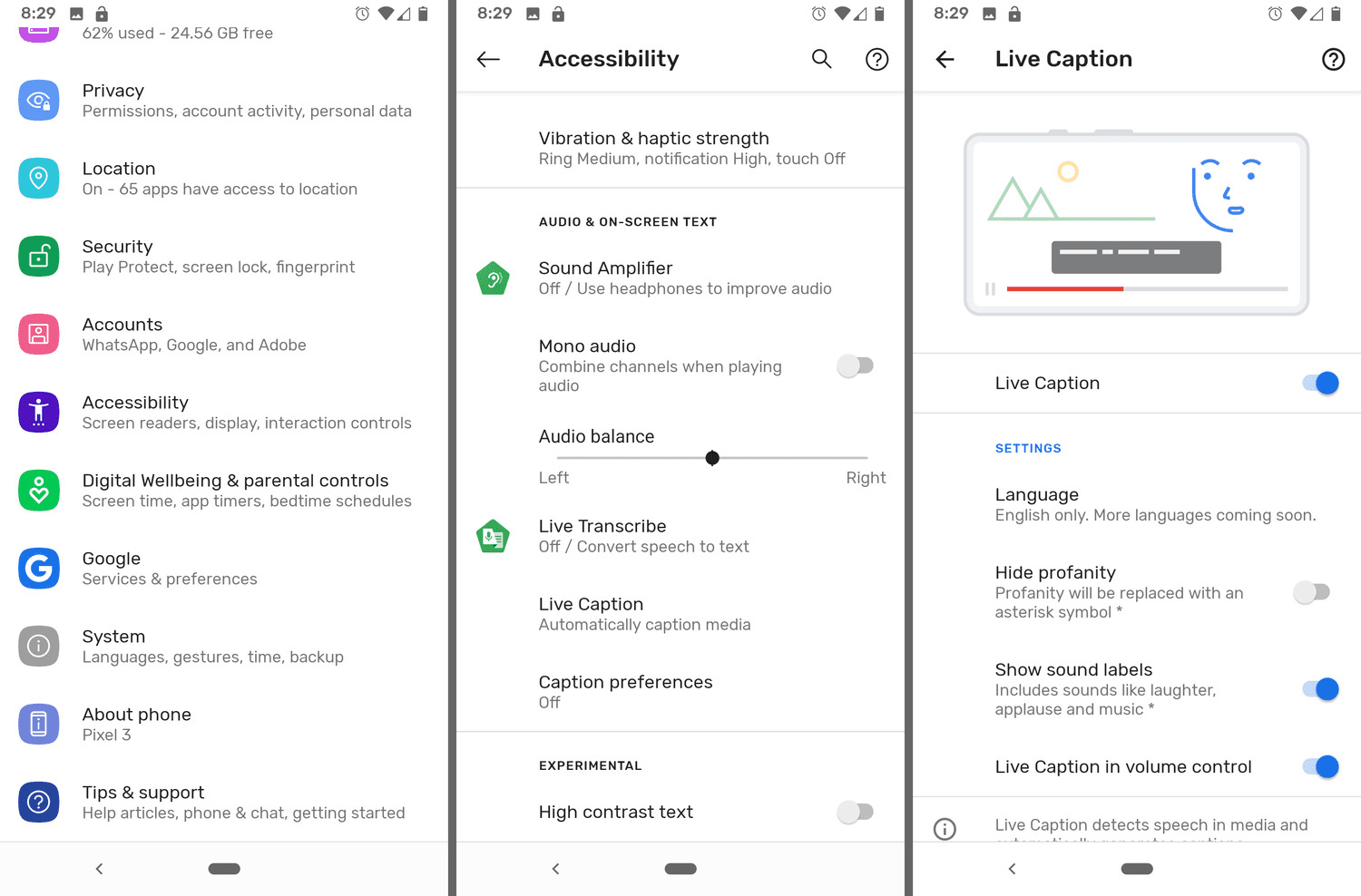
Have you ever found yourself in a situation where you couldn’t understand what someone was saying in a video or audio on your Android phone? Or maybe you wanted to watch a video muted in a public place but still wanted to follow the conversation. Well, you’re in luck! Android 10 and Android 11 have an amazing feature called Live Caption that can automatically generate captions for any audio or video playing on your device. This revolutionary feature uses advanced speech recognition technology to provide real-time captions, making content more accessible and allowing you to follow along, even in noisy environments or without the sound turned on. In this article, we’ll guide you through the simple steps to turn on Live Caption on your Android 10 or Android 11 device. Let’s get started!
Inside This Article
- Enabling Live Caption on Android 10 and Android 11
- # 1. Accessing the Settings menu
- # 2. Navigating to the Accessibility menu
- # 3. Enabling Live Caption in the Accessibility menu
- # 4. Customizing Live Caption settings
- Conclusion
- FAQs
Enabling Live Caption on Android 10 and Android 11
Live Caption is a feature introduced in Android 10 and continued in Android 11 that provides real-time captions for videos, podcasts, and audio messages on your Android device. This accessibility feature is incredibly useful for individuals with hearing impairments and also comes in handy in situations where you can’t turn up the volume or need to understand the content without sound.
If you’re using Android 10 or Android 11 and want to enable Live Caption, follow the simple steps below:
1. Accessing the Settings menu
To start, open the Settings app on your Android device. You can typically find it among your other apps or by swiping down the notification panel and tapping on the gear-shaped icon.
2. Navigating to the Accessibility menu
Once you’re in the Settings menu, scroll down or search for the Accessibility option. It’s usually located near the bottom of the list of available settings.
3. Enabling Live Caption in the Accessibility menu
Within the Accessibility menu, look for the Hearing section, and tap on it. Here, you’ll find the Live Caption option, which you can enable by toggling the switch next to it.
4. Customizing Live Caption settings
After enabling Live Caption, you can further customize its settings to suit your preferences. You can adjust the caption style, language, and even enable profanity filtering. To access these options, simply tap on the Live Caption option within the Hearing section of the Accessibility menu and explore the available settings.
That’s it! You’ve successfully enabled Live Caption on your Android 10 or Android 11 device. Now, whenever you play videos or audio with speech on your device, captions will automatically appear on the screen, allowing you to follow along without relying solely on sound.
Remember, Live Caption is available for select apps and may not work with all media content. However, it’s a valuable feature that can greatly enhance the accessibility and usability of your Android device.
# 1. Accessing the Settings menu
Accessing the Settings menu is the first step to enable Live Caption on your Android device running Android 10 or Android 11. The Settings menu is where you can find various options and configurations to personalize your device’s settings.
To access the Settings menu, you can either swipe down from the top of your screen and tap the gear icon in the quick settings panel, or you can locate the Settings app in your app drawer or home screen and tap on it. The gear icon or the word “Settings” is usually used as the app icon, and it is easily recognizable.
Once you tap on the Settings app, it will open up a new window displaying different categories and options. These categories may vary slightly depending on the version of Android you are using, but the overall structure remains similar.
In the Settings menu, you will find various options such as Wi-Fi, Bluetooth, Display, Sound, Apps, and more. These options allow you to configure different aspects of your device to meet your preferences and needs.
To proceed with enabling Live Caption, you will need to access the Accessibility menu within the Settings. This menu houses accessibility-related options that enhance the usability of your device for individuals with disabilities or special needs.
Now that you have accessed the Settings menu, you are ready to navigate to the Accessibility menu to enable Live Caption on your Android device. Let’s move on to the next step.
# 2. Navigating to the Accessibility menu
Once you have accessed the Settings menu on your Android device, the next step is to navigate to the Accessibility menu. The Accessibility menu houses various settings and features that enhance the usability of your device for individuals with different accessibility needs.
To find the Accessibility menu, scroll down the Settings menu until you see the “Accessibility” option. The exact placement of the Accessibility option may vary depending on the Android device you are using, but it is usually located towards the bottom of the Settings menu.
Tap on the “Accessibility” option to open the Accessibility menu. Here, you will find a wide range of accessibility settings that can be customized to suit your needs. These settings include features like screen readers, magnification gestures, and more. It is worth exploring the Accessibility menu to discover the accessibility options available on your device.
Within the Accessibility menu, you can also find the “Live Caption” feature. Live Caption is a useful tool that automatically generates captions for any media playing on your device, including videos, podcasts, and audio messages. Enabling Live Caption can greatly enhance your media consumption experience, particularly if you are in a noisy environment or have difficulty hearing.
Once you have successfully located the Accessibility menu and explored its various features, you are ready to move on to the next step: enabling Live Caption. Keep reading to learn how you can enable Live Caption on your Android device and start enjoying automated captions for your media content.
# 3. Enabling Live Caption in the Accessibility menu
Enabling Live Caption on your Android device is a straightforward process. By accessing the Accessibility menu, you can activate this feature and start enjoying real-time captions for all multimedia content on your phone. Here’s how to do it:
1. Open the Settings menu on your Android device. You can do this by swiping down from the top of the screen and tapping on the gear icon, or by searching for “Settings” in your app drawer.
2. Scroll through the Settings options and locate the “Accessibility” menu. It is usually represented by an icon of a person or a hand. Tap on it to access the Accessibility settings.
3. Within the Accessibility menu, you will find various options to customize your device’s accessibility features. Look for the “Live Caption” option and tap on it.
4. On the Live Caption settings screen, you will see a toggle switch. Tap on it to enable Live Caption. Once enabled, this feature will automatically generate captions for any video or audio that plays on your device, including media from apps, webpages, and even recorded voice memos.
5. Optional: You can further customize the Live Caption settings to suit your preferences. For example, you can adjust the size of the captions or enable the obscenity filter to censor offensive language. Simply tap on the “Settings” button next to the Live Caption toggle switch to access these options.
That’s it! You have successfully enabled Live Caption on your Android device. Now, any audio or video content that you play will be accompanied by real-time captions, making it easier for you to understand and enjoy multimedia content.
It’s important to note that Live Caption is available on Android devices running Android 10 and later versions. If you’re using an older version of Android, you may not have access to this feature.
Having Live Caption enabled on your Android device can be incredibly useful, especially in situations where you want to watch videos without disturbing those around you or if you have difficulty hearing the audio. It’s a powerful accessibility feature that enhances the multimedia experience on your device.
# 4. Customizing Live Caption settings
Once you have enabled Live Caption on your Android 10 or Android 11 device, you can further customize its settings to enhance your captioning experience. Here’s how:
1. Adjust the caption style: You can choose between different caption text styles, such as bold, italic, and monospace. To do this, go to the Live Caption settings in the Accessibility menu and select “Caption style.” From there, you can pick your preferred style.
2. Change the caption text size: If you find the default caption text size too small or too large, you can easily adjust it to your liking. In the Live Caption settings, select “Caption text size” and choose a suitable size from the available options.
3. Control caption placement: By default, Live Caption appears at the bottom of the screen. However, you can change its position to your preference. Head to the Live Caption settings, select “Caption placement,” and choose between bottom or top placement.
4. Manage caption language: Live Caption supports multiple languages, allowing you to customize the language used for captions. In the Live Caption settings, select “Caption language” and select the desired language from the available options.
5. Toggle profanity filtering: Live Caption can automatically filter out profanity in captions. If you prefer to exclude profane words from the captions, you can enable this feature in the Live Caption settings by toggling on “Profanity filtering.”
6. Disabling Live Caption: If you no longer wish to use Live Caption, you can easily disable it. Simply go to the Live Caption settings, toggle off the “Live Caption” option, and the feature will be turned off on your device.
With these customization options, Live Caption on Android 10 and Android 11 allows you to tailor the captioning experience to your specific needs and preferences. Experiment with different settings to find the perfect setup that enhances your viewing and understanding of media content.
Conclusion
Live Caption is an incredibly useful feature available in Android 10 and Android 11 that offers real-time captions for any video or audio playing on your device. Whether you’re watching a video on YouTube, streaming a movie, or listening to a podcast, Live Caption can provide captions to help you better understand the content.
With Live Caption, you don’t have to rely on external captioning services or wait for subtitles to be available. It’s a powerful tool that enhances accessibility for individuals with hearing impairments, but it can also be handy in noisy environments or when you simply prefer reading captions.
To turn on Live Caption on your Android 10 or Android 11 device, simply follow the steps we outlined in this article. You’ll be amazed at how accurately and seamlessly it generates captions for your media. So go ahead, enable Live Caption and enjoy a new level of accessibility and convenience on your Android device!
FAQs
1. How do I turn on Live Caption in Android 10 and Android 11?
Enabling Live Caption is easy on both Android 10 and Android 11. Simply go to your device’s Settings, then look for the Accessibility section. Inside the Accessibility settings, you will find the Live Caption option. Toggle the switch to turn it on, and you’re all set to enjoy real-time captions for videos and audio on your Android device.
2. Can I customize the Live Caption feature?
Yes, you can customize the Live Caption feature on your Android device. Once you have enabled Live Caption, you will find additional settings to tailor the feature to your needs. You can adjust the caption text size, choose a font style, and even change the color of the captions to enhance readability.
3. Does Live Caption work with all apps?
Live Caption is designed to work with most apps that play audio and video content on your Android device. However, there may be some apps that are not fully compatible with Live Caption. In such cases, the feature may not work or may not provide accurate captions. It’s always a good idea to test Live Caption with your favorite apps to ensure compatibility.
4. Can I turn off Live Caption temporarily?
Yes, you can turn off Live Caption temporarily if you don’t need it for a specific video or audio playback. When a video or audio is playing on your Android device, simply tap on the volume slider and look for the Live Caption icon. Tap on it to disable Live Caption for the current playback. Live Caption will automatically be enabled again when you start a new video or audio playback.
5. Does Live Caption work offline?
No, Live Caption requires an active internet connection to generate real-time captions. The feature uses cloud-based machine learning algorithms to analyze and generate captions for audio and video content. Therefore, it is necessary to have an internet connection for Live Caption to work properly.
