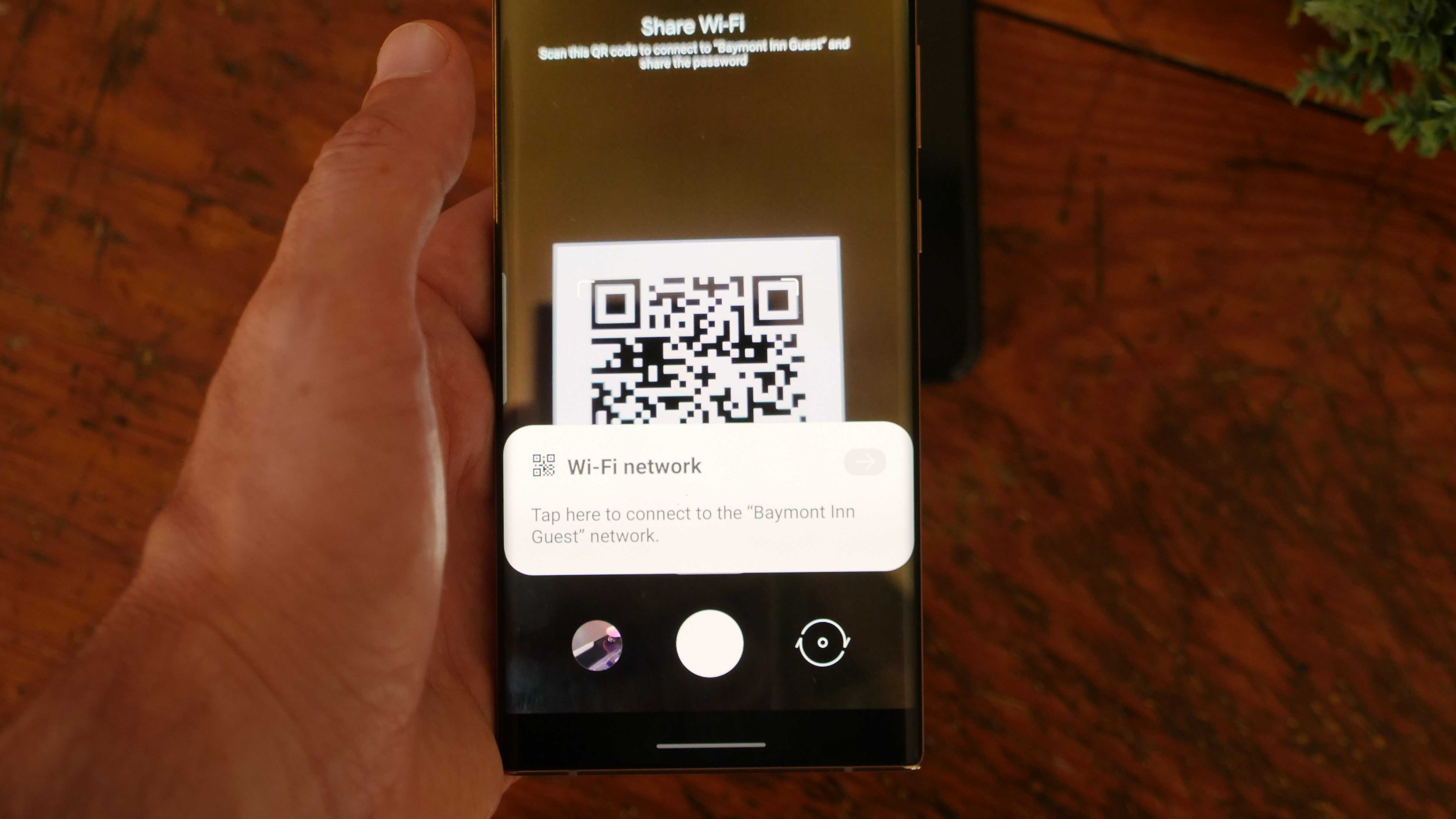
Are you wondering how to use a QR scanner on your Android device? Look no further as we guide you through the process to make it quick and easy. QR codes have become increasingly popular and are found everywhere from advertisements to product packaging. By scanning these codes using your Android phone, you can access a wide range of information, such as websites, contact details, and promotions, with just a simple scan. In this article, we will provide you with step-by-step instructions on how to use a QR scanner on your Android device, along with some helpful tips and tricks to get the most out of this feature. Whether you’re a seasoned Android user or new to QR scanning, you’ll find this guide invaluable in unlocking the full potential of your device.
Inside This Article
- Getting Started: Downloading a QR Scanner app and Opening the QR Scanner app
- Scanning QR Codes: Positioning your Android device, Focusing the camera on the QR code
- Interpreting QR Codes: Reading the encoded information and Following embedded links or instructions
- Tips and Troubleshooting: Ensuring Proper Lighting Conditions, Cleaning the Camera Lens for Better Scanning, Troubleshooting Common Scanning Issues
- Further Functionality- Saving scanned QR codes for future reference- Sharing scanned information with others
- Conclusion
- FAQs
Getting Started: Downloading a QR Scanner app and Opening the QR Scanner app
QR codes have become increasingly popular in the digital world, allowing users to quickly access information or perform specific actions with just a scan. To get started with scanning QR codes on your Android device, you’ll need to download a QR Scanner app from the Google Play Store. Once you’ve installed the app, follow these steps to open it and begin scanning:
1. Launch the Google Play Store on your Android device.
2. Search for “QR Scanner” or “QR Code Reader” in the search bar.
3. From the search results, select a QR Scanner app that meets your requirements, such as high ratings and positive reviews.
4. Tap on the “Install” button to download and install the app on your device.
5. After the app has finished installing, locate and tap on the app’s icon from your home screen or app drawer.
6. Once the QR Scanner app opens, you will be prompted to grant it permissions to access your device’s camera. Tap on the “Allow” button to grant these permissions.
7. You are now ready to start scanning QR codes with the app. Point your Android device’s camera at the QR code you wish to scan.
8. The app will automatically detect the QR code and provide a response, whether it’s displaying the encoded information or directing you to a website, app, or other action linked to the QR code.
With the QR Scanner app successfully downloaded and opened on your Android device, you are now equipped to explore the world of QR codes and make use of their many benefits.
Scanning QR Codes: Positioning your Android device, Focusing the camera on the QR code
In today’s digital age, QR codes have become increasingly popular as a convenient way to access information or perform certain tasks. Whether you’re scanning a QR code to redeem a coupon, access a website, or add a contact to your phone, knowing how to properly position your Android device and focus the camera on the QR code is essential for a successful scan.
Here’s a step-by-step guide on how to scan QR codes using your Android device:
- Step 1: Downloading a QR Scanner app
- Step 2: Opening the QR Scanner app
- Step 3: Positioning your Android device
- Step 4: Focusing the camera on the QR code
The first thing you’ll need is a QR Scanner app. There are several options available on the Google Play Store, such as “QR Code Reader” or “Barcode Scanner.” Simply search for a QR Scanner app, read user reviews, and download the one that suits your needs best.
Once you have downloaded and installed a QR Scanner app, locate the app icon on your Android device and tap to open it. The app will typically have a camera icon or a “Scan” button for you to initiate the scanning process.
To ensure a successful scan, position your Android device in a way that allows the camera to clearly capture the entire QR code. Hold your device steady, making sure the QR code is within the camera’s viewfinder. It is important to avoid any glares, shadows, or obstructions that may interfere with the scanning process.
Once your Android device is properly positioned, tap the “Scan” button or direct the camera towards the QR code. The app will automatically detect the QR code and focus the camera on it. In some cases, you may need to tap the screen to focus manually. Ensure that the QR code is clear and well-defined for better scanning accuracy.
By following these simple steps, you can easily position your Android device and focus the camera on the QR code, enabling a successful scan. Now you’re ready to interpret the encoded information and explore the many possibilities that QR codes offer.
Interpreting QR Codes: Reading the encoded information and Following embedded links or instructions
QR codes contain a wealth of information that can be easily accessed by scanning them with your Android device. Once you’ve successfully scanned a QR code, the next step is to interpret the encoded information. This can involve reading text, following embedded links, or even carrying out specific instructions.
When it comes to reading the encoded information in a QR code, it’s important to understand how the code is structured. QR codes can store various types of data, including website URLs, plain text, contact information, Wi-Fi network details, and more. The QR scanner app on your Android device will automatically decode the information for you, presenting it in a readable format.
If the QR code contains a website URL, scanning it with your Android device will allow you to open the webpage directly. Simply tap on the link that appears on your screen after scanning the QR code, and you’ll be directed to the corresponding website in your default browser. This feature comes in handy when you want to access a website quickly without having to manually type in the URL.
In addition to website URLs, QR codes can also be used to provide instructions or execute certain actions. For example, an event ticket QR code might contain instructions on how to enter a venue or redeem a discount. Similarly, a QR code on a product packaging might provide instructions on how to use the product or access additional information.
When you scan a QR code that contains embedded instructions, take your time to read and understand the information provided. This will ensure that you make the most of the code’s functionality and fully benefit from the content it unlocks. Whether it’s redeeming a coupon, joining a loyalty program, or accessing exclusive content, following the embedded instructions can enhance your overall experience.
Tips and Troubleshooting: Ensuring Proper Lighting Conditions, Cleaning the Camera Lens for Better Scanning, Troubleshooting Common Scanning Issues
When using a QR scanner on your Android device, there are a few tips and troubleshooting techniques you can employ to ensure optimal scanning performance. Whether you’re dealing with poor lighting conditions, a smudged camera lens, or encountering common scanning issues, these suggestions will help you overcome any obstacles and make the most out of your QR scanning experience.
Ensuring Proper Lighting Conditions
One of the key factors that can affect the QR scanning process is lighting. To ensure accurate and quick scanning, make sure you are in a well-lit environment. Avoid scanning QR codes in dimly lit areas or under harsh sunlight, as this can result in distorted or unreadable codes.
If you’re facing low light conditions, you can try using the flashlight feature on your Android device. Most QR scanner apps have a built-in flashlight option that can be activated with a simple tap, providing additional illumination for clearer scanning.
Cleaning the Camera Lens for Better Scanning
Over time, the camera lens on your Android device can accumulate dust, fingerprints, and smudges, all of which can hinder the scanning process. It’s essential to keep the lens clean to achieve sharp and accurate scans.
To clean the camera lens, use a microfiber cloth or lens cleaning wipe to gently wipe away any dirt or smudges. Avoid using harsh chemicals or abrasive materials that could scratch the lens. By keeping the camera lens clean, you’ll improve the clarity and focus of your scans.
Troubleshooting Common Scanning Issues
While QR scanning is a convenient and reliable method for accessing information, you may encounter some common issues along the way. Here are a few troubleshooting techniques to help you overcome them:
- Ensure that the QR code is not damaged or distorted. Sometimes, printing errors or physical damage to the code can make it unreadable. If the code appears to be damaged, try finding an alternative source or request a new one.
- Hold your Android device steady and keep a reasonable distance from the QR code. Shaky hands or holding the device too close can make it challenging for the camera to focus and capture the code properly.
- Check if your QR scanner app is up to date. Developers often release updates to improve compatibility and address any bugs or issues. Update the app to the latest version if available.
- If you’re experiencing persistent scanning problems, try restarting your Android device. Sometimes, a simple restart can resolve temporary glitches or conflicts that may be affecting the scanner’s performance.
- Consider trying a different QR scanner app. Not all apps are created equal, and some may have better scanning capabilities or enhanced features. Explore different options to find the one that suits your needs and resolves any persistent issues.
By following these tips and employing troubleshooting techniques, you’ll be able to ensure proper lighting conditions, maintain a clean camera lens, and address common scanning issues effectively. This will result in seamless and accurate QR code scanning experiences on your Android device.
Further Functionality- Saving scanned QR codes for future reference- Sharing scanned information with others
After successfully scanning a QR code with your Android device, you have the option to further utilize the information you’ve obtained. Two key functions that can enhance your QR code scanning experience are saving scanned QR codes for future reference and sharing scanned information with others.
One of the advantages of using a QR scanner app on your Android device is the ability to save scanned QR codes. This can be particularly useful if you come across a QR code containing important information or if you need to access the content at a later time. Once you have successfully scanned a QR code, most QR scanner apps will provide an option to save the scanned code. By selecting this option, the app will store the QR code image and any associated data for you to access in the future.
Furthermore, saving scanned QR codes allows you to organize and categorize the information you’ve gathered. You can create folders or tags within the app to help you keep track of different types of QR codes, such as personal contacts, event invitations, or product promotions. This feature not only ensures that you have easy access to important information but also saves you the hassle of manually typing in long URLs or contact details.
In addition to saving scanned QR codes, you can also share the scanned information with others directly from your Android device. When you encounter a QR code containing a website link, contact information, or a specific document, you have the option to share it via various communication platforms installed on your device, such as messaging apps, email, or social media.
This sharing functionality is particularly helpful in situations where you want to quickly share relevant information with friends, colleagues, or family members. For example, if you come across a QR code for an upcoming event or a special promotion, you can instantly share the details with your friends on social media or email them to colleagues who might be interested. Sharing scanned information not only saves time but also facilitates seamless communication and collaboration.
While saving scanned QR codes and sharing scanned information are useful additional features, it’s important to note that the availability and functionality of these options may vary depending on the QR scanner app you are using. It’s recommended to explore the settings and features of your specific QR scanner app to fully utilize the available functionality.
In conclusion, the QR scanner feature on Android devices is a highly useful and versatile tool for users. With its ability to quickly and easily scan QR codes, users can unlock a wide range of possibilities. Whether it’s scanning codes to access websites, retrieve useful information, or even make payments, the QR scanner simplifies and streamlines various tasks in our digital lives.
Additionally, QR codes have become increasingly prevalent in today’s world, making the QR scanner an essential feature for Android users. Its integration into the camera app ensures quick and convenient access, eliminating the need for additional third-party apps.
As technology continues to advance, it’s likely that the QR scanner on Android devices will evolve even further, offering more advanced features and enhanced functionality. Android users can look forward to leveraging the power of QR codes in exciting and innovative ways in the future.
FAQs
1.
Can I use my Android phone as a QR scanner?
Yes, absolutely! Android devices come with built-in QR code scanning capabilities. You can easily use your Android phone’s camera to scan QR codes without the need for any additional applications. Simply open your camera app, point it at the QR code, and allow it to scan.
2.
How do I enable the QR scanner on my Android phone?
Enabling the QR scanner on your Android phone is a breeze. Navigate to your device’s Settings and look for the “Apps & notifications” or “Applications” section. From there, locate your default camera app and tap on it. You should see an option to enable QR code scanning. Make sure this feature is enabled, and you’re good to go!
3.
Are there any specific apps for scanning QR codes on Android?
While many Android devices have built-in QR scanners, some users may prefer using third-party apps for additional features and functionalities. Popular QR scanner apps for Android include “QR Scanner” by Kaspersky, “QR & Barcode Scanner” by Gamma Play, and “QR Code Reader” by Scan. These apps offer a range of features like the ability to save scanned QR codes, create QR codes, and even scan barcodes.
4.
What can I do with QR codes on my Android phone?
QR codes have a multitude of uses on Android devices. You can use them to quickly access website URLs, share contact information, connect to Wi-Fi networks, make payments, and even authenticate login credentials. Additionally, business owners often use QR codes for marketing purposes, allowing customers to easily access product information, discounts, promotions, and more.
5.
Can I generate my own QR codes on Android?
Absolutely! There are several apps available on the Google Play Store that allow you to generate QR codes on your Android device. Some popular options include “QR Code Generator” by Tecdrop, “QR & Barcode Generator” by Gamma Play, and “QR Code Maker” by BlochchainSolutions. These apps typically offer a user-friendly interface where you can input the desired information, whether it’s a website URL, text, or contact details, and generate a QR code for easy sharing.
