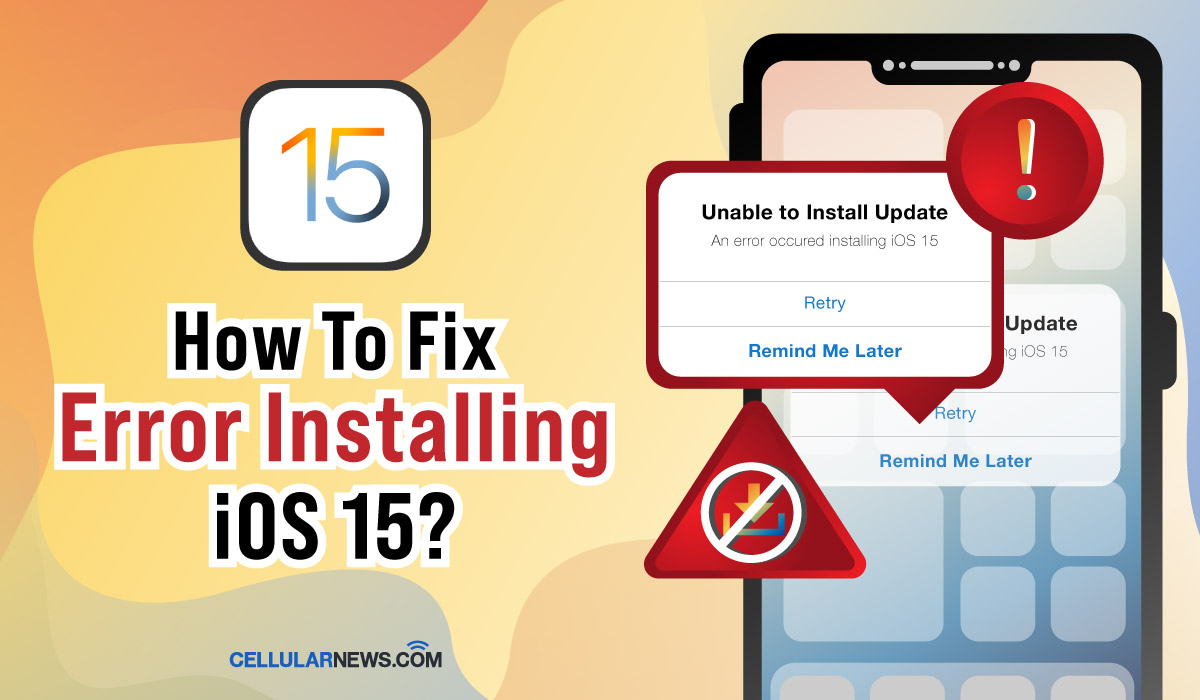There is always a buzz when Apple releases a new update for iOS, especially when iOS 16 is just around the corner. And on any normal day, you should be able to download the update easily and with no issues. But while waiting for it, here’s a sidebar: iOS 15.5 is now available for download to those who have not updated their iOS yet. However, some users do report getting an error installing iOS 15.
If not the iOS 15 battery drain issue, you may also get an iOS 15 update error — and it is concerning. You might think there is something wrong with your device which is preventing the update from going through. However, there are more reasons for it than you might think.
If you are wondering why this error occurs, we have the information you need to get the update going on your phone correctly for the second time around.
Inside This Article
Why Is There an Error Installing iOS 15?
iOS 15 ushers new features within the iPhone like SharePlay. Furthermore, this update brought in improvements to mainstay apps and features like Facetime, Face ID, and Focus. However, therein lies the devil in the detail because with new improvements comes the question of compatibility. Obviously, Apple is always looking forward when dropping new features. That means most of these features are compatible with newer generations of iPhone. And with that, we think it is worth mentioning that iOS 15 is compatible with the following devices only:
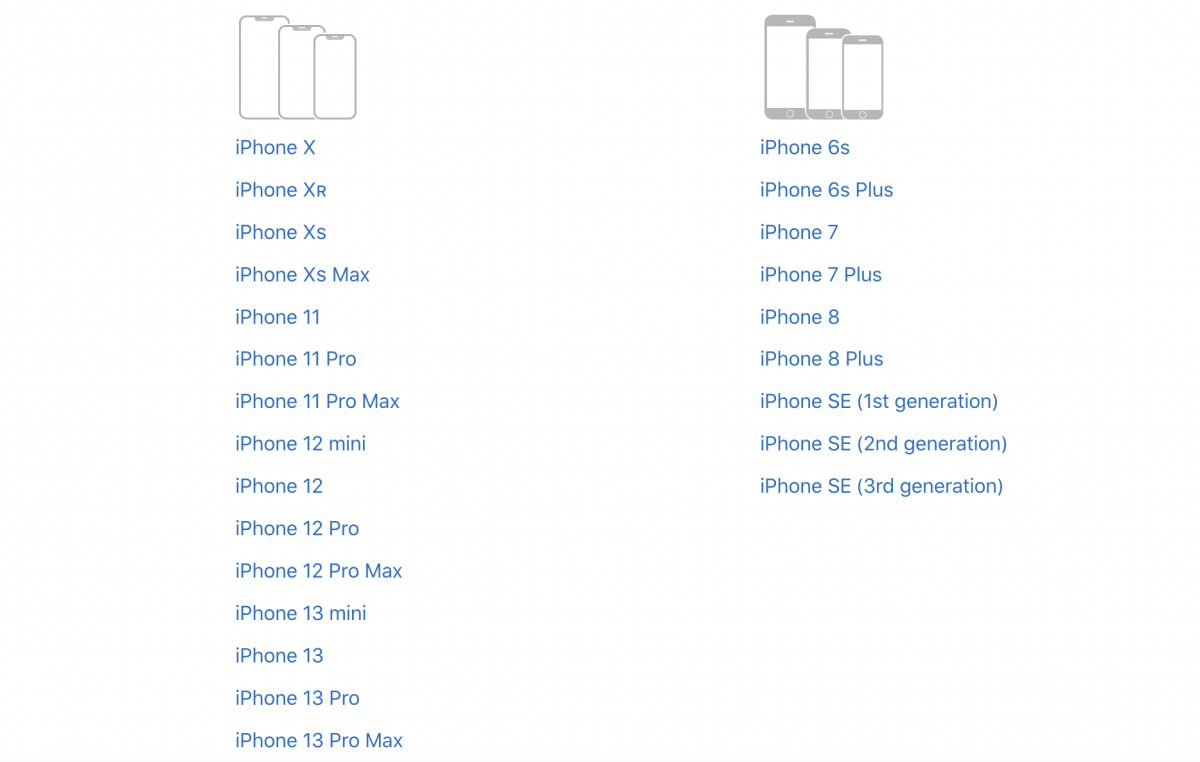
Hence, if you are getting an error installing the iOS 15 messages, chances are your device is not compatible with the update rollout. However, it isn’t just because of device compatibility. Read more to learn other reasons why you might get an iOS 15 update error.
How to Solve Error Installing iOS 15?
More than device compatibility, there are other elements at play that could result in an error while installing iOS 15. We have the following information below for you to review to help you get the update rolling on your device.
1. Check Your Device Storage
The iOS 15 update was designed to take up 2.2GB of storage from your iPhone. If you are not aware yet, 2GB is a big file chunk to be taken out of your internal storage especially if you have a lot of media files stored there already — not to mention the apps you installed, too.
However, the chances of an error occurring when installing iOS 15 are likely related to a lack of storage. To check how much storage you have and what apps/media are taking up space the most, here’s what to do:
- Launch the Settings app then tap on General.
- Select iPhone Storage.
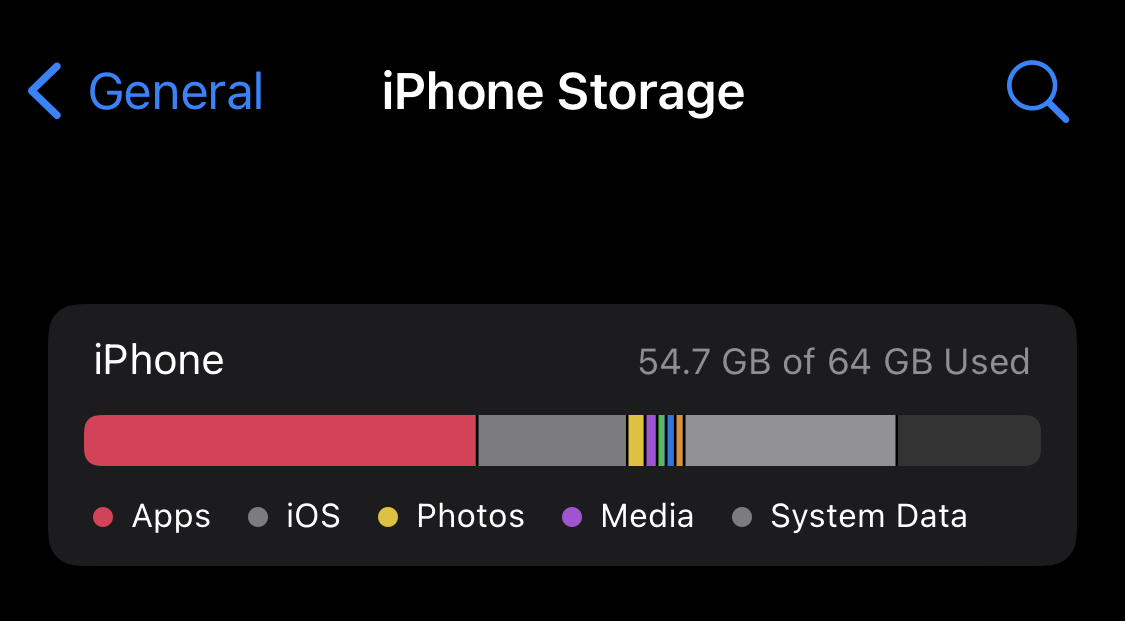
Allow your device to compute your storage. Once done, you will get a comprehensive breakdown of apps, media, and system data storage. From here, you will be able to make an informed choice on which apps to uninstall and media to delete to make room for the iOS 15 update.
Related: 9 Ways to Clear ‘Other’ Storage on Your iPhone or iPad
2. Delete the Update Then Download It Again
Yes! You’ve read that right! You can backroll and delete the files under the update you got when your device signals an error occurred while installing iOS 15. Not many people know this but it is an effective way to fix an error in installing any iOS update.
To delete an iOS update, here’s what you need to do:
- Launch the Settings app.
- Tap General then select iPhone Storage.
- Once the app/feature list has been generated, scroll down and select Software Update.
- To delete the recent update, select Delete Update.
When the recent update has been deleted, you should be able to redownload the iOS 15 update again. Simply make sure you have enough storage on your device, though.
Also read: How to Downgrade iOS
3. Update via iTunes/Finder
It is common knowledge that there is an option to update your mobile Apple devices (i.e. iPhone, iPad, iPod) via iTunes or Finder (for new generation MacBooks). You can try installing the new iOS 15 update this way after uninstalling it from your iPhone. First, of course, you need a stable internet connection and enough storage on your iPhone. After that, you can follow the steps below:
- Connect your iPhone with your PC/laptop.
- Launch iTunes or Finder for newer generations of MacBook Air and Pro.
- When prompted with the Trust This Computer message, tap Trust. Then enter your six-digit passcode.
- Next, on your PC/Mac, click on Trust to start syncing your files and data.
- Under Software, click Check for Update. Allow the device to scan for new updates.
- Should an update be available, click on Download & Install.
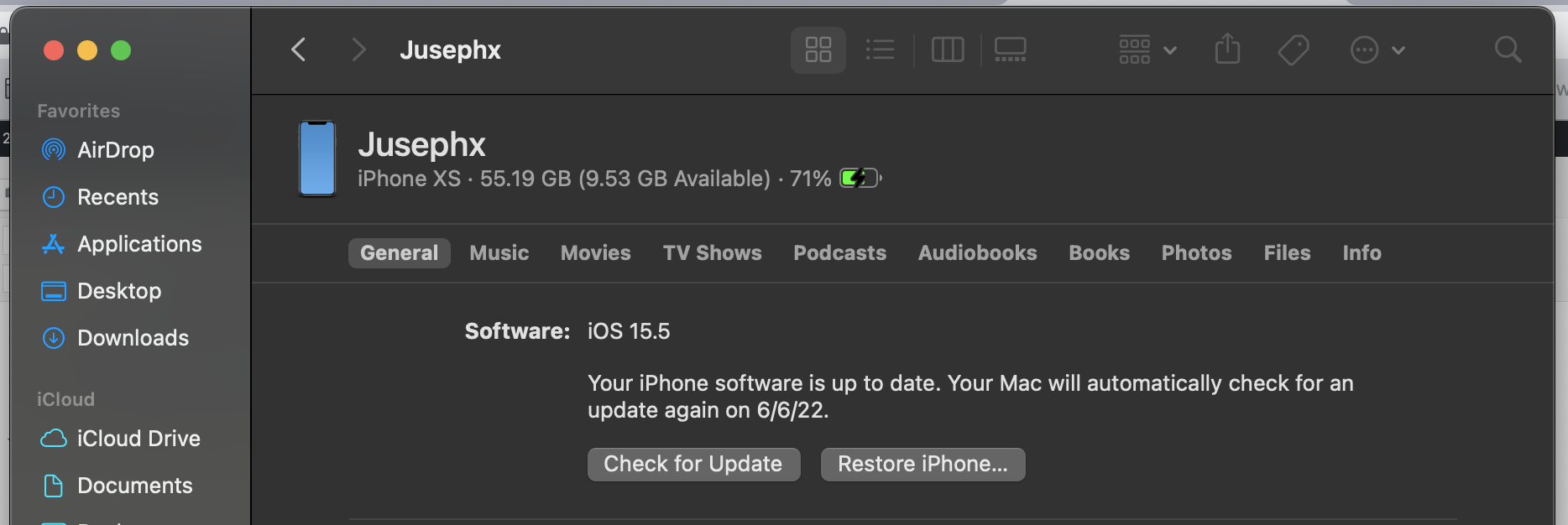
4. Check Your Wi-Fi Network
Downloading and installing iOS 15 requires an active internet connection. By default, Apple has restricted the ability to download iOS updates through Wi-Fi networks and 5G connections. Nevertheless, errors in installing iOS 15 could come as a result of a disrupted internet connection. So, make sure of the following before downloading an iOS update:
- Check if your modem is not damaged.
- If the modem is damaged, consult with your provider for replacements and other fixes.
- If the modem is not damaged and you can’t connect, try connecting to another Wi-Fi network.
- Check your 5G network provider for possible downtime or issues.
5. Reset Your Network Settings
Bad network settings could also result in getting an “an error occurred installing iOS 15” error message. Resetting your network settings could easily be the fix you need when an error occurred while installing iOS 15 because it resets the WiFi system built around your device. Sidebar: while resetting network settings does not delete files or data, we still highly suggest an iCloud backup.
- Launch Settings then tap General.
- Scroll down then tap Transfer or Reset iPhone.
- Tap on Reset, then select Reset Network Settings.
- When prompted, key in your six-digit iPhone passcode.
Follow through with the instructions on the screen until the device restarts.
6. Do a Hard Reset When Getting iOS 15 Update Error
Many Apple device experts prefer a hard reset over a simple restart. This is because little software problems could come up which could possibly be the reason why many are getting iOS 15 update errors.
Here’s what you need to do to perform a hard reset of your iPhone:
- Quickly press and release the up-volume button.
- Quickly press and release the down-volume button.
- Then, long-press the lock button until the screen goes black and the Apple logo appears before releasing.
Give it at least 30 seconds before the Apple logo appears. Once the device reboots, you can choose to install the update via the Settings app or via iTunes/Finder.
7. Use a Third-Party App

There are third-party apps that can help you upgrade from your current iOS to iOS 15 with fewer issues. Apps like Tenorshare ReiBoot (Mac) promise this very feature. Plus, ReiBoot is a free app to use but users can opt to make in-app purchases for added features should they wish to.
Here’s how to use ReiBoot to upgrade to iOS 15:
- Download Tenorshare ReiBoot for Mac or PC.
- Connect your iPhone to your PC or Mac.
- Launch the ReiBoot app from your PC or Mac.
- Click Start then select Standard Repair.
- Next, click Download, which will begin the process of downloading iOS 15.
- When the download finishes, click on the Start Standard Repair button.
ReiBoot will begin upgrading your iPhone to iOS 15. Simply wait for the process to finish which wouldn’t take longer than an hour.
Download Tenorshare ReiBoot for PC or Mac
8. Contact Apple Support
When by chance, design, or weird happenstance nothing really worked, you can always reach out to Apple representatives through Apple Support. They remain to be the next best people to assist in this problem of getting an error while installing iOS 15 into your iPhone. They have a website where you can lodge a ticket and wait for a response or reach a representative immediately through Twitter.
iOS 15 update error [Solved!]
While the issue of error installing iOS 15 has largely been observed among iPhone 7 or 8 fleet users, the chances of it happening to newer iPhones is never zero. Hence, if you find that you are having this problem, do not hesitate to refer to this page for ways to solve the problem. One or two of these items should get you the update you need. Updates are important because they improve your Apple experience and offer bug fixes.
Share this page with your family and friends who might need it, too!