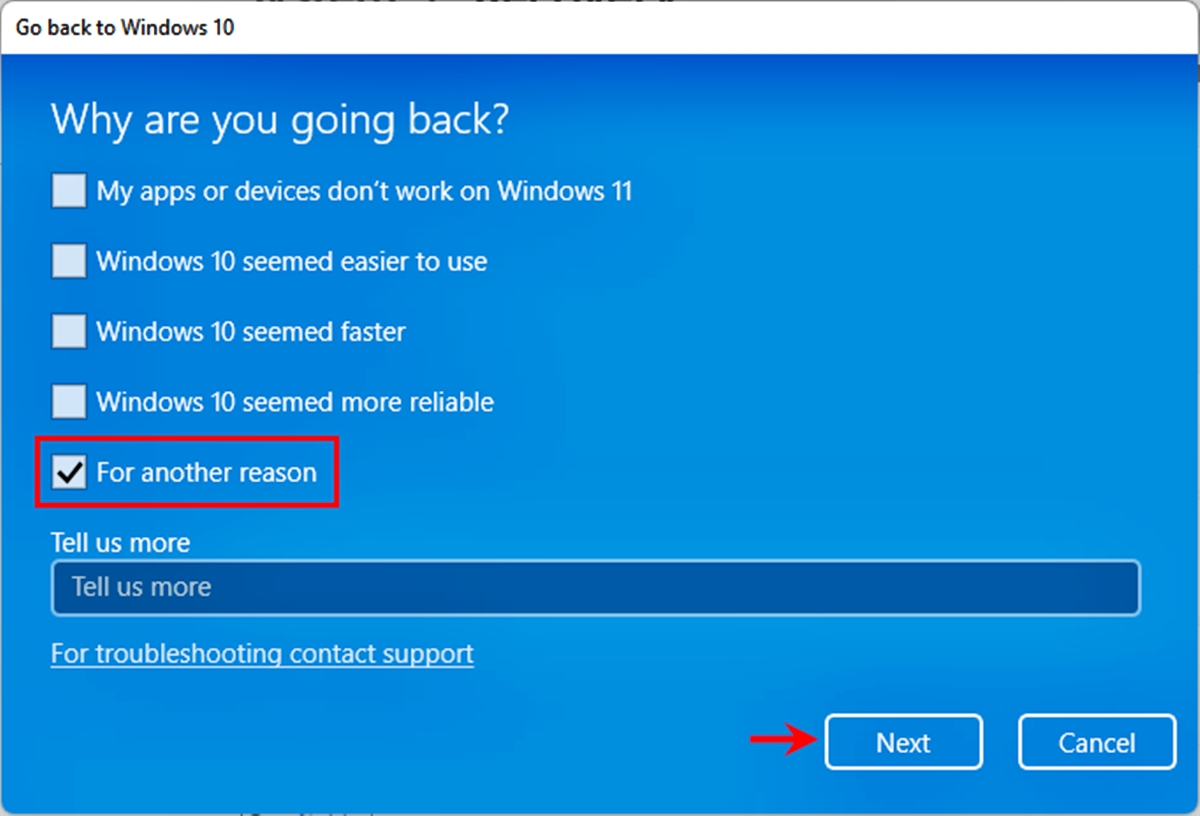
Are you one of the users who recently upgraded to Windows 11 but are now experiencing compatibility issues or simply prefer the familiarity of Windows 10? Don’t worry, you’re not alone. Many Windows 11 users have found themselves in a similar situation and are looking to downgrade back to Windows 10. The good news is that Microsoft provides a 10-day rollback period after upgrading to Windows 11, during which you can easily revert to your previous operating system without losing any data. In this article, we will guide you through the step-by-step process of downgrading from Windows 11 to Windows 10 after the 10-day rollback window has passed. So, let’s dive in and get your computer back to the operating system you know and love.
Inside This Article
- Understanding the Windows 11 downgrade limitations after 10 days
- Preparing for the downgrade process
- Downgrading from Windows 11 to Windows 10 – Accessing the Recovery options in Windows 11 – Performing a clean installation of Windows 10
- Restoring your files and settings- Recovering personal files and data from the backup- Reinstalling applications and customizing settings
- Conclusion
- FAQs
Understanding the Windows 11 downgrade limitations after 10 days
When it comes to downgrading from Windows 11 to Windows 10, there are certain limitations and restrictions that need to be understood. Microsoft has implemented a policy where you can only downgrade from Windows 11 to Windows 10 within the first 10 days of upgrading. After this period, the option to roll back to the previous version becomes unavailable.
Exploring the restrictions on downgrading is essential to ensure you make an informed decision. Once the 10-day window has passed, you will need to perform a clean installation of Windows 10 if you no longer wish to use Windows 11. This means that you will have to back up your data and reinstall all the necessary software and applications. It’s important to consider if it’s worth losing any changes or updates made during the 10-day period.
The importance of taking action within the initial 10-day window cannot be stressed enough. It gives you the flexibility to revert back to Windows 10 easily without losing any data or going through the hassle of a clean installation. If you have any concerns or are unsure about Windows 11, it is recommended to closely monitor your experience during the first few days after the upgrade and make a decision within the allotted time frame.
Preparing for the downgrade process
Before embarking on the journey to downgrade from Windows 11 to Windows 10, it’s crucial to prepare yourself and your computer for the process. This involves two important steps:
1. Creating a backup of important files and data:
To ensure that no vital information is lost during the downgrade, it is essential to create a backup of all your important files and data. This includes documents, photos, videos, and any other files that you cannot afford to lose. You can do this by manually copying the files to an external hard drive, USB flash drive, or using cloud storage services.
2. Ensuring you have a copy of the Windows 10 installation media:
Before proceeding with the downgrade, make sure you have a copy of the Windows 10 installation media. This is necessary to reinstall Windows 10 on your computer. You can obtain the installation media by either downloading it from the official Microsoft website or by creating a bootable USB drive using the Media Creation Tool.
Having a backup of your important files and data will provide you with peace of mind, knowing that even if something goes wrong during the downgrade process, your files will remain safe. Likewise, having the Windows 10 installation media readily available will save you time and frustration when it comes to reinstalling the operating system.
Downgrading from Windows 11 to Windows 10 – Accessing the Recovery options in Windows 11 – Performing a clean installation of Windows 10
When it comes to downgrading from Windows 11 to Windows 10, accessing the Recovery options is a crucial step. Here’s how you can do it:
The first step is to navigate to the Settings menu on your Windows 11 system. You can do this by clicking on the Start button and selecting “Settings” from the menu.
Once you are in the Settings menu, click on the “System” option. Then, scroll down and click on the “Recovery” tab.
In the Recovery tab, you will find an option called “Advanced startup”. Click on it to proceed.
Next, click on the “Restart now” button under the “Advanced startup” section. This will restart your computer and take you to the Windows Recovery Environment.
In the Windows Recovery Environment, choose “Troubleshoot” from the available options.
Under the Troubleshoot menu, select “Advanced options”.
From the Advanced options, choose “Go back to the previous version of Windows” to initiate the downgrade process.
Now, follow the on-screen instructions to complete the downgrade process. This might involve some waiting time as your system rolls back to Windows 10.
After the downgrade is complete, your system will restart, and you will be running Windows 10 again.
Once you have successfully downgraded to Windows 10, you may want to perform a clean installation of the operating system. Here’s how:
First, make sure you have a copy of the Windows 10 installation media. You can either create a bootable USB drive with the Windows 10 ISO file or use a physical installation disc.
Insert the installation media into your computer and restart it.
During the startup process, you may need to press a key to boot from the installation media. Follow the instructions on the screen to enter the Windows Setup.
On the initial setup screen, choose your language, time zone, and other preferences.
Click on the “Install now” button to begin the installation process.
Follow the on-screen prompts to agree to the license terms and choose the installation type. For a clean installation, select the “Custom” option.
Select the drive where you want to install Windows 10 and click on the “Next” button.
Wait for the installation process to complete, and your computer will restart.
Finally, follow the on-screen instructions to set up Windows 10, including creating user accounts and customizing settings.
Once you have completed these steps, you will have successfully downgraded from Windows 11 to Windows 10 and performed a clean installation of the operating system. Take note that during this process, you may lose any applications or files that were not backed up. So, remember to safeguard your important data before proceeding with the downgrade.
Restoring your files and settings- Recovering personal files and data from the backup- Reinstalling applications and customizing settings
Once you have successfully downgraded from Windows 11 to Windows 10, the next step is to restore your files and settings. This process involves recovering your personal files and data from the backup you created before the downgrade and reinstalling applications while customizing settings to your preferences.
The first thing you need to do is access the backup source where you stored your files and data. If you have backed up your files onto an external hard drive or a cloud storage service, connect the external drive or log in to the cloud storage platform.
Next, navigate to the backup location and begin the process of recovering your personal files and data. Copy the files and folders that you want to restore and paste them into their respective locations on your Windows 10 system.
During this restoration process, it is essential to organize your files systematically so that you can easily locate and access them in the future. Create folders and subfolders to categorize different types of files, such as documents, photos, music, and videos.
Once you have successfully restored your personal files and data, the next step is to reinstall applications that you had on your previous Windows 11 system. Start by identifying the essential applications that you frequently use and need for your daily tasks.
Check if you have installation files or setup programs for these applications. If you do, simply run the setup files and follow the on-screen instructions to reinstall the applications on your Windows 10 system.
If you don’t have the installation files, you may need to visit the official websites of the applications you want to reinstall. Look for the “Downloads” or “Support” section and locate the latest version of the application compatible with Windows 10. Download the installation file and proceed with the installation process.
While reinstalling the applications, take the opportunity to customize their settings to match your preferences. Explore the various options and features available within each application and tailor them according to your workflow and requirements.
Don’t forget to set up any additional settings or preferences for your Windows 10 system as well. Adjust your display settings, update your system preferences, and personalize your desktop to make it feel familiar and comfortable for you.
By following these steps, you can successfully restore your files and settings after downgrading from Windows 11 to Windows 10. Remember to keep your files organized, reinstall necessary applications, and customize your system to ensure a smooth transition back to Windows 10.
Conclusion
Downgrading from Windows 11 to Windows 10 after the 10-day limit can be a daunting task; however, with the right tools and knowledge, it is possible to accomplish without losing any data. It is important to remember that downgrading should be done carefully and only if absolutely necessary, as Windows 11 brings several new features and improvements to the table.
Before attempting the downgrade, make sure to back up all essential files and create a system restore point as a precautionary measure. Then, follow the step-by-step guide outlined in this article, paying close attention to each instruction to ensure a successful downgrade. Keep in mind that this process may take time and requires patience.
If you find yourself in a situation where downgrading is the only viable option, follow the instructions provided and proceed with caution. Remember to always exercise good judgment and consult the official Microsoft support resources for any additional assistance. With the right approach, you can safely revert back to Windows 10 and continue using your device hassle-free.
FAQs
Q: Can I downgrade from Windows 11 to Windows 10 after 10 days?
Yes, you can still downgrade from Windows 11 to Windows 10 after the initial 10-day rollback period. However, the process becomes slightly more complex and requires advanced technical knowledge.
Q: Will I lose any of my data during the downgrade process?
No, the downgrade process itself should not result in any data loss. However, it is always recommended to create a backup of your important files and documents before attempting any major system changes, just to be safe.
Q: What are the steps to downgrade from Windows 11 to Windows 10?
To downgrade from Windows 11 to Windows 10, you will need to perform a clean install of Windows 10. This involves creating a bootable USB drive with the Windows 10 installation media, formatting your current Windows 11 partition, and installing Windows 10 from scratch. It is a more advanced process, so be sure to follow a detailed guide or consult with a professional if needed.
Q: Will I need a product key to activate Windows 10 after the downgrade?
If your device previously had a valid Windows 10 license before the upgrade to Windows 11, the activation process should be seamless. In most cases, Windows will automatically activate using your existing digital license. However, if you encounter any activation issues, you may need to contact Microsoft support for assistance.
Q: Is it possible to revert back to Windows 11 from Windows 10?
While it is technically possible to upgrade again from Windows 10 to Windows 11, it is generally not recommended unless you have a specific need or preference for Windows 11. Microsoft puts a lot of effort into ensuring compatibility and stability during the upgrade process, so it is usually best to stick with the latest supported version of the operating system.
