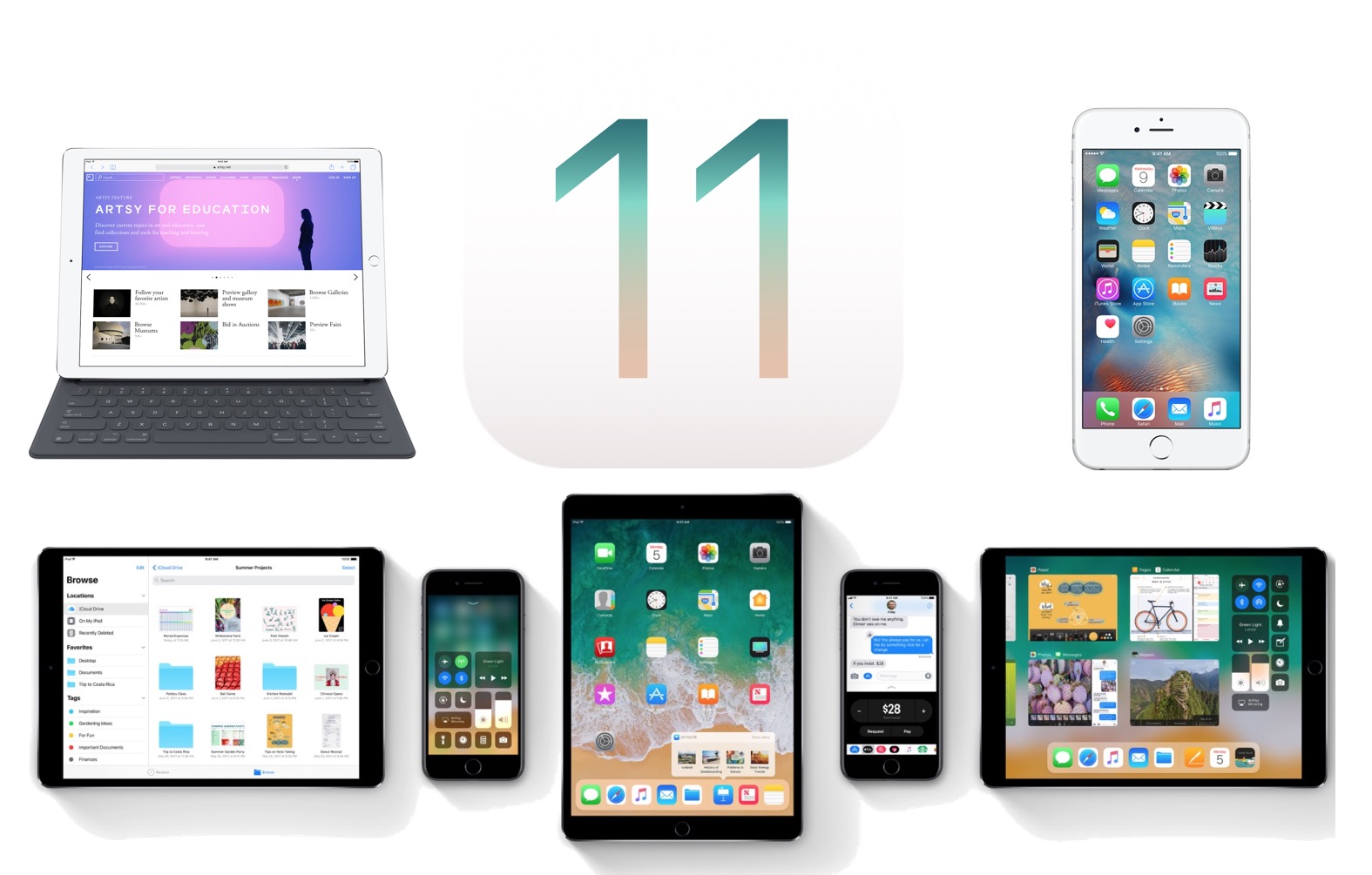
Are you eagerly waiting to experience all the exciting new features and enhancements of iOS 11 on your iPhone or iPad? Well, you’re in luck! In this article, we will guide you through the process of downloading and installing iOS 11 on your Apple device. iOS 11 brings a range of exciting updates, including the redesigned App Store, improved Siri capabilities, a customizable Control Center, and much more. Whether you’re a tech enthusiast or simply someone who loves staying up-to-date with the latest mobile OS, this article will provide the step-by-step instructions you need to get iOS 11 up and running on your device. So, without further ado, let’s dive into the world of iOS 11!
Inside This Article
- System Requirements
- Back Up Your Device
- Method 1: Over-The-Air (OTA) Update
- Method 2: iTunes Update
- Troubleshooting Tips
- Conclusion
- FAQs
System Requirements
Before downloading and installing iOS 11 on your iPhone or iPad, make sure your device meets the necessary system requirements. Here are the minimum requirements for a smooth update:
- An iPhone 5s or later model
- An iPad Air or later model
- An iPod touch (6th generation) or later model
- Adequate free space on your device: iOS 11 typically requires around 2-5 GB of storage, so ensure you have enough space available
- A reliable internet connection: To download the update, you will need a stable Wi-Fi or cellular data connection
It’s important to note that older devices may experience reduced performance or limited feature availability when running iOS 11. If you are using an iPhone 5s or older model, it’s recommended to consider the potential impact on your device’s performance before proceeding with the update.
While most devices that meet the minimum requirements should be able to install iOS 11, it’s always a good idea to double-check your device’s compatibility to ensure a successful installation.
Back Up Your Device
Before you proceed with downloading and installing iOS 11 on your iPhone or iPad, it is crucial to back up your device. This step ensures that all your important data, such as contacts, photos, and apps, are safely stored in case anything goes wrong during the update process.
To back up your device, you have two options: using iCloud or using iTunes. Both methods are simple and reliable, so choose the one that suits you best.
If you prefer to back up your device wirelessly and conveniently, iCloud is the way to go. Simply follow these steps:
- Connect your device to a Wi-Fi network.
- Go to “Settings” on your device, then tap on your Apple ID at the top.
- Select “iCloud” from the menu.
- Scroll down and tap on “iCloud Backup.”
- Toggle the switch to enable iCloud Backup.
- Tap on “Back Up Now” to initiate the backup process.
It’s important to note that the backup may take some time depending on the amount of data on your device and the speed of your internet connection.
If you prefer a more traditional method or don’t have access to a stable internet connection, you can use iTunes to back up your device:
- Connect your device to your computer using a USB cable and open iTunes.
- Select your device in iTunes by clicking on its icon in the upper left corner.
- In the “Summary” tab, under the “Backups” section, choose “This Computer” as the backup location.
- Click on the “Back Up Now” button to start the backup process.
It’s essential to ensure that the backup process is completed successfully before proceeding with the iOS 11 update to avoid any data loss. Once your device is backed up, you can confidently move onto the next step of downloading and installing iOS 11.
Method 1: Over-The-Air (OTA) Update
Updating your iPhone or iPad to the latest iOS version is a breeze thanks to the Over-The-Air (OTA) update method. This convenient option allows you to download and install the iOS update directly on your device, without the need for a computer.
Before you begin, make sure you have a stable internet connection, as the update file can be quite large. It’s also advisable to connect your device to a Wi-Fi network to avoid using up mobile data.
To start the OTA update process, follow these steps:
Step 1: Ensure that your device is charged or connected to a power source. A low battery level can interrupt the update process.
Step 2: Go to the Settings app on your iPhone or iPad and select the “General” tab.
Step 3: Scroll down and tap on “Software Update”.
Step 4: Your device will check for an available update. If iOS 11 is available, tap on “Download and Install” to begin the process.
Step 5: The update will begin downloading. The time it takes to download will depend on the size of the update and your internet speed.
Step 6: Once the download is complete, tap on “Install” to initiate the installation process.
Step 7: Your device will restart and begin installing the update. Make sure not to interrupt this process or turn off your device.
Step 8: After the installation is complete, your device will boot up with the latest version of iOS 11.
It’s worth noting that during the update process, your device may restart multiple times. This is normal and part of the installation process.
Additionally, if you encounter any issues during the OTA update, such as a frozen screen or an error message, try the following troubleshooting tips.
Method 2: iTunes Update
If you prefer to update your iPhone or iPad using iTunes, here’s how you can do it. First, make sure you have the latest version of iTunes installed on your computer. You can download it from the Apple website or update it from your computer’s software update utility.
Next, connect your iOS device to your computer using a Lightning cable. Launch iTunes and select your device from the list of devices in the upper left corner of the iTunes window.
In the Summary tab, you will see information about your device, including the current software version. If a new software update is available, you will see a button that says “Check for Update”. Click on this button to check for the latest software version.
If a new update is found, iTunes will prompt you to download and install it. Make sure you have a stable internet connection and enough free space on your computer to download the update. It’s also a good idea to plug your device into a power source to ensure it doesn’t run out of battery during the update process.
Once the update is downloaded, click on the “Update” button in the iTunes window. iTunes will now begin the update process, which may take some time depending on the size of the update and the speed of your internet connection.
While the update is being installed, it is important not to disconnect your device from the computer or interrupt the process. Doing so could result in data loss or a bricked device. So be patient and let iTunes complete the update process.
Once the update is finished, your device will reboot and you will see the Apple logo. This indicates that the update has been successfully installed. You can now disconnect your device from the computer.
After the update, you may need to go through a setup process where you’ll be asked to enter your Apple ID, configure Touch ID or Face ID, and set up other preferences. Follow the on-screen instructions to complete the setup.
That’s it! You have successfully updated your iPhone or iPad using iTunes. Now you can enjoy all the new features and improvements that come with the latest iOS version.
Troubleshooting Tips
If you encounter any issues while downloading or installing iOS 11 on your iPhone or iPad, don’t worry! We have you covered with some troubleshooting tips to help you overcome common problems:
1. Check your internet connection: Ensure that you have a stable and reliable internet connection before attempting to download iOS 11. A weak or intermittent connection can cause interruptions and slow down the update process.
2. Restart your device: Sometimes, a simple restart can resolve minor issues. Press and hold the power button, then swipe the “power off” slider to turn off your device. Wait a few seconds, then press and hold the power button again to turn it back on.
3. Free up storage space: Insufficient storage space can prevent the installation of iOS 11. Delete unwanted apps, photos, and files to create more space on your device. You can also use iCloud or transfer files to a computer to free up storage.
4. Update iTunes: If you are installing iOS 11 using the iTunes method, make sure you have the latest version of iTunes installed on your computer. Outdated software may not be compatible with the new iOS version.
5. Reset network settings: If you are experiencing Wi-Fi connectivity issues after updating to iOS 11, you can try resetting your network settings. Go to Settings > General > Reset > Reset Network Settings. Note that this will remove all saved Wi-Fi passwords.
6. Disable restrictions: If certain features or functions are not working correctly after the update, check if any restrictions are applied. Go to Settings > Screen Time > Content & Privacy Restrictions and disable any restrictions that may be causing the issue.
7. Update your apps: Some apps may not be fully compatible with iOS 11, causing crashes or other problems. Make sure all your apps are up to date by going to the App Store and tapping on “Updates.”
8. Contact Apple Support: If you have tried all the troubleshooting tips and are still experiencing issues, it is recommended to contact Apple Support for further assistance. They have a dedicated team of experts who can provide personalized guidance and solutions.
By following these troubleshooting tips, you can overcome common obstacles and ensure a smooth installation of iOS 11 on your iPhone or iPad. Enjoy the new features and improved performance that iOS 11 brings!
Conclusion
In conclusion, downloading and installing iOS 11 on your iPhone or iPad is a straightforward process that can greatly enhance your device’s performance and introduce exciting new features. Whether you’re an avid iOS user or just getting started with Apple devices, installing the latest operating system is highly recommended.
By following the steps outlined in this article, you can ensure a smooth and successful installation experience. Remember to back up your device before proceeding, as this will safeguard your data. Additionally, take the time to familiarize yourself with the new features and functionalities that iOS 11 brings to the table.
So, why wait? Upgrade to iOS 11 today and enjoy a faster, more secure, and feature-rich iOS experience on your iPhone or iPad. Stay up-to-date with Apple’s latest advancements and make the most out of your device’s capabilities.
FAQs
1. How do I download iOS 11 on my iPhone or iPad?
To download iOS 11 on your iPhone or iPad, follow these steps:
- Make sure your device is compatible with iOS 11. You can check the compatibility list on Apple’s website.
- Connect your iPhone or iPad to a stable Wi-Fi network.
- Go to the “Settings” app on your device.
- Scroll down and tap on “General”.
- Select “Software Update”.
- If an update is available, tap on “Download and Install”.
- Enter your passcode, if prompted.
- Agree to the terms and conditions and wait for the download to complete.
- Once the download is finished, your device will restart and install iOS 11.
2. How long does it take to install iOS 11 on an iPhone or iPad?
The time it takes to install iOS 11 on your iPhone or iPad can vary depending on factors such as your device’s model, internet speed, and the amount of data on your device. Typically, the installation process takes around 30 minutes to an hour. It’s recommended to have your device connected to a power source during the installation to ensure it doesn’t run out of battery.
3. Can I install iOS 11 on an older iPhone or iPad?
Not all older iPhone and iPad models are compatible with iOS 11. Apple periodically drops support for older devices as they release new versions of their operating system. To check if your device is compatible with iOS 11, visit Apple’s website and refer to the compatibility list. If your device is not on the list, you will not be able to install iOS 11 on it.
4. Will installing iOS 11 erase my data?
Installing iOS 11 should not erase your data, but it’s always recommended to back up your device before performing any major software update. This is to ensure you have a copy of all your important files, photos, and settings in case anything goes wrong during the installation process. You can back up your device using iCloud or iTunes.
5. Can I revert to a previous iOS version after installing iOS 11?
In most cases, it is not possible to revert to a previous version of iOS after installing a newer version like iOS 11. Apple generally stops signing the older versions, which means you cannot downgrade your device’s operating system. It’s important to carefully consider the decision to upgrade to iOS 11 and make sure it is compatible with your device and meets your needs.
