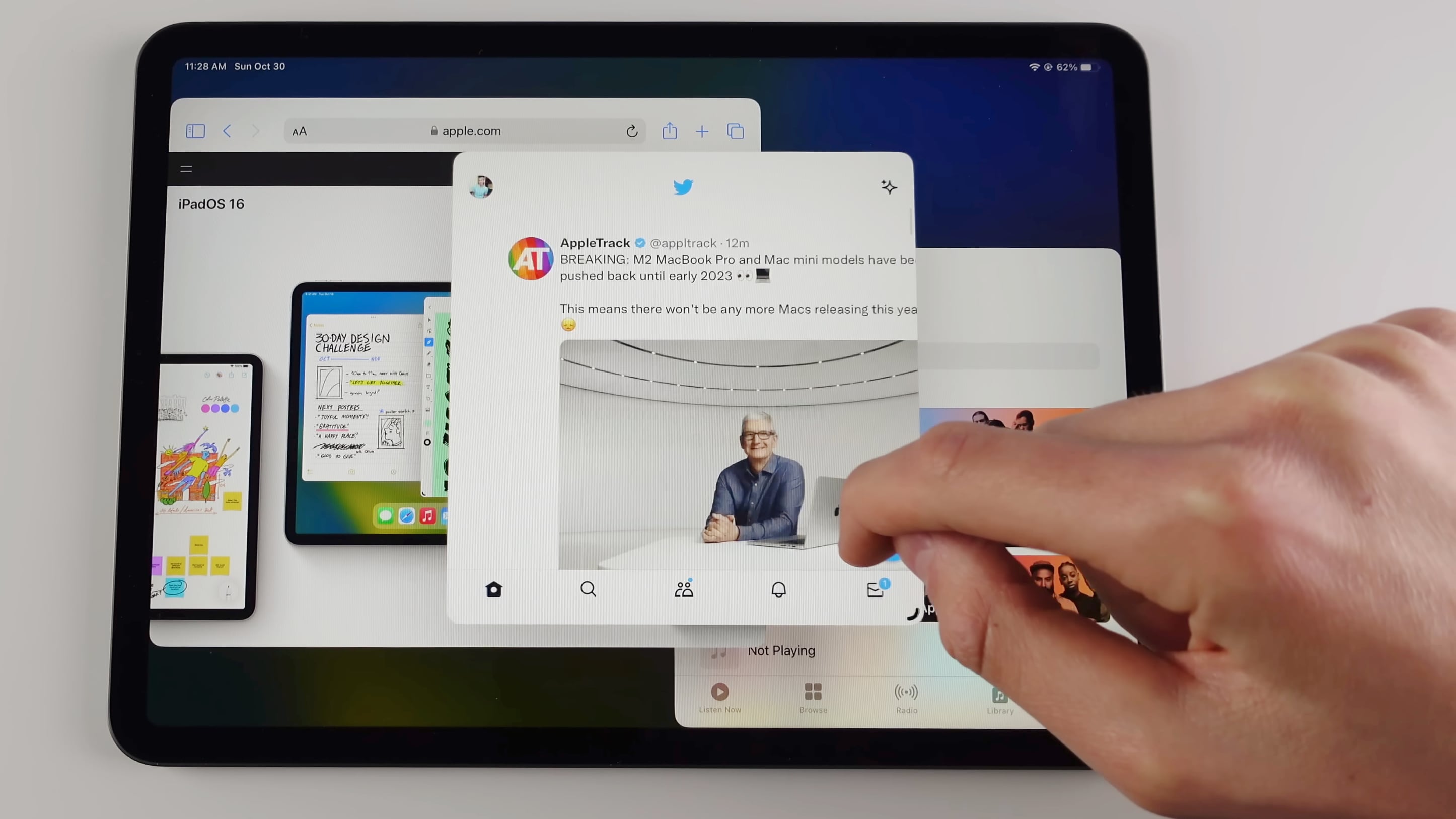
In today’s fast-paced digital world, keeping our devices organized is essential for productivity and efficiency. With the introduction of Stage Manager on iOS, iPad users can now enjoy a seamless multitasking experience. This innovative feature allows users to group open apps together, making it easier to switch between them and stay focused on the task at hand. Whether you’re a student juggling multiple research apps or a professional managing various work-related applications, Stage Manager provides a convenient solution. In this article, we will explore how to effectively use Stage Manager to group open apps on your iPad and optimize your workflow. Discover the power of multitasking on iOS and discover how Stage Manager can revolutionize your iPad experience.
Inside This Article
- Enabling Stage Manager on iPad
- Grouping Open Apps in Stage Manager
- Managing Grouped Apps in Stage Manager on iPad
- Conclusion
- FAQs
Enabling Stage Manager on iPad
If you are an iPad user looking for a convenient way to organize your open apps, then Stage Manager is the perfect feature for you. Stage Manager allows you to group your open apps together, making it easier to switch between them and multitask efficiently. Here’s how you can enable Stage Manager on your iPad:
1. Start by unlocking your iPad and navigating to the home screen.
2. Next, open the Settings app, which can be identified by its gear icon.
3. In the Settings app, scroll down and tap on “Home Screen & Dock”.
4. Under the “Dock” section, you will find the option for “Multitasking. Tap on it.
5. In the “Multitasking” menu, you will see the option to enable Stage Manager. Simply toggle the switch to turn it on.
6. Once Stage Manager is enabled, you will now be able to group your open apps on your iPad.
Now that you have enabled Stage Manager on your iPad, you can proceed to the next step of grouping your open apps.
Grouping Open Apps in Stage Manager
Stage Manager is a powerful feature available on iPad that allows you to effortlessly manage and organize your open apps. With Stage Manager, you can group related apps together for easy access, multitasking, and enhanced productivity.
To begin grouping your open apps in Stage Manager, follow these simple steps:
- First, make sure Stage Manager is enabled on your iPad. If you haven’t done so already, go to Settings, tap on Multitasking & Dock, and turn on the “Allow Multiple Apps” and “Stage Manager” options.
- Once Stage Manager is enabled, open the apps you want to group. You can do this by tapping on the app icons on your home screen or using the multitasking gestures to switch between apps.
- Next, swipe up from the bottom of the screen to bring up the App Switcher. Here, you will see a carousel of your open apps.
- Tap and hold on one of the app thumbnails until they start to jiggle.
- Drag the app thumbnail onto another app thumbnail to create a stack. You can continue adding more apps to the stack by dragging and dropping them on top of the existing stack.
- You can give the stack a name by tapping on the stack and entering a custom name.
- When you’re finished grouping your apps, tap outside the stack or press the home button to exit the editing mode.
Once you have successfully grouped your open apps in Stage Manager, you can easily switch between them by swiping left or right on the stack. This allows for seamless multitasking and quick access to all your grouped apps.
Furthermore, you can also remove apps from a stack by tapping and holding on the app thumbnail inside the stack, and then dragging it out of the stack and releasing. This will remove the app from the group but keep it open and accessible in the App Switcher.
Grouping open apps in Stage Manager is a fantastic way to keep your workspace organized and efficiently navigate between different tasks or projects. Whether you’re a student, professional, or casual iPad user, taking advantage of Stage Manager can greatly enhance your productivity and streamline your workflow.
Managing Grouped Apps in Stage Manager on iPad
Once you have successfully grouped your open apps in Stage Manager on iPad, you have gained a powerful tool for multitasking. But what can you do with these grouped apps? How can you manage them effectively to maximize your productivity? In this section, we will explore the various actions you can take with grouped apps in Stage Manager.
1. Switching Between Grouped Apps: To switch between the apps within a group, simply tap on the app you want to switch to. This will bring that app to the forefront while keeping the other apps in the group accessible in the background.
2. Removing Apps from a Group: If you want to remove a specific app from a group, long-press on its icon within the group, and a pop-up menu will appear. From there, tap “Remove from Group” to remove the selected app.
3. Adding Apps to a Group: You can easily add more apps to an existing group. Simply long-press on the icon of the app you want to add, and when the pop-up menu appears, select “Add to Group.” The app will be added to the currently selected group.
4. Reordering Apps within a Group: To change the order of apps within a group, long-press on an app’s icon and drag it to the desired position within the group. This allows you to arrange your apps based on your preference and workflow.
5. Opening a Grouped App in Split View or Slide Over: If you want to open a specific app from within a group in Split View or Slide Over, long-press on its icon and select the desired multitasking option. This allows you to have multiple apps open and visible on the screen simultaneously.
6. Splitting a Group into Individual Apps: If you decide that you no longer need to keep certain apps grouped together, you have the option to split them back into individual apps. To do this, simply long-press on the group and select “Ungroup.” The apps within the group will separate and appear as individual icons on the Home Screen.
7. Closing Grouped Apps: If you want to close all the apps within a group at once, swipe up from the bottom of the screen to open the App Switcher. Then, swipe up on the group preview to close all the apps within it. This can be a convenient way to declutter your iPad and free up resources.
With these management options, you now have the flexibility to customize and organize your apps in Stage Manager on iPad to suit your working style and preferences. Experiment with these actions and discover a new level of efficiency and convenience in multitasking on your iPad.
In conclusion, Stage Manager on iPad is a powerful tool that allows users to group and manage their open apps seamlessly. With its intuitive interface and efficient workflow, it enhances productivity and organization for iPad users. By grouping open apps, users can easily switch between different workspaces or projects, ensuring a clutter-free and focused environment.
Whether you’re a student, professional, or creative individual, Stage Manager provides a convenient way to keep your apps organized and accessible. Its ability to save and recall app configurations makes multitasking a breeze, saving you time and effort. So, take advantage of this feature and unlock the full potential of your iPad by utilizing Stage Manager’s app grouping capabilities.
FAQs
1. Can I group open apps in Stage Manager on iPad?
Yes, you can group open apps in Stage Manager on iPad.
2. How do I group open apps in Stage Manager?
To group open apps in Stage Manager on iPad, follow these steps:
- Open the Stage Manager app on your iPad.
- Swipe up from the bottom of the screen to access the App Switcher.
- Touch and hold the app you want to group until it starts to jiggle.
- Drag the app onto another app that you want to group it with.
- Release your finger to drop the app on top of the other app.
You can repeat these steps to add more apps to the group.
3. Can I rearrange the order of the apps within a group in Stage Manager?
Yes, you can rearrange the order of the apps within a group in Stage Manager. Simply touch and hold the app you want to move within the group, then drag it to the desired position. Release your finger to drop the app in the new position.
4. How do I ungroup apps in Stage Manager on iPad?
To ungroup apps in Stage Manager on iPad, follow these steps:
- Open the Stage Manager app on your iPad.
- Swipe up from the bottom of the screen to access the App Switcher.
- Touch and hold the app group you want to ungroup.
- While still holding the group, drag it away from the other apps.
- Release your finger to drop the group in a new location or on its own.
The apps will be ungrouped and appear as separate icons on your iPad home screen.
5. Can I rename a group of apps in Stage Manager?
No, currently there is no option to rename a group of apps in Stage Manager. However, you can customize the name of the group once you add it to your home screen. Simply touch and hold the group, tap on “Edit Name,” and enter the desired name for the group.
