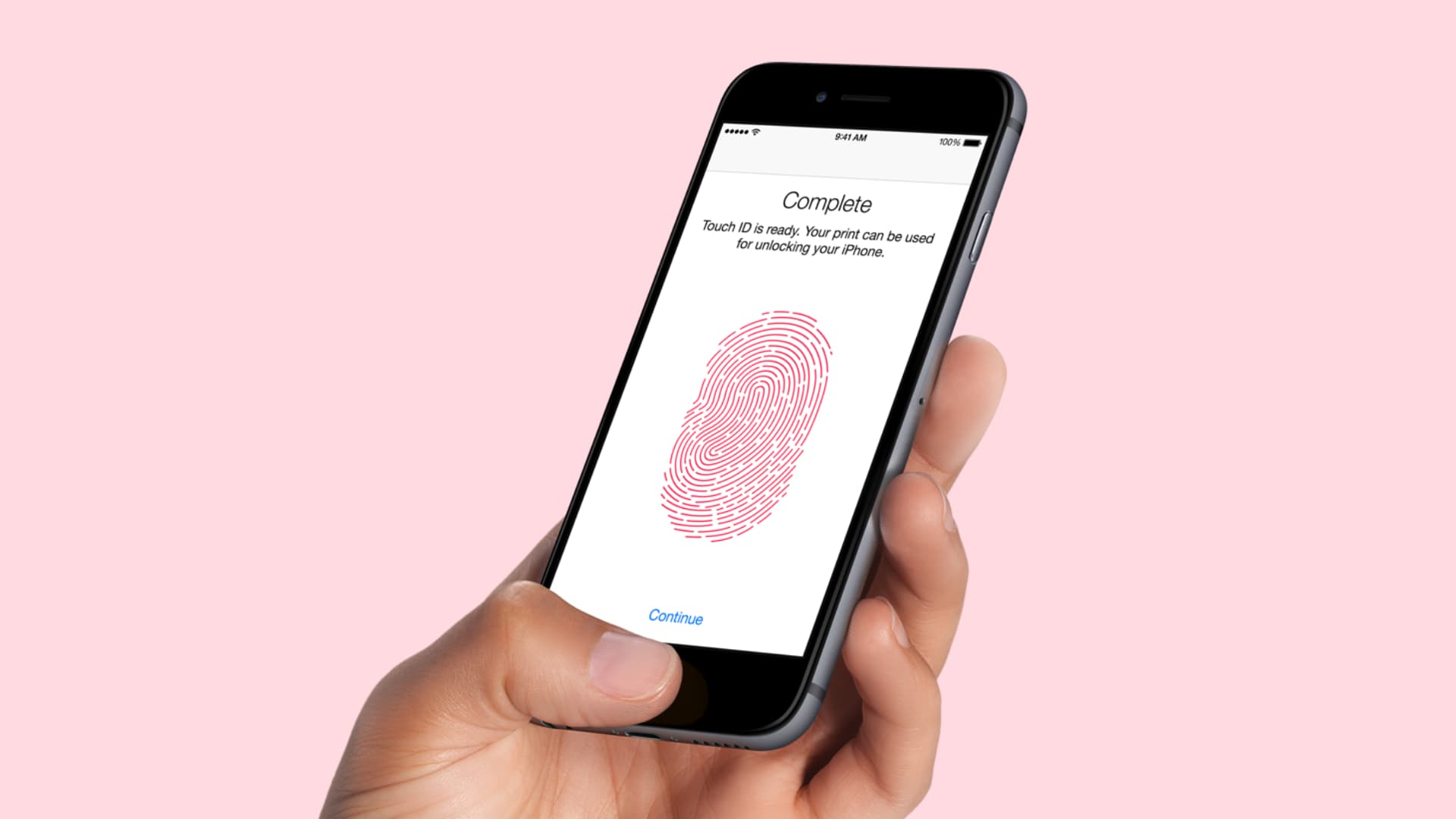
Are you looking to add an extra layer of security to your iPhone by locking specific apps? With the advancement of technology, the need to protect our personal information has become more crucial than ever. Fortunately, on iOS devices, you can now lock your favorite apps using Touch ID, the fingerprint recognition feature that adds an extra level of security.
By utilizing the Touch ID feature, you can prevent unauthorized access to your sensitive information, such as emails, social media accounts, or banking apps. This means that even if someone manages to unlock your iPhone, they won’t be able to access your locked apps without your fingerprint.
In this comprehensive guide, we will walk you through the process of locking apps on your iPhone using Touch ID. With our step-by-step instructions, you’ll be able to secure your personal and professional data with ease. So, let’s dive in and learn how to lock apps on your iPhone with Touch ID!
Inside This Article
- Setting Up Touch ID
- Enabling App Lock with Touch ID
- Locking Individual Apps
- Adjusting Touch ID App Lock Settings
- Conclusion
- FAQs
Setting Up Touch ID
In order to lock apps on your iPhone using Touch ID, you first need to set up this feature. Touch ID is a fingerprint recognition system that allows you to use your fingerprint to unlock your device and make secure purchases from the App Store or iTunes Store.
Here’s how to set up Touch ID:
- Go to the “Settings” app on your iPhone.
- Scroll down and tap on “Touch ID & Passcode”.
- You may be prompted to enter your passcode.
- Under the “Fingerprints” section, tap on “Add a Fingerprint”.
- Follow the on-screen instructions to place your finger on the Touch ID sensor. Make sure to cover the entire sensor with your fingerprint.
- Continue lifting and placing your finger on the sensor until the setup process is complete.
Once you have successfully added your fingerprint to Touch ID, you can proceed to enabling app lock with Touch ID.
Enabling App Lock with Touch ID
Enabling app lock with Touch ID on your iPhone provides an extra layer of security and privacy for your apps. With this feature, you can ensure that only authorized users can access specific applications on your device. Here’s how to enable app lock with Touch ID:
Step 1: Open the “Settings” app on your iPhone.
Step 2: Scroll down and tap on “Touch ID & Passcode”. If prompted, enter your passcode.
Step 3: Under the “Use Touch ID For” section, you will see a list of apps that support Touch ID authentication. Toggle on the switch next to the apps you want to lock.
Step 4: Once the app lock is enabled for your desired apps, you can also choose whether to require Touch ID immediately or after a certain time interval. To adjust this setting, tap on the app name, and you will see the “Require Passcode” option. Tap on it and select the desired time interval or “Immediately” if you want to require Touch ID each time the app is accessed.
Step 5: Test the app lock by exiting the app and reopening it. The app should now prompt you to authenticate with Touch ID before granting access.
Enabling app lock with Touch ID is a simple yet effective way to protect your sensitive information and maintain your privacy. It adds an extra level of security to your apps, ensuring that only trusted individuals can access them on your iPhone.
Locking Individual Apps
Now that you have set up Touch ID and enabled App Lock, it’s time to start locking individual apps on your iPhone. Locking individual apps ensures that only authorized users can access them, adding an extra layer of security to your device.
Here’s how you can lock individual apps using Touch ID:
1.
Open the “Settings” app on your iPhone.
2.
Scroll down and tap on “Touch ID & Passcode”.
3.
Enter your passcode to proceed.
4.
Scroll down to the section titled “Allow Access When Locked” and select “App Lock”.
5.
A list of apps installed on your iPhone will now be displayed.
6.
To lock an app, simply toggle the switch next to its name to the “On” position.
7.
Once you have selected the apps you want to lock, exit the settings menu.
Now, the apps you have locked will require Touch ID authentication to access. When you or someone else tries to open a locked app, the Touch ID prompt will appear, and only authorized fingerprints will be granted access.
It’s important to note that certain system apps, like Phone and Messages, cannot be locked individually. However, you can still enable App Lock for these apps in the “Allow Access When Locked” menu.
Keep in mind that locking individual apps may add an extra step to accessing them, but the increased security and peace of mind are well worth it. Plus, it ensures that your personal information and sensitive data remain protected, even if your iPhone gets into the wrong hands.
Don’t forget to regularly update your apps and iOS to ensure you have the latest security features and fixes. This will help keep your iPhone secure and protect you from any vulnerabilities that may arise.
Adjusting Touch ID App Lock Settings
Once you have enabled the Touch ID app lock feature on your iPhone, you may want to customize and adjust the settings to suit your preferences. Here are some ways you can make the most of this feature:
1. Customize the App Lock Timeout: By default, the Touch ID app lock feature requires authentication every time you exit an app and re-enter it. However, you can adjust the timeout setting to have a grace period before the app lock is enabled again. To do this, go to the Settings app on your iPhone, select “Touch ID & Passcode,” enter your passcode, and scroll down to find the “Require Passcode” section. From here, you can set a duration for the app lock timeout.
2. Exclude Apps from App Lock: If there are specific apps that you don’t want to be protected by the Touch ID app lock feature, you can exclude them from the list. In the same “Touch ID & Passcode” section of the Settings app, you will find a list of apps under the “ALLOW ACCESS WHEN LOCKED” header. By toggling the switch to the off position for any particular app, you can exclude it from the app lock functionality.
3. Reset Touch ID: If you encounter any issues with Touch ID recognition or want to start fresh with your fingerprints, you can reset the Touch ID data. To do this, go to the “Touch ID & Passcode” section in the Settings app, enter your passcode, and scroll down to find the fingerprints section. Here, you can select the fingerprint you want to reset and choose the “Delete Fingerprint” option. You can then set up your fingerprints anew.
4. Change Passcode: The Touch ID app lock feature works in conjunction with your device’s passcode. If you feel the need to change your passcode, you can do so in the “Touch ID & Passcode” section of the Settings app. Simply select the “Change Passcode” option and follow the on-screen instructions to set a new passcode.
5. Disable Touch ID App Lock: If at any point you decide to disable the Touch ID app lock feature altogether, you can do so by going to the “Touch ID & Passcode” section in the Settings app, entering your passcode, and toggling the switch next to “iPhone Unlock” to the off position. This will disable Touch ID not only for unlocking your device but also for app lock authentication.
By adjusting the Touch ID app lock settings, you can personalize and optimize this feature according to your needs. Whether it’s changing the app lock timeout, excluding certain apps from being locked, resetting fingerprints, changing passcodes, or disabling the feature entirely, you have full control over how it functions on your iPhone.
The ability to lock apps on iPhone using Touch ID is a valuable feature that adds an extra layer of security and privacy to your device. With just a simple touch of your fingerprint, you can ensure that only you have access to specific apps, safeguarding sensitive information and preventing unauthorized access.
Whether you want to secure your messaging apps, banking apps, or any other app containing personal data, the Touch ID app lock functionality provides peace of mind and convenience. It eliminates the need to remember complex passwords or worry about someone gaining access to your apps when you lend your iPhone to others.
By following the steps outlined in this article, you can easily enable app lock using Touch ID on your iPhone and enjoy the benefits of enhanced security. Now, you can confidently use your iPhone knowing that your most important apps are protected and your privacy is preserved.
FAQs
1. Can I lock individual apps on my iPhone with Touch ID?
Yes, you can lock individual apps on your iPhone using Touch ID. This feature is available on iPhones running iOS 9 or later. It provides an extra layer of security for your sensitive apps, allowing you to use your fingerprint to unlock them.
2. How do I enable Touch ID for apps on my iPhone?
To enable Touch ID for apps on your iPhone, follow these steps:
a. Open the “Settings” app on your iPhone.
b. Scroll down and tap on “Touch ID & Passcode”.
c. Enter your passcode when prompted.
d. Scroll down to the “Use Touch ID For” section.
e. Toggle on the switch next to the apps you want to lock with Touch ID.
3. What happens if I can’t remember my Touch ID passcode?
If you can’t remember your Touch ID passcode, you won’t be able to unlock your apps using Touch ID. However, you can still unlock your iPhone using your Apple ID passcode or reset your Touch ID passcode through the “Settings” app.
4. Can I use Touch ID to lock third-party apps?
No, Touch ID can only be used to lock apps that support this feature. These apps include Apple’s built-in apps like Photos, Notes, and Messages. Some third-party apps also offer Touch ID integration, but not all apps support it.
5. Is Touch ID secure for locking apps?
Yes, Touch ID is a secure method to lock your apps. The fingerprint data used for Touch ID is securely stored in the Secure Enclave of your iPhone’s A-series chip and never leaves your device. It’s highly encrypted and protected, making it difficult for anyone to access or replicate your fingerprint.
