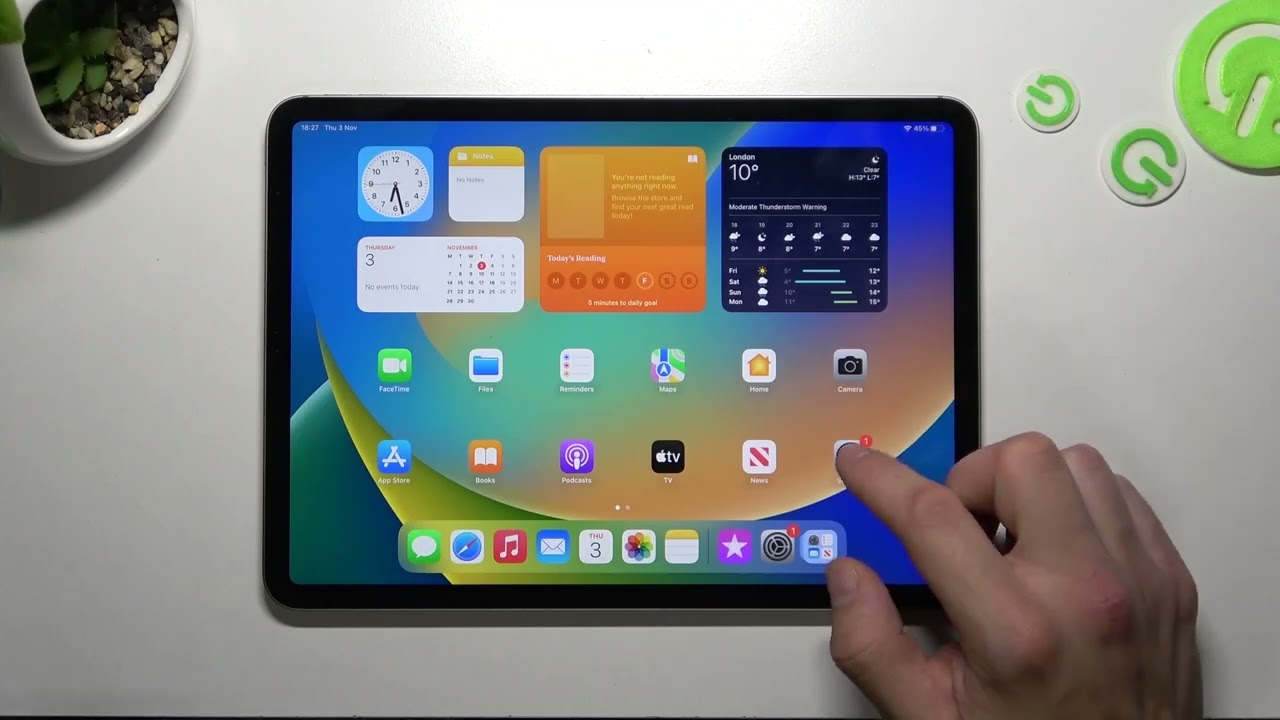
Apple’s iPads have long been known for their sleek design, powerful performance, and intuitive user interface. However, if you’ve recently upgraded to a newer iPad model, you may have noticed one significant change – the removal of the iconic home button. This departure from the conventional design may leave some users feeling a bit bewildered when it comes to navigating their device.
Fret not! In this article, we will guide you through the various gestures and features that will help you confidently maneuver your iPad, even without the beloved home button. Whether you’re a seasoned iPad user or a newcomer to the world of iOS, our comprehensive guide will ensure you make the most out of your device and effortlessly navigate its exciting features.
Inside This Article
- Subtitle: Reasons for iPads without home buttons
- Adjusting to the new Navigation gestures
- Subtitle: Navigating the Control Center on iPads without Home Buttons
- Using the App Switcher on iPads with no home buttons
- Conclusion
- FAQs
Subtitle: Reasons for iPads without home buttons
Over the years, Apple has made several design changes to its iPads, and one significant alteration is the removal of the home button. This change was first introduced with the iPad Pro models and has since been implemented in newer iPad versions. But why did Apple decide to eliminate the iconic home button from their tablets? Let’s explore the reasons behind this design choice.
Firstly, removing the home button allows for a larger display area on the iPad screen. By eliminating the bezels and integrating the touch ID or Face ID technology directly into the display, Apple was able to maximize the screen real estate and provide users with a more immersive viewing experience. With a larger display, users can enjoy enhanced visuals while gaming, watching movies, or working on creative projects.
Secondly, removing the home button also simplifies the design of the iPad. Apple has always been known for its sleek and minimalist aesthetic, and by removing the physical home button, they were able to achieve an even cleaner look. This streamlined design not only enhances the overall appearance of the device but also improves its durability by eliminating a mechanical component that could be prone to wear and tear over time.
Furthermore, getting rid of the home button enables Apple to incorporate new navigation gestures on the iPad. With intuitive swipe gestures, users can easily navigate through apps, switch between tasks, and access various features on the device. These gestures, such as swiping up from the bottom to access the home screen or swiping down from the top-right corner to open Control Center, provide a more seamless and fluid user experience.
Lastly, removing the home button aligns the design language of the iPads with that of the latest iPhones. Apple aims to create a consistent user experience across their devices, and having a unified gesture-based navigation system facilitates this goal. By eliminating the home button on iPads, users who also use iPhones will find it easier to switch between the two devices without having to adapt to different navigation methods.
Adjusting to the new Navigation gestures
With the removal of the home button on iPads, Apple has introduced new navigation gestures to make it easier to navigate through your device. While it may take a little time to get used to these gestures, they actually provide a more intuitive and seamless user experience. Here’s a breakdown of the new navigation gestures and how to adjust to them:
1. Swipe up from the bottom: To access the home screen, simply swipe up from the bottom of the iPad screen. This gesture replaces the action of pressing the home button. It might feel a bit awkward at first if you’re accustomed to the physical button, but after a few tries, you’ll find it becomes second nature.
2. Multitasking: If you want to switch between apps or access the multitasking feature, swipe up from the bottom and pause in the middle of the screen. This will bring up the app switcher, allowing you to easily swipe between open apps or close them by swiping them off the screen.
3. Control Center: Previously, the Control Center was accessed by swiping up from the bottom, but with the removal of the home button, a new gesture was introduced. To access the Control Center on iPads without a home button, simply swipe down from the top-right corner of the screen. This will bring up the Control Center where you can quickly adjust settings like brightness, volume, and more.
4. Reachability: Reachability is a feature that allows you to bring the top portion of the screen closer to your thumb for easier access. On iPads without a home button, you can enable Reachability by swiping down on the bottom edge of the screen. This is particularly helpful when using a larger-sized iPad where it can be challenging to reach all areas of the screen with one hand.
5. Siri: To activate Siri on iPads without a home button, you can simply use the “Hey Siri” voice command or press and hold the power button on the side of the device.
While it may take a short adjustment period to get accustomed to the new navigation gestures, they ultimately provide a more fluid and immersive experience on your iPad. So, take some time to practice and familiarize yourself with these gestures, and before you know it, you’ll be navigating your iPad effortlessly, just like before!
Subtitle: Navigating the Control Center on iPads without Home Buttons
One significant change that came with iPads without home buttons is a new way to access the Control Center. The Control Center is a convenient menu that allows users to access various settings and features with just a swipe. With the removal of the home button, the gesture to access the Control Center has been modified.
Instead of swiping up from the bottom of the screen, on iPads without home buttons, you need to swipe down from the top-right corner of the screen to access the Control Center. This intuitive gesture brings up the Control Center, allowing you to adjust brightness, volume, enable/disable Wi-Fi and Bluetooth, and much more.
The new location of the Control Center may take a bit of getting used to. However, with a bit of practice, it quickly becomes second nature. The top-right corner is easily accessible with your thumb or finger, making it convenient to toggle various settings on your iPad.
Additionally, the Control Center on iPads without home buttons also introduces a redesigned layout. The Control Center now features larger icons and more intuitive toggles, providing a sleek and user-friendly interface. Whether you want to quickly enable Airplane Mode or toggle the Do Not Disturb mode, the Control Center is your go-to place.
Remember that within the Control Center, you can also customize the settings to include or remove certain toggles. Simply go to Settings > Control Center to personalize the Control Center to your liking. This way, you can have quick access to the features you use frequently.
Overall, while the absence of a home button may require some adjustments, navigating the Control Center on iPads without home buttons is a straightforward process. Just remember to swipe down from the top-right corner to access the Control Center, take advantage of the redesigned layout, and customize it to fit your preferences. Whether it’s adjusting the brightness, toggling Wi-Fi, or accessing other settings, the Control Center remains an essential tool for managing your iPad.
Using the App Switcher on iPads with no home buttons
One of the key features on iPads with no home buttons is the App Switcher. This allows you to easily switch between open apps and multitask seamlessly. Here’s how you can make the most of the App Switcher on your iPad:
1. Accessing the App Switcher: To open the App Switcher, swipe up from the bottom edge of the screen and pause halfway. This gesture will bring up the App Switcher interface, displaying all the currently active apps.
2. Navigating through open apps: In the App Switcher, you will see cards representing all your open apps. Swipe left or right to scroll through the apps. When you find the app you want to switch to, tap on its card to open it.
3. Force closing apps: If you want to close an app completely, swipe up on its card in the App Switcher. This action will remove the app from the list of open apps and free up system resources.
4. Using Split View or Slide Over: The App Switcher also allows you to utilize multitasking features like Split View and Slide Over. When you’re in the App Switcher, swipe up on the card of the app you want to use in a multitasking mode. You can then choose either Split View or Slide Over to interact with multiple apps simultaneously.
5. Switching to recently used apps: If you want to quickly switch to the app you were using before the current one, swipe from the bottom edge of the screen towards the right. This gesture will cycle through your recently used apps, allowing you to switch back and forth with ease.
6. Exiting the App Switcher: To close the App Switcher and return to the home screen or an open app, simply tap anywhere outside the App Switcher interface. This will dismiss the App Switcher and take you back to your desired location.
With these tips and gestures, navigating through the App Switcher on iPads without home buttons becomes second nature. Take full advantage of this feature to enhance your multitasking experience and make the most out of your iPad.
Removing the home button from iPads has introduced a new way of navigating these devices. While it may take some time to get used to the new gestures, once you become familiar with them, it opens up a whole new world of convenience and ease of use. By swiping up to access the home screen, switching between apps, and using multitasking features, you can seamlessly navigate your iPad without the need for a physical button.
Furthermore, the removal of the home button has also allowed for a larger screen-to-body ratio, providing a more immersive experience when using your iPad. Whether you’re a long-time iOS user or new to the Apple ecosystem, learning these new gestures will enhance your productivity and make using your iPad a seamless and efficient experience.
So embrace the future of iPad navigation and take advantage of these sleek and intuitive gestures. With a few swipes and taps, you’ll be effortlessly maneuvering through your iPad, making the most out of its powerful features.
FAQs
1. Why don’t some iPads have a home button?
Some newer iPad models, like the iPad Pro and iPad Air, no longer have a physical home button. This design change allows for a larger display and a more streamlined device.
2. How do I navigate an iPad without a home button?
To navigate an iPad without a home button, you can use gestures and on-screen controls. For instance, you can swipe up from the bottom of the screen to access the home screen, swipe down from the top-right corner to access the Control Center, or swipe left or right across the bottom edge to switch between recently used apps.
3. Can I still take screenshots on an iPad without a home button?
Yes, you can still capture screenshots on iPads without a home button. Simply press and hold the power button and the volume up button simultaneously until you see a thumbnail preview of the screenshot. You can then tap on the preview to edit or share the screenshot.
4. Is there an alternative to Touch ID for unlocking my iPad?
For iPads without a home button, Apple has introduced Face ID technology as an alternative to Touch ID. Face ID uses facial recognition to unlock the device securely and can be set up during the initial device setup or later in the Settings app.
5. Can I still use Siri on an iPad without a home button?
Yes, you can still use Siri on iPads without a home button. Simply activate Siri by saying “Hey Siri” or by pressing and holding the power button or the on-screen Siri button. Siri will then respond to your voice commands and assist you with various tasks.
