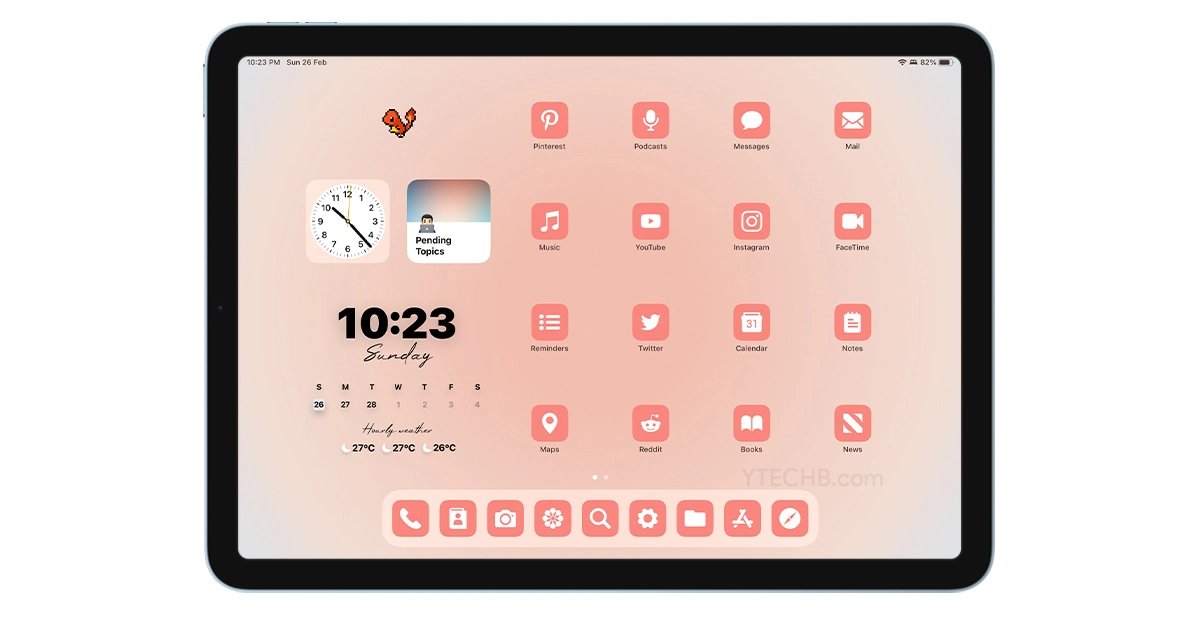
The home button on your iPad serves as a gateway to your device’s features and functions. But did you know that you can customize its settings to enhance your user experience? Whether you want to change the click speed, adjust the responsiveness, or enable additional functionalities, there are several ways to personalize your iPad’s home button to suit your preferences.
In this article, we will explore a range of options and tips to help you customize your iPad’s home button settings. From changing accessibility settings to enabling different gestures, we’ll guide you through the process step by step. By the end, you’ll have a powerful and personalized home button settings setup that maximizes your productivity and enhances your overall iPad experience.
Inside This Article
- Configuring Single-Click Functions
- Changing Double-Click Functions
- Adjusting Triple-Click Functions
- Enabling or Disabling Accessibility Shortcut
- Conclusion
- FAQs
Configuring Single-Click Functions
One of the great features of the iPad is the ability to customize its settings to suit your preferences. With the home button being the main physical button on the device, it is essential to make the most of its functionality. By configuring the single-click functions, you can streamline your iPad experience and access your favorite features more efficiently.
To configure the single-click functions of your iPad’s home button, follow these simple steps:
- Go to your iPad’s Settings app and tap on “Accessibility”.
- Scroll down and select “Home Button”.
- You will see different options for the single-click function. Choose the one that best fits your needs.
Here are some of the options you can choose from:
- Open App Switcher: This option allows you to quickly switch between recently used apps by double-clicking the home button.
- Control Center: With this option, you can access the Control Center by simply single-clicking the home button. The Control Center provides easy access to various settings, such as Wi-Fi, Bluetooth, and screen brightness.
- Siri: If you rely heavily on Siri for voice commands and queries, you can set the single-click function to activate Siri.
- Custom Shortcut: One of the most versatile options is the ability to create a custom shortcut. You can choose from a wide range of actions, such as launching a specific app, opening a website, or even performing a specific task.
Once you have selected your desired single-click function, you can exit the settings and try it out. Single-click the home button to see the new function in action.
By configuring the single-click functions of your iPad’s home button, you can save time and access your favorite features with just a tap. Experiment with different options to find the one that enhances your iPad experience the most.
Changing Double-Click Functions
The double-click function of the home button on your iPad can be customized to suit your preferences and needs. By default, a double-click on the home button opens the app switcher, allowing you to quickly switch between recently used apps. However, if you prefer to use a different function for the double-click action, you can easily change it.
To change the double-click function of your iPad’s home button, follow these steps:
- Go to the “Settings” app on your iPad’s home screen and tap on it.
- In the settings menu, scroll down and tap on “Accessibility”.
- Next, tap on “Home Button” under the “Physical and Motor” section.
- Here, you will see the option to customize the double-click function of the home button.
- Tap on the option you want to assign to the double-click action.
- Some of the available options include “App Switcher”, “Control Center”, “Notification Center”, “Siri”, and “Custom”.
- If you choose the “Custom” option, you can select a specific app or action to be launched when you double-click the home button.
- Once you have made your selection, exit the settings menu.
Now, when you double-click the home button on your iPad, it will perform the function or action you have assigned to it. This allows you to personalize your iPad’s user experience and make it more convenient for your day-to-day use.
It’s worth noting that these customization options may vary depending on your iPad model and the version of iOS you are using. If you don’t see the desired options or if the settings menu looks slightly different, make sure your iPad is running the latest software update.
Furthermore, keep in mind that changing the double-click function of the home button does not affect other functions like Siri or Control Center. These can still be accessed by using alternative methods, such as swiping down from the top-right corner or swiping up from the bottom of the screen.
Take some time to explore the different available options and find the double-click function that suits your needs the best. Whether you want quick access to your favorite app, instant access to Siri, or the ability to toggle between recent apps more efficiently, customizing the double-click function of your iPad’s home button can greatly enhance your user experience.
Adjusting Triple-Click Functions
Did you know that you can customize the triple-click function on your iPad’s home button to perform various actions? By default, the triple-click function is set to activate the Accessibility Shortcut. However, if you prefer to assign a different function to this action, you can easily do so in the settings. Follow the steps below to adjust the triple-click functions on your iPad:
1. Open the “Settings” app on your iPad and tap “Accessibility.”
2. Scroll down and tap on “Accessibility Shortcut.”
3. On the next screen, you will see a list of available options for the triple-click function. These options include VoiceOver, Zoom, Magnifier, Smart Invert Colors, Switch Control, and more.
4. Tap on the function that you want to assign to the triple-click action. For example, if you frequently use the Zoom feature to enlarge the screen, you can select “Zoom” from the list.
5. Once you’ve made your selection, you can test the triple-click function by pressing the home button three times in quick succession. The chosen function should activate immediately.
6. If you change your mind later and want to revert to the default setting, simply follow the same steps and select “Accessibility Shortcut” as the triple-click function.
By adjusting the triple-click functions on your iPad, you can customize the device to better suit your needs and preferences. Whether you’re a frequent user of VoiceOver, Zoom, or any other accessibility feature, having the ability to activate it with a triple-click of the home button can greatly enhance your iPad experience. Take a moment to explore the available options and choose the one that works best for you.
Enabling or Disabling Accessibility Shortcut
Your iPad’s Accessibility Shortcut allows you to quickly access important accessibility features with just a few taps. Whether you want to enable or disable this shortcut, it’s easy to customize the Accessibility Shortcut settings according to your needs. Here’s how you can do it:
To start, navigate to the “Settings” app on your iPad and tap on “Accessibility”.
Next, scroll down and locate the “Accessibility Shortcut” option. Tap on it to enter the configuration menu.
Here, you’ll find a list of different accessibility features that you can enable or disable. You can choose from options such as VoiceOver, Zoom, AssistiveTouch, Magnifier, and many more.
To enable a specific accessibility feature for the Accessibility Shortcut, simply tap on the toggle switch next to it. Once enabled, you’ll be able to access that feature by triple-clicking the home button.
If you want to disable a particular accessibility feature from the Accessibility Shortcut, just tap on the toggle switch again to turn it off.
Once you’ve customized your Accessibility Shortcut settings, you can test it out by triple-clicking the home button. This will launch the enabled accessibility feature, allowing you to make use of it quickly and conveniently.
By enabling the Accessibility Shortcut, you can easily control and access important accessibility features on your iPad, making it more user-friendly and inclusive for everyone.
Remember that you can always come back to the Accessibility Shortcut settings and make changes whenever you need to. Feel free to explore and experiment with different accessibility features until you find the combination that works best for you.
So, go ahead and customize your iPad’s Accessibility Shortcut settings today, ensuring a seamless and accessible experience every time you use your device.
Customizing your iPad’s Home button settings offers a world of convenience and personalization. Whether you want to unlock your device with a simple press, activate Siri, or access your favorite apps quickly, the power lies in your hands.
By following the step-by-step guide outlined in this article, you can effortlessly configure your Home button to suit your needs. From adjusting click speed to enabling accessibility features, the possibilities are endless.
Remember, the Home button is the gateway to your iPad’s functionality, and optimizing its settings can greatly enhance your user experience. So why settle for default settings when you have the power to customize and tailor your device to your liking?
Take control of your iPad’s Home button settings today and unlock a whole new level of convenience and efficiency!
FAQs
Q: Can I customize the functionality of my iPad’s home button?
A: Yes, you can! The home button on your iPad can be customized to perform various actions based on your preferences. By adjusting the settings, you can make the home button a convenient shortcut for different functions on your device.
Q: How do I customize the settings of my iPad’s home button?
A: To customize the settings of your iPad’s home button, go to the “Settings” app on your device. From there, select “General” and then “Home Button.” You will find a range of options to choose from, allowing you to customize the behavior of your home button according to your needs.
Q: What kind of actions can I assign to my iPad’s home button?
A: There are several actions that you can assign to your iPad’s home button. Some of the options include double-clicking to bring up the App Switcher, triple-clicking to enable accessibility features, or even using a fingerprint for additional security measures. Explore the settings to discover the available options and choose the actions that suit your preferences.
Q: Can I reset the customization of my iPad’s home button?
A: Absolutely! If you want to revert the customization of your iPad’s home button back to its default settings, you can easily do so. Just go to the “Settings” app, select “General,” then “Home Button,” and finally tap on “Reset” to restore the default functionality of your home button.
Q: Are the home button customization options available on all iPad models?
A: The home button customization options are available on most modern iPad models. However, it is worth noting that some older models with physical buttons may have limited customization options compared to the newer models with touch ID or Face ID. To check if your iPad supports home button customization, go to the “Settings” app and look for the “Home Button” section under “General.”
