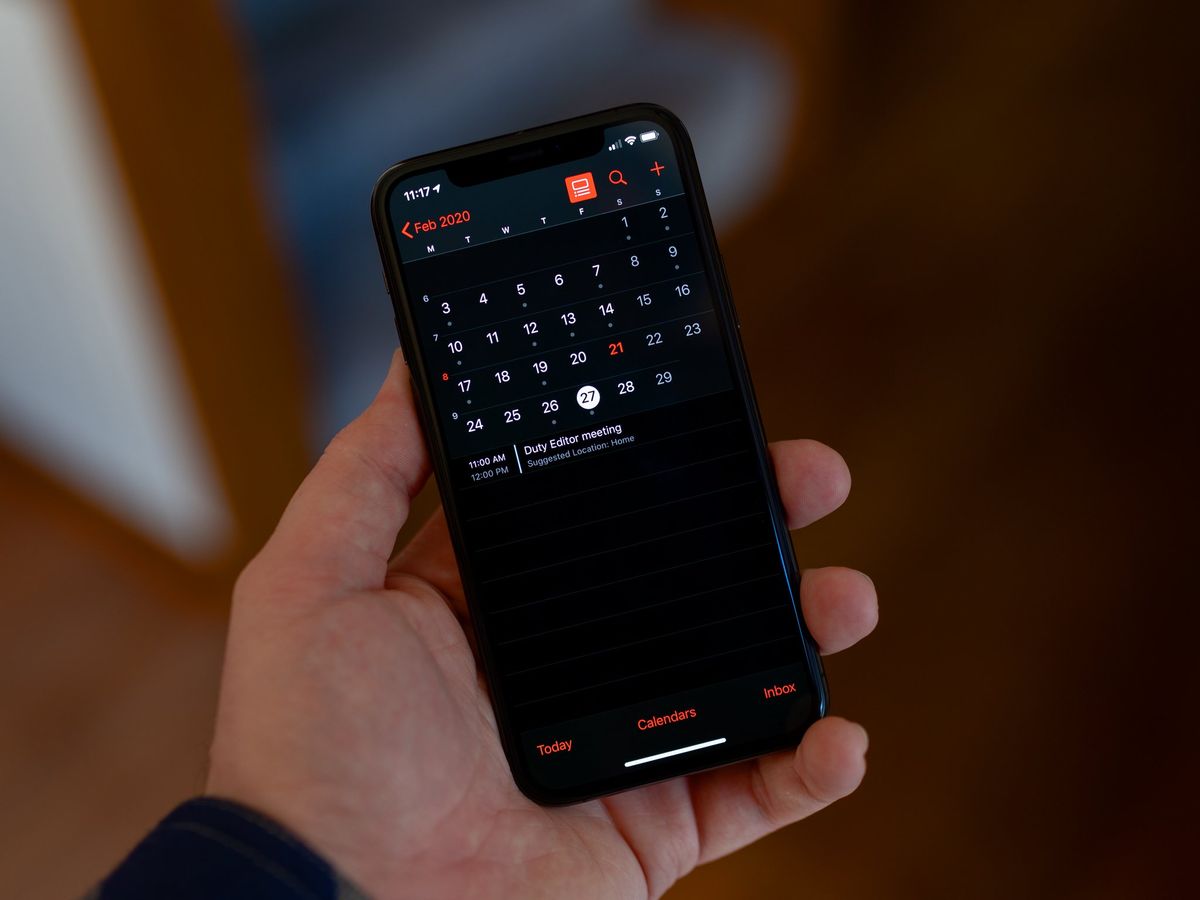
Managing our time effectively is crucial in today’s fast-paced world, and one tool that helps us stay organized is the Calendar app on our iPhones and iPads. With its user-friendly interface and intuitive features, it’s easy to schedule appointments, meetings, and events. However, when it comes to setting precise times for these events, it can be a bit time-consuming. But fear not! In this article, we’ll show you how to set precise times more quickly in the Calendar app on your iPhone and iPad, saving you valuable time and making your scheduling tasks a breeze. Whether you’re a busy professional or someone who just wants to optimize their time management, this article is the ultimate guide for mastering the art of efficient scheduling on your iOS devices.
Inside This Article
- Using Natural Language Input
- Utilizing the Scroll Wheel
- Using the “+” and “-” Buttons
- Swiping to Set Precise Times
- Conclusion
- FAQs
Using Natural Language Input
Setting precise times in the Calendar app on your iPhone or iPad can be done quickly and effortlessly by using the natural language input feature. This feature allows you to enter event details in a conversational manner, making it more intuitive and user-friendly.
To use natural language input, simply open the Calendar app and tap on the “+” button to create a new event. In the event details screen, tap on the time section to enter the time for your event.
Here’s where the natural language input shines. Instead of having to manually scroll through hours and minutes, you can simply type or say the time you want. The Calendar app is smart enough to understand different formats, such as “1pm,” “3:30pm,” or even “tomorrow at 9am.”
For example, if you want to schedule a meeting for tomorrow at 2pm, you can simply type or say “Meeting tomorrow at 2pm” in the time field. The Calendar app will automatically recognize the time and set it accordingly.
This natural language input feature not only saves you time and effort but also reduces the chances of making mistakes while setting precise times. It’s a convenient way to quickly schedule events and appointments, allowing you to stay organized and on top of your busy schedule.
Utilizing the Scroll Wheel
A great feature in the Calendar app on the iPhone and iPad is the ability to use the scroll wheel to set precise times quickly. This method is particularly useful when you know the exact time you want to set for your event.
To utilize this feature, follow these steps:
- Open the Calendar app and tap on the day you want to schedule your event.
- Tap on the “+” button to create a new event.
- In the event creation window, navigate to the “Start” and “End” time fields.
- Here’s where the scroll wheel comes into play. Tap on the time field you want to adjust, and a scroll wheel will appear.
- Swipe up or down on the scroll wheel to scroll through the available time options.
- As you scroll, the time will change in real-time, allowing you to see the precise time you’re setting for your event.
- When you’ve reached the desired time, simply release your finger from the screen.
Using the scroll wheel not only makes it easy to set precise times, but it also saves you the hassle of manually typing in the time. It’s a quick and efficient way to customize your event schedule with accuracy and ease.
Whether you need to set a meeting at 2:30 PM or a reminder for 9:45 AM, the scroll wheel in the Calendar app has got you covered. Say goodbye to cumbersome manual input and hello to effortless time-setting.
Using the “+” and “-” Buttons
Another convenient way to set precise times quickly in the Calendar app on your iPhone or iPad is by using the “+” and “-” buttons.
When creating or editing an event, you’ll notice a time field where you can input the desired starting or ending time. Instead of manually typing in the time, you can tap on the “+” button to increase the time incrementally, or tap on the “-” button to decrease it.
This method is particularly helpful when you have a specific time in mind but want to quickly adjust it by a few minutes. For example, if you initially set an event to start at 2:00 PM but later decide it should start at 2:15 PM instead, you can simply tap on the “+” button a few times to incrementally change the time.
The great thing about using the “+” and “-” buttons is that you can see the time changing in real-time as you tap on them, allowing you to finely adjust the precise starting or ending time for your event.
This method is not only quick and efficient, but it also eliminates the need for manual typing, reducing the potential for errors when setting precise times.
So, the next time you need to set precise times in the Calendar app, try using the convenient “+” and “-” buttons to save time and ensure accuracy.
Swiping to Set Precise Times
If you’re looking for a quick and efficient way to set precise times in the Calendar app on your iPhone or iPad, swiping is the way to go. By simply swiping up or down, you can easily navigate through the hours and minutes, allowing you to select the exact time you want.
To use this method, follow these steps:
1. Open the Calendar app on your iOS device.
2. Create a new event or select an existing one that you want to edit.
3. Tap on the time field to bring up the time selection screen.
4. Instead of using the scroll wheel or the “+” and “-” buttons, simply swipe up or down on the time field to adjust the hours and minutes.
5. As you swipe, the hours and minutes will change accordingly, allowing you to set the precise time you desire.
6. Once you’ve set the desired time, tap on “Done” to save the changes and exit the time selection screen.
This swiping method not only saves you time but also gives you more control over setting precise times in the Calendar app. Whether you’re scheduling an important meeting or setting a reminder, the swiping feature allows you to easily fine-tune the time to the exact minute.
Keep in mind that this swiping feature is available on devices running iOS 14 or later. If you’re using an older version of iOS, you might not have access to this convenient time-setting option. Consider updating your device to the latest iOS version to take full advantage of all the features and improvements.
In conclusion, the Calendar app on the iPhone and iPad offers a convenient and efficient way to manage your appointments and events. By following the steps outlined in this article, you can set precise times more quickly and streamline your scheduling process. Whether you’re a busy professional or a student with a packed timetable, this feature will undoubtedly save you time and effort.
With just a few taps, you can easily specify exact start and end times for your events, ensuring that you stay organized and on top of your commitments. The Calendar app’s intuitive interface and advanced features make it an indispensable tool for anyone looking to manage their time effectively.
So, the next time you need to schedule an event with pinpoint accuracy, remember these tips and make the most out of the Calendar app on your iPhone or iPad. Start maximizing your productivity and enjoy a well-organized schedule with just a few simple steps.
FAQs
1. How can I set precise times quickly in the Calendar app on my iPhone or iPad?
To set precise times more quickly in the Calendar app on your iPhone or iPad, follow these steps:
- Open the Calendar app on your device.
- Create a new event or tap on an existing event to edit it.
- In the event details, tap on the start or end time to open the time picker.
- Instead of manually scrolling through the hours and minutes, you can use the scroll wheels to quickly select the desired time.
- Once you have set the precise time, tap on Done to save the changes.
Whether you need to schedule appointments, meetings, or reminders, this method will help you save time and set precise times effortlessly.
2. Can I set custom repeat patterns for events in the Calendar app on iOS devices?
Yes, you can set custom repeat patterns for events in the Calendar app on your iOS devices. While creating or editing an event, follow these steps:
- Tap on the Repeat option in the event details.
- Choose the desired repeat pattern from the available options, such as Daily, Weekly, Monthly, or Yearly.
- If you want to set a custom repeat pattern, select the Custom option.
- Specify the frequency, interval, and other parameters for the repeat pattern, such as every 2 weeks or every 3 months, depending on your needs.
- Tap on Done to save the custom repeat pattern for the event.
This feature allows you to schedule recurring events with flexibility, whether it’s for daily tasks, weekly meetings, or monthly reminders.
3. How can I set reminders for events in the Calendar app on my iPhone or iPad?
Setting reminders for events in the Calendar app on your iPhone or iPad is simple. Just follow these steps:
- Create a new event or edit an existing event in the Calendar app.
- Scroll down to the Alert section in the event details.
- Tap on the default alert option, such as None or 5 minutes before.
- Select the desired reminder time from the available options, or tap on Custom to set a specific reminder time.
- You can also enable the Second Alert option if you need an additional reminder.
- Once you have set the reminders, tap on Done to save the event with the reminders.
With reminders set, you’ll receive notifications at the specified times to ensure you don’t miss important events or appointments.
4. How do I sync the Calendar app on my iPhone with other devices?
To sync the Calendar app on your iPhone with other devices, such as your iPad or Mac, follow these steps:
- Ensure that you are signed in with the same Apple ID on all devices.
- On your iPhone, go to Settings and tap on your name at the top of the screen.
- Select iCloud and toggle on the Calendar option to enable calendar syncing across devices.
- On your other devices, such as your iPad or Mac, go to Settings or System Preferences.
- Sign in with the same Apple ID and enable calendar syncing in the iCloud or Preferences settings.
- Your calendars and events will now sync automatically across all your devices, keeping you up to date.
Syncing your Calendar app ensures that you have access to your events, appointments, and reminders on all your devices seamlessly.
5. Can I share my calendar with others using the Calendar app on my iPhone or iPad?
Yes, you can share your calendar with others using the Calendar app on your iPhone or iPad. Here’s how:
- Open the Calendar app and tap on the Calendars tab at the bottom of the screen.
- Find the calendar you want to share and tap on the “i” button next to it.
- Scroll down and tap on the Add Person option to invite someone to view your calendar.
- Enter the email address or name of the person you want to share the calendar with.
- Select the access level for the person, such as View Only or Edit, and tap on Add.
- The person you invited will receive an invitation to join and view your calendar.
You can share your calendar with family, friends, or colleagues to keep everyone informed and coordinated, making planning and scheduling easier for everyone involved.
