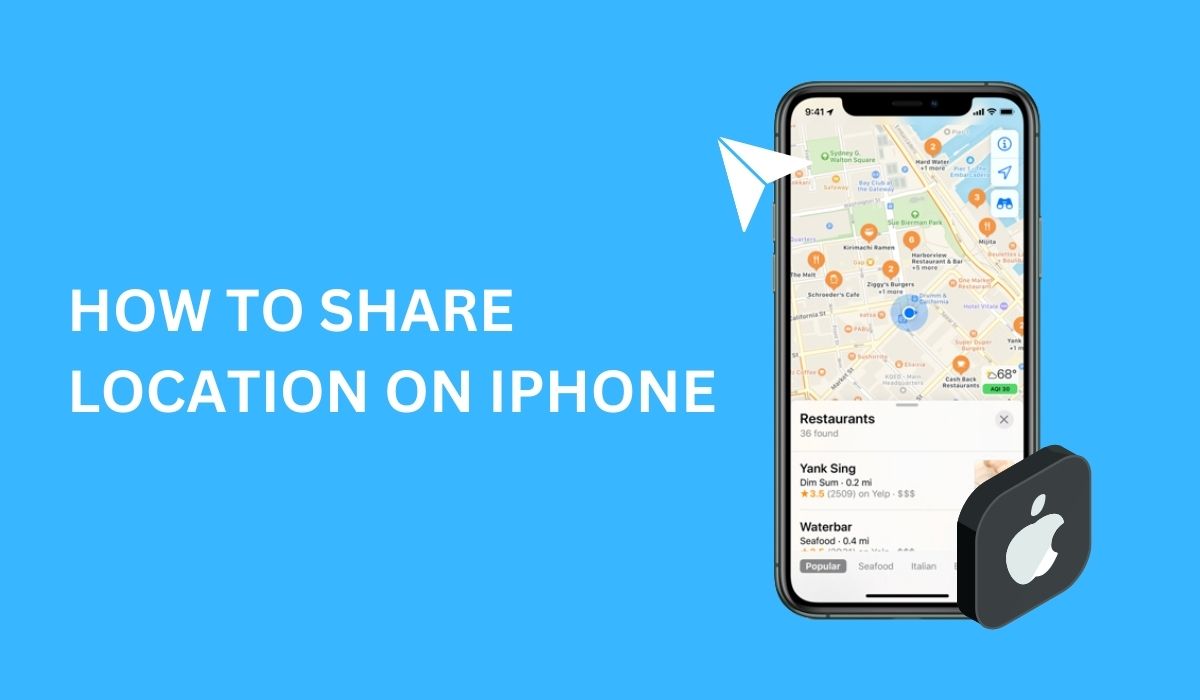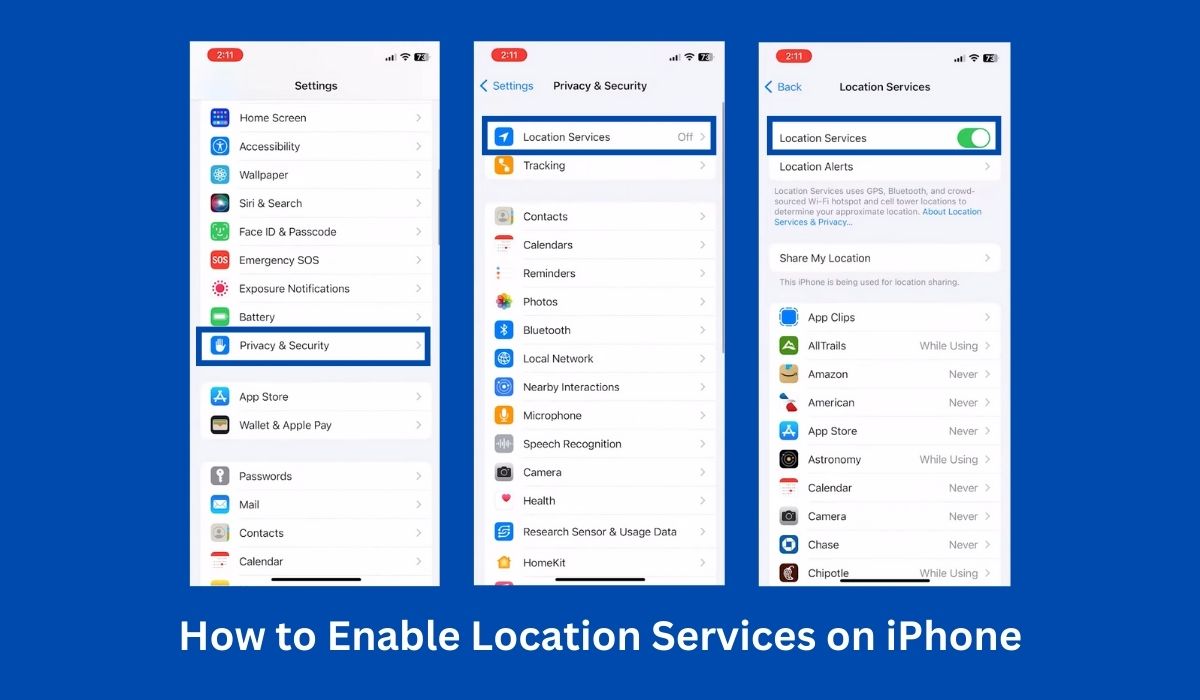Inside This Article
- Understanding Location Sharing on iPhone
- How to Enable Location Services
- How to Send Location via iMessage or iPhone’s Map App
- How to Unsend Location via iMessage
- How to Share Your Location Using Google Maps App
- How to Share Location via Find My App
- How to Use Family Sharing Feature to Share Location on iPhone
- Sharing Location via Specific Apps
- Conclusion
In today’s interconnected world, knowing how to share your location on your iPhone has become increasingly important. In this article, we’ll delve into the significance of sharing your location and guide you through the step-by-step process of enabling location services, sharing your location via iMessage and the Find My app, managing permissions, and more.
Key Takeaways
- Sharing your location with someone through iMessage or the Maps app is a convenient way to keep them informed. Open the iMessage app, select the conversation, tap on the contact’s name, and choose “Send My Location.”
- If you accidentally share your location with the wrong person, you can undo this action within 2 minutes. Launch the Messages app, locate the conversation, press and hold the message, and choose “Undo Send”.
Understanding Location Sharing on iPhone
A person’s location can be shared with family and friends, or the general public, on an iPhone. When it comes to sharing your location on your iPhone, it’s crucial to grasp the fundamentals. Location sharing allows you to disclose your precise whereabouts to selected individuals, facilitating seamless coordination and ensuring peace of mind.
On an iPhone, this feature functions by utilizing a combination of GPS, Wi-Fi, and cellular data to determine your exact location and then share it with others through various apps and services.
However, it’s important to consider privacy and security implications when opting to share your location, as you want to ensure your personal information remains protected.
How to Enable Location Services on iPhone
To begin sharing your location on your iPhone, you need to ensure that Location Services are enabled. This can be done by following a few simple steps:
- Navigate to the Settings app on your iPhone’s home screen. From there, access the Privacy & Security settings, usually located near the top of the list.
- Within the Privacy settings, you will find the option for Location Services. Tap on it to open the Location Services menu.
- Toggle the switch next to “Location Services” to enable GPS.
- Here, you can also enable or disable Location Services for specific apps. You can set the location-sharing feature for the apps to never, always ask, or while using the app.
How to Send Location via iMessage or iPhone’s Map App
- Open the iMessage app on your iPhone. Next, select the conversation with the person you want to share your location with.
- Once inside the conversation, tap on the name of the contact or group you want to share your location.
- Choose “Send My Location.” You will then be prompted to select the desired duration for sharing your location, such as for one hour, until the end of the day, or indefinitely.
- Simply select the duration that suits your needs, and iMessage will start sharing your location with the chosen contact.
- Alternatively, you can also do this by going directly to Apple Maps (or the Maps app on your iPhone). Simply tap the Maps app, and send your location once you see a pop-up menu showing your list of contacts. Select a contact and that’s it!
How to Unsend Location via iMessage
If you happen to mistakenly share your location with the incorrect person, there’s no need to worry. You can easily stop sharing your iPhone location on iMessage granted that you are using iOS 16. You have a brief window of up to 2 minutes to rectify the situation. Here’s a step-by-step guide on how to proceed.
- Launch the Messages app on your device.
- Locate the conversation that includes the message you wish to unsend.
- Press and hold down on the specific message you want to remove.
- A pop-up menu will appear; choose the option “Undo Send.”
- A notification will appear for both you and the recipient, confirming that the one-time location message that you’ve just sent has been unsent and that your location information is retracted.
How to Share Your Location Using Google Maps App
- Launch the Google Maps application on your iPhone or iPad.
- Utilize a long press on the blue dot symbol denoting your current position in order to mark a specific spot.
- Access the “Share” icon by tapping on it.
- In the pop-up menu, you may find the desired person or group to share your location with listed as one of the available options. If they are present, choose their name and proceed to click “Send.”
- In case the intended person or group does not appear, open the Messages app, type in the name of the individual or group, and then select “Send.”
How to Share Location via Find My App
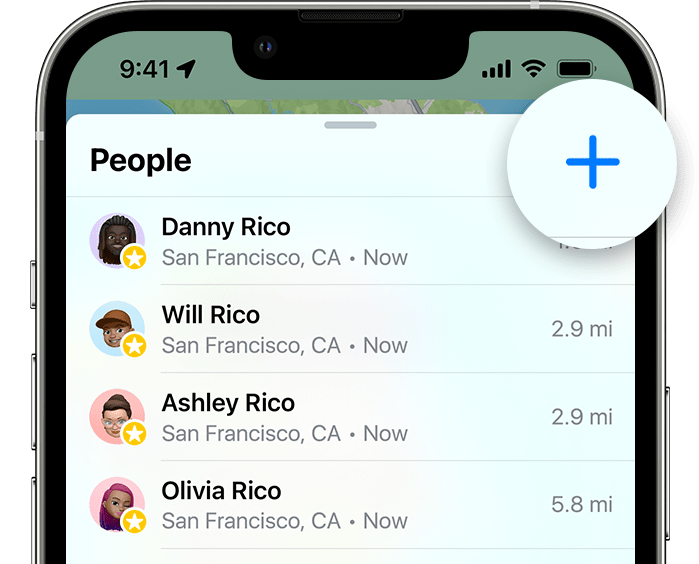
- Launch the Find My app from your home screen.
- Once opened, navigate to the “People” tab located at the bottom of the screen. In this tab, you will find a list of contacts you have previously shared your location with. This tab is pretty much like a Contacts app for participants with whom you share your location.
- To share your location with a new contact, tap on the “Add” button and choose the desired contact from your address book.
- Once selected, you will see the option to “Share Indefinitely” or set a time limit for location sharing.
- If you prefer to share your location indefinitely, tap on the “Share Indefinitely” button. This enables the app to share your location continuously, even after you have exited the app.
- Alternatively, if you want to share your location for a specific duration, choose the time limit that suits your needs.
How to Use Family Sharing Feature to Share Location on iPhone
Apple’s Family Sharing feature enables a maximum of six relatives to exchange their whereabouts, along with music, movies, TV shows, applications, books, subscriptions, and more, even if they possess distinct Apple IDs. This functionality empowers parents to establish an individual Apple ID for their children’s devices while concurrently supervising their location and retaining parental controls such as screen-time restrictions.
Here’s a guide on configuring Family Sharing settings to distribute location details among each family member:
- Launch the Settings application on your iPhone.
- Tap on your designated name.
- Select “Family Sharing,” then proceed with the “Set Up Your Family” option.
- The instructions displayed on the screen will guide you through the process of initiating family sharing and sending invitations to family members.
- To activate Location Sharing via the Family Sharing feature, navigate to Settings > Your Name > Family Sharing > Location Sharing. From there, shift the toggle switch adjacent to “Share My Location” to the right or the “on” position. You will encounter an alternative to dispatch a text notification to your family members, informing them that you are sharing your location information with them.
For smart kiddos who don’t want to be monitored, there are ways to disable or hide location tracking. You’ll know anyway if they switch to a new device, so if you suspect shenanigans, check the Family Sharing page.
Sharing Location via Specific Apps
In addition to the built-in options on your iPhone, various popular apps provide location-sharing features that can enhance your communication and navigation experiences. Exploring app-specific location-sharing options allows you to leverage the capabilities of these apps to share your location seamlessly.
Examples of such apps include Facebook Messenger, WhatsApp, and Google Maps. Facebook Messenger enables location sharing through the “More” menu within a conversation, while WhatsApp offers the option to share your location through the attachment icon in a chat.
In Google Maps, you can share your live location with others by tapping on the blue dot that represents your current location and selecting the “Share your location” option.
Conclusion
Understanding location sharing on the iPhone is crucial in today’s interconnected world. This comprehensive guide equips users with step-by-step instructions on enabling location services, sharing locations via iMessage and the Find My app, and managing permissions, ensuring they can confidently utilize this powerful feature and stay connected effortlessly.