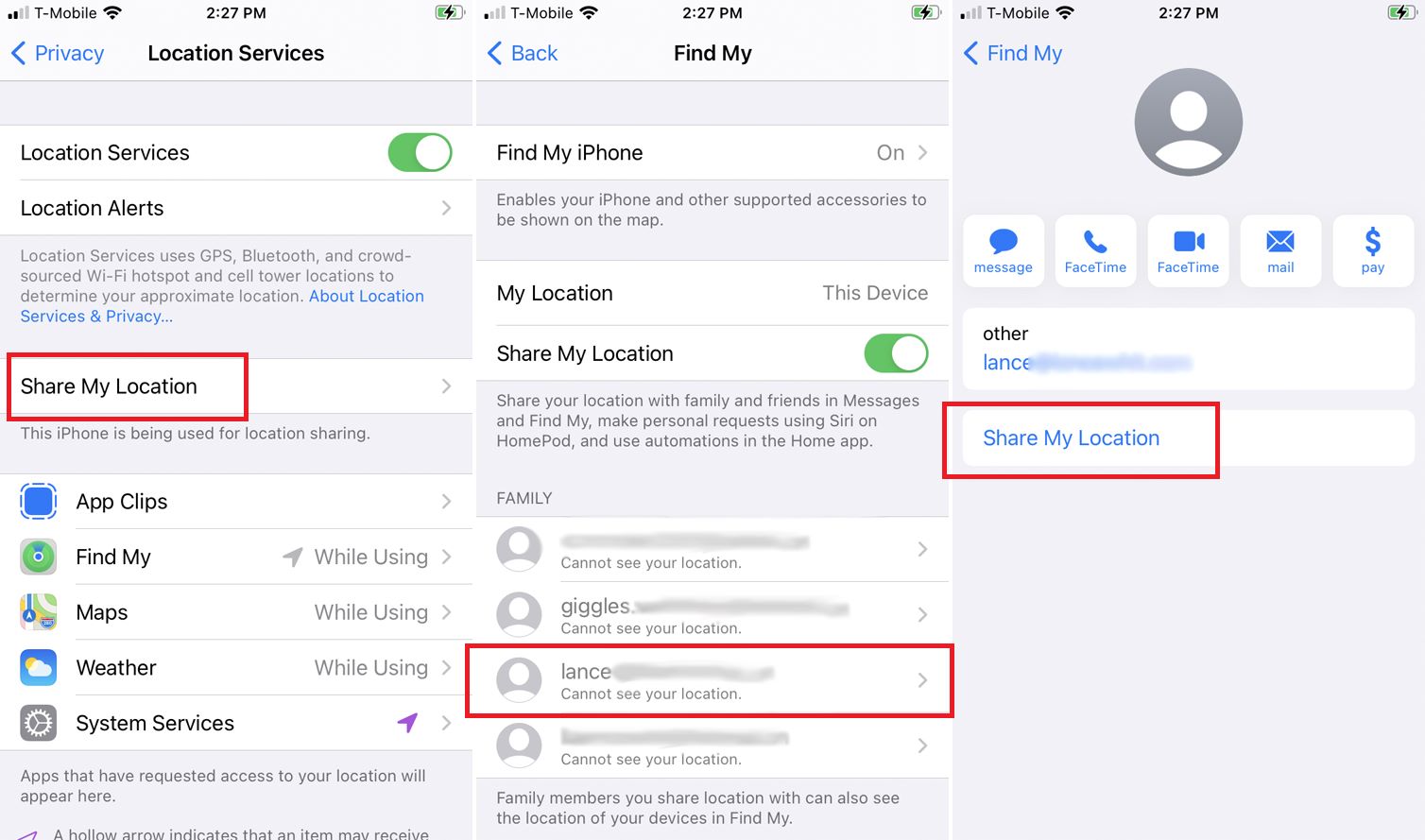
Are you wondering how to share your location on iPhone? Look no further than the Find My app, a powerful tool that enables users to easily share their whereabouts with friends and family. Whether you’re meeting up with someone, want to keep tabs on your loved ones’ locations, or need assistance in locating a lost device, the Find My app has got you covered. With just a few taps, you can securely share your location and ensure peace of mind for yourself and those you care about. In this article, we will take a closer look at how to use the Find My app to share your location on iPhone, step by step. So, let’s dive in and discover this handy feature!
Inside This Article
- Enable Location Services
- Open the Find My App
- Share Your Location with a Contact
- Stop Sharing Your Location
- Conclusion
- FAQs
Enable Location Services
One of the most useful features on an iPhone is the ability to share your location with others. This can come in handy for a variety of reasons, whether you’re meeting up with friends or family, or need to let someone know where you are in case of an emergency. To make use of this feature, you’ll first need to enable Location Services on your iPhone.
To enable Location Services, start by opening the “Settings” app on your iPhone. Scroll down and tap on “Privacy.”
In the Privacy settings, you’ll find various options like Contacts, Calendars, and Location Services. Tap on “Location Services” to access the location settings.
On the Location Services page, you’ll see a toggle switch at the top. This switch allows you to turn Location Services on or off for all apps on your iPhone. Make sure the toggle switch is turned on, indicated by the green color.
Below the toggle switch, you’ll see a list of all the apps on your iPhone that have requested access to your location. Each app will have its own settings, which you can customize based on your preferences. You can choose to allow the app to access your location “Always,” “While Using the App,” or “Never.”
If you want to enable Location Services for a specific app, simply tap on the app name and choose the desired option. For example, if you want to enable Location Services for the Find My app, tap on “Find My” and select either “While Using the App” or “Always.”
Keep in mind that enabling Location Services for an app will allow it to access your location data, which may affect your privacy. Make sure to review the permissions for each app and consider the implications before enabling or disabling Location Services.
Once you’ve enabled Location Services on your iPhone, you’ll be able to use various location-based features, including sharing your location via the Find My app. In the next sections, we’ll explore how to open the Find My app, share your location with a contact, and stop sharing your location if needed.
Open the Find My App
If you own an iPhone and want to share your location with friends, family, or colleagues, the Find My app is your go-to solution. This app, available on iOS devices, not only helps you keep tabs on your own device but also allows you to share real-time location information with others. Wondering how to open the Find My app and get started? Just follow these simple steps.
To open the Find My app, start by unlocking your iPhone and navigating to the home screen. Look for the icon that resembles a green background with a radar-like icon in the center. This is the Find My app icon. Tap on it to launch the app.
Once you open the Find My app, you’ll find a map displaying your current location. At the bottom of the screen, you’ll see three tabs: “People,” “Devices,” and “Me.” Tap on the “People” tab to access the location sharing feature.
Within the “People” tab, you’ll have the option to share your location with specific contacts. Tap on the (+) icon located at the top right corner of the screen to add a contact. You can search for the contact by name or simply scroll through your list of contacts.
After selecting the contact, you’ll be given the option to choose how long you want to share your location. You can select from options such as one hour, until the end of the day, or indefinitely. Choose the desired duration and tap on “Send” to send a location sharing request to the chosen contact.
At this point, a notification will be sent to the contact, requesting them to accept your location sharing request. Once they accept, they’ll be able to view your real-time location on their own Find My app. You can also choose to receive notifications when they arrive or leave a specific location.
To stop sharing your location at any time, simply open the Find My app, go to the “People” tab, and tap on the contact you want to stop sharing your location with. On the contact details page, tap on “Stop Sharing My Location” to end the location sharing session.
Now that you know how to open the Find My app and share your location with others, you can keep your loved ones informed about your whereabouts or coordinate meetups easily. Remember to adjust your location sharing settings as and when needed to maintain privacy and security.
Share Your Location with a Contact
If you want to share your location with a specific contact on your iPhone, the Find My app makes it incredibly easy. By following a few simple steps, you can keep your loved ones informed about your whereabouts in real-time. Here’s how:
1. Open the Find My app on your iPhone. If you can’t find it on the home screen, use the search function to locate it quickly.
2. From the bottom menu, select the “People” tab. This will show you a list of contacts that are linked to your Find My app.
3. Scroll through the list of contacts and select the person you want to share your location with.
4. In the contact details, tap on “Share My Location.” You will now see options for sharing your location for an hour, until the end of the day, or indefinitely.
5. Choose the desired duration for location sharing, or select “Share Indefinitely” if you want to keep sharing your location until you manually stop it.
6. Once you’ve made your selection, tap “Send” to share your location with the chosen contact.
7. The contact will receive a notification on their device, letting them know that you have shared your location with them. They can now see your real-time location in the Find My app or on their own device’s Maps app.
8. To stop sharing your location, you can go back to the contact details in the Find My app and select “Stop Sharing My Location.” Alternatively, you can navigate to the “People” tab, find the contact, and tap on the “Stop Sharing” button next to their name.
By using the Find My app’s location sharing feature, you can provide peace of mind to your friends and family, especially when you’re traveling or in unfamiliar places. It’s a convenient way to stay connected and ensure your loved ones can easily locate you when needed.
Stop Sharing Your Location
If you’ve been sharing your location with a contact using the Find My app on your iPhone, there may come a time when you want to stop sharing your whereabouts. Whether you’ve reached your destination or simply want to regain your privacy, stopping the sharing of your location is a straightforward process.
To stop sharing your location, follow these simple steps:
- Open the Find My app on your iPhone.
- Tap on the “People” tab at the bottom of the screen.
- Scroll through your list of contacts until you find the person you want to stop sharing your location with.
- Tap on the contact’s name to open their profile.
- Tap on the “Stop Sharing My Location” button at the bottom of the screen.
- A confirmation prompt will appear asking if you want to stop sharing your location with this contact. Tap on “Stop Sharing” to confirm.
Once you’ve completed these steps, your iPhone will no longer share your location with the selected contact. They will no longer be able to track your movements or see your current location.
If you ever decide to start sharing your location with them again, simply follow the same steps and tap on “Share My Location” instead of “Stop Sharing My Location” in their profile.
It’s important to note that stopping the sharing of your location does not prevent other apps or services from accessing your location data. If you want to ensure complete privacy, you may need to adjust your overall location settings on your iPhone.
Now that you know how to stop sharing your location on your iPhone using the Find My app, you can easily regain your privacy whenever you desire. Take control of your location sharing and enjoy the peace of mind that comes with knowing your whereabouts are private once again.
Conclusion
Sharing your location using the Find My app on your iPhone is a powerful tool that allows you to stay connected with friends, family, and colleagues. With just a few simple steps, you can enable location sharing and let others know where you are in real-time.
Whether you’re meeting up with friends, coordinating a work event, or simply ensuring your loved ones can keep track of your whereabouts, the Find My app provides a convenient and secure way to share your location. Its integration with iCloud ensures that your location information remains private and is only accessible to those you choose to share it with.
By following the guidelines outlined in this article, you will be able to take full advantage of the Find My app’s location sharing features and enjoy the benefits of staying connected and informed. So next time you need to let someone know where you are, turn to the Find My app on your iPhone and take control of your location sharing.
FAQs
1. Can I share my location with someone using the Find My app on iPhone?
2. Is it possible to share my location temporarily with someone without granting them constant access?
3. Can I choose who I want to share my location with on the Find My app?
4. Will the person I share my location with be able to track my movements in real-time?
5. How do I stop sharing my location with someone on the Find My app?
