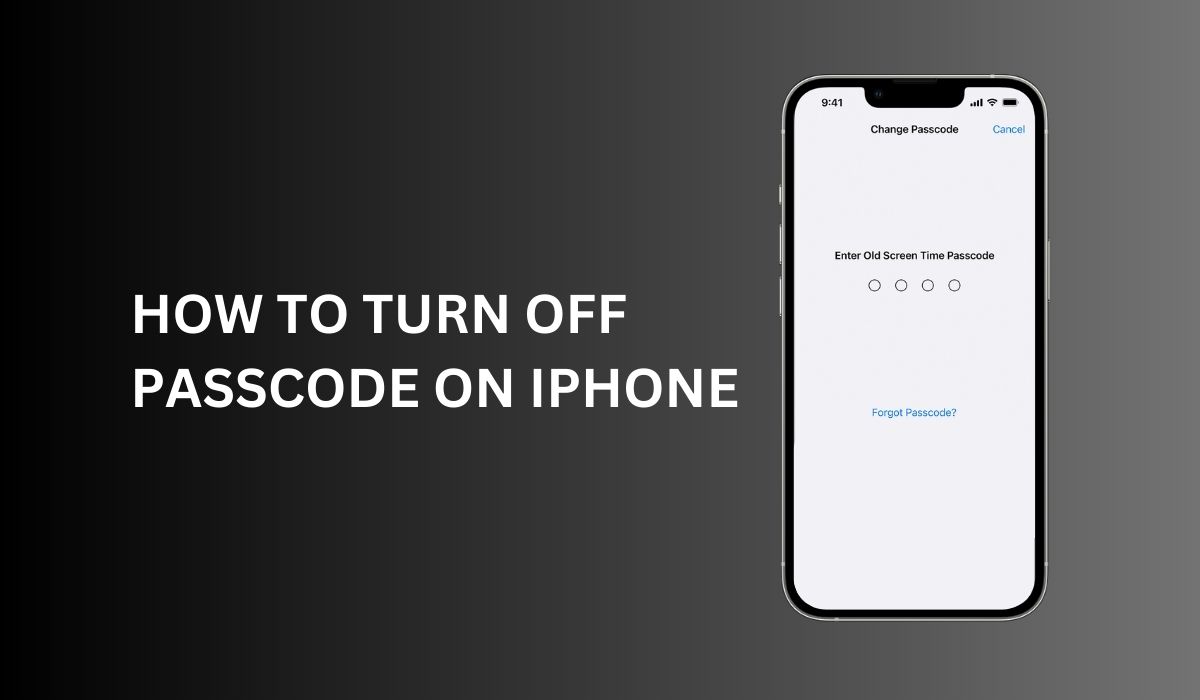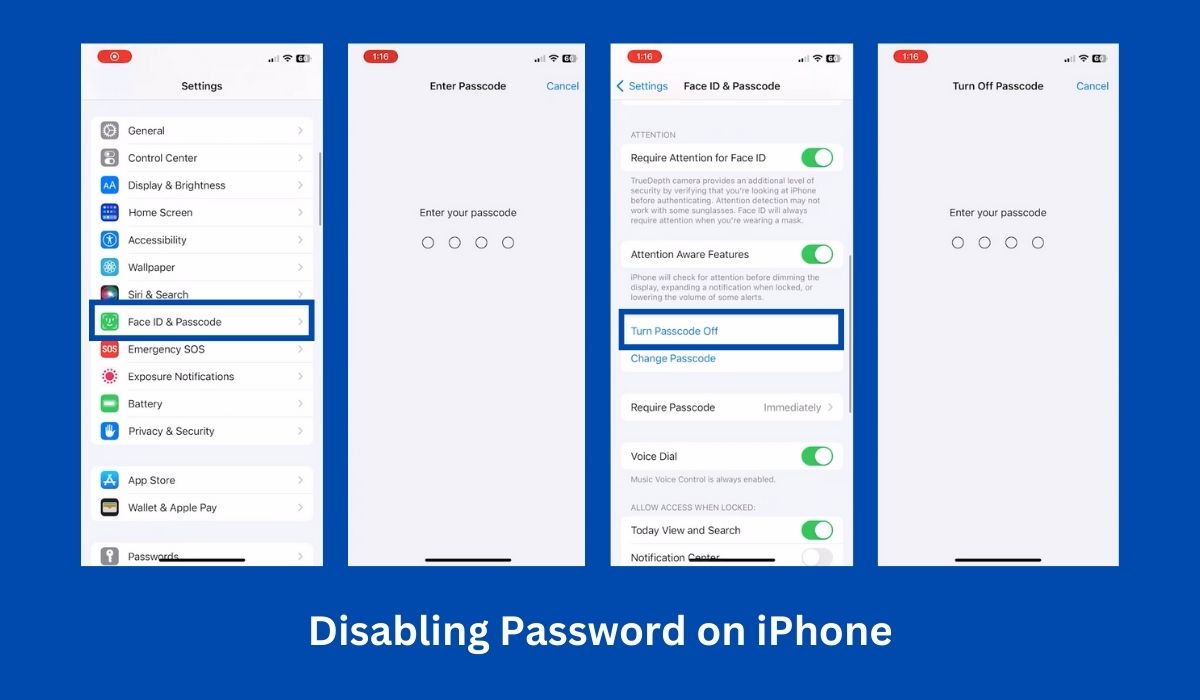Inside This Article
Do you ever find the passcode on your iPhone a hassle? Sometimes convenience outweighs security, especially when you’re in a safe space. We’ve got you covered with an easy guide on how to turn off your passcode, regardless of whether you use Touch ID or Face ID. No more forgetting your iPhone passcode and dealing with the headache. Learn how in just a few simple steps and make your life easier.
Key Takeaways:
- When the iPhone passcode is turned off, certain limitations and risks, such as device security, Apple Pay usage, and automatic data erase, come into play.
- Alternatives to a passcode include Touch ID, Face ID, and alphanumeric passwords.
Why Turn Off Your iPhone Passcode?
You might consider turning off the passcode on your iPhone for several reasons. Some of the common scenarios include:
- Convenience: Disabling the passcode eliminates the need to enter it every time you want to unlock your iPhone, making it more convenient and time-saving.
- Privacy Concerns: If you are confident about the security of your physical surroundings and want quick access to your device, you may turn off the passcode.
- Biometric Authentication: If your iPhone supports Touch ID or Face ID, you can rely on these methods instead of a passcode for enhanced convenience and security.
- Troubleshooting: In certain troubleshooting situations, temporarily disabling your iPhone’s passcode can help resolve issues related to authentication.
- Accessibility: For individuals with certain disabilities or physical limitations, entering a passcode might be challenging. Disabling the passcode can improve accessibility and ease of use for such users.
- Shared Device: In scenarios where multiple individuals use the same iPhone, such as a family device, disabling the passcode can make it easier for everyone to access and use the device without remembering and entering individual passcodes.
Steps to Turn Off Your iPhone Passcode
Using Touch ID
If your iOS device has Touch ID, follow these steps to disable your passcode:
- Open the Settings app on your iPhone’s home screen.
- Scroll down and tap on Touch ID & Passcode.
- Enter your current passcode to proceed.
- Under the Unlock with Touch ID section, toggle off the switch next to iPhone Unlock.
- You will be prompted to enter your passcode again to confirm.
- Once confirmed, the passcode on your iPhone will be turned off.
Using Face ID
If your iPhone has Face ID, the process to turn off the passcode is slightly different:
- Go to the Settings app on your iPhone.
- Scroll down and tap on Face ID & Passcode.
- Enter your existing passcode when prompted.
- Locate the iPhone Unlock section and toggle off the switch next to it.
- Confirm your decision by entering your passcode again.
- After successful confirmation, the passcode on your iPhone will be disabled.
How Can I Enable The Passcode On My iPhone?
To enable your iPhone passcode again, follow these simple steps:
- Open the Settings app on your iPhone.
- Scroll down and tap “Touch ID & Passcode” or “Face ID & Passcode,” depending on your iPhone model.
- Enter your current passcode when prompted.
- Scroll down to the “Passcode” section.
- Then tap “Turn Passcode On.”
- You will be prompted to enter a new passcode. Follow the instructions on the screen to set a new passcode. You can choose a custom alphanumeric or a simple numeric code, depending on your preference.
- Confirm the new passcode by entering it again.
Limitations When Disabling iPhone Passcode
When you turn off the passcode on your iPhone, there are a few things to keep in mind. Here are the limitations or actions that you cannot perform when the passcode is turned off:
- Device Security: Disabling the passcode removes an extra layer of security from your iPhone. Without a passcode, unauthorized users who have physical access to your device can unlock it and access your personal information.
- Apple Pay: With the passcode turned off, you cannot use Apple Pay on your iPhone. The passcode is required for secure authentication during transactions.
- Automatic Data Erase: If you have enabled the “Erase Data” feature in your iPhone’s settings, it will no longer function when the passcode is turned off. This feature erases all data on your device after multiple incorrect passcode attempts, ensuring that your data remains secure.
- Guided Access: Guided Access is a feature that allows you to restrict your device to a single app. When the passcode is disabled, Guided Access cannot be enabled or modified.
- Restrictions: Without a passcode, you cannot set or modify any restrictions on your iPhone. Restrictions are used to limit certain features, apps, or content on your device.
- Auto-Lock Settings: The Auto-Lock feature allows you to set a specific duration, after which your iPhone automatically locks. You cannot modify the Auto-Lock settings when the passcode is turned off.
Important Precautions Before Turning Off Your iPhone Passcode
Before proceeding with turning off the passcode, it is crucial to consider the following precautions:
- Apple ID Password: Disabling the passcode may require you to enter your Apple ID password. Make sure you know your Apple ID credentials before proceeding.
- Backup your data: Ensure you have a recent backup of contacts, photos, and important files to prevent data loss.
- Assess security risks: Understand the increased vulnerability to unauthorized access and data breaches without a passcode.
- Evaluate device usage: Keeping the passcode enabled is recommended if you travel frequently or face a higher risk of theft or loss.
- Think long-term: Anticipate potential future needs and the possibility of re-enabling and setting up a new passcode.
FAQs
How to recover the passcode on your iPhone?
You can use Recovery Mode by connecting your iPhone to a computer with the latest version of iTunes installed. Force restart your iPhone by pressing and holding the side and volume buttons until the recovery mode screen appears. Follow the prompts in iTunes to restore your iPhone and set a new passcode.
Are there any alternatives to passcode security on the iPhone?
Yes, apart from the passcode, you can also use features like Touch ID, Face ID, or alphanumeric passwords to secure your iPhone.
Can I use different passcodes for different features on my iPhone?
No, the passcode you set up on your iPhone applies to all features that require authentication, such as unlocking your device, accessing secure apps, or making purchases.
Conclusion
Unlock the power of your iPhone by learning how to disable the passcode with our easy-to-follow guide. Whether you have Touch ID or Face ID, we’ve got you covered. But don’t forget to use caution and only turn off the passcode in secure settings. With our step-by-step instructions, managing your iPhone’s passcode has never been simpler.