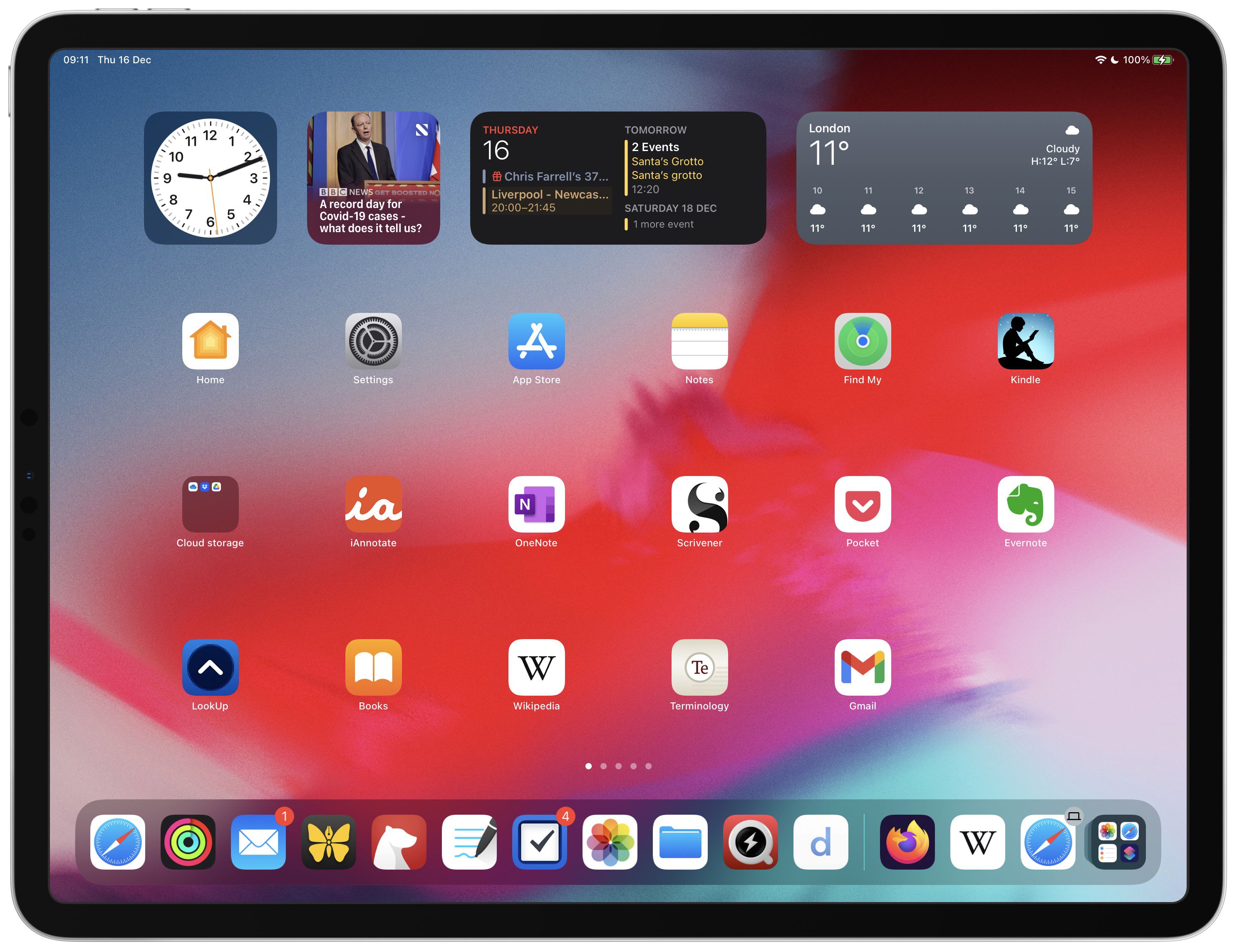
Are you tired of constantly swiping through multiple screens on your iPhone or iPad to access your favorite apps, widgets, and information? Well, we have some exciting news for you. In this article, we will reveal a handy tip that will revolutionize the way you use your iOS device. By following this simple trick, you will be able to add up to 20 widgets to your iPhone or iPad, making it easier than ever to access your most frequently used apps and get real-time updates at a glance. Whether you want to see the latest news headlines, check your email, monitor your fitness goals, or control your smart home devices, this feature will provide you with a convenient and customizable home screen that caters to your specific needs. So, let’s dive in and learn how to take full advantage of this hidden gem in your iOS device!
Inside This Article
- Widget Overview
- Adding Widgets on iPhone or iPad
- Customizing Widgets
- Organizing Widget Stacks
- Conclusion
- FAQs
Widget Overview
Widgets are a great way to enhance the functionality of your iPhone or iPad home screen. They provide quick access to important information, without the need to open specific apps. In iOS 14 and later, Apple introduced the ability to add widgets directly to your home screen, allowing you to customize and personalize your device even more.
With widgets, you can display a variety of useful information at a glance, such as weather updates, calendar events, reminders, news headlines, and much more. These dynamic and interactive widgets can be resized, rearranged, and customized to suit your preferences and needs.
Not only can you add widgets to your home screen, but you can also create widget stacks. This feature allows you to stack multiple widgets together, making it easier to swipe through and access the information you need. You can even set the stack to display the most important widget on top, automatically changing throughout the day to keep you updated.
Adding widgets to your iPhone or iPad is a breeze. Simply tap and hold any empty space on your home screen to enter “Jiggle Mode”. Next, tap the “+” button at the top left corner of the screen to open the widget gallery. From here, you can browse through the available widgets or use the search bar to find a specific one. Tap on the widget you want to add, select a size, and then tap “Add Widget”.
To customize your widgets, tap and hold on any widget on your home screen to enter “Jiggle Mode”. You can then tap the “Edit Widget” button to access the widget settings. Depending on the widget, you may be able to change the size, adjust the display settings, or customize the information shown.
Removing or rearranging widgets is just as simple. Enter “Jiggle Mode” by tapping and holding any empty space on your home screen. From there, tap the “-” button on the top left corner of the widget you want to remove, or drag the widget to a new location to rearrange them as desired.
Widgets are a powerful tool that allows you to get the most out of your iPhone or iPad. They provide quick access to information and add a personal touch to your home screen. Experiment with different widgets and layouts to create a truly unique and efficient setup that suits your lifestyle and productivity needs.
Adding Widgets on iPhone or iPad
One of the great features of iOS is the ability to add widgets to your iPhone or iPad home screen. Widgets provide quick access to important information and useful functionalities without the need to open specific apps. With the latest iOS update, you can now easily add up to 20 widgets to your device’s home screen, allowing you to customize your user experience and have all the information you need at a glance.
To add a widget to your iPhone or iPad, simply follow these steps:
- Long-press on any empty space on your home screen. This will activate the “edit mode” where you can customize your screen.
- Tap on the “+” icon located at the top left corner of the screen. This will open the widget gallery.
- Browse through the available widgets and select the one you want to add. You can choose from a variety of options including weather, calendar, news, and more.
- Once you have selected a widget, you can choose its size by swiping left or right. Some widgets offer multiple sizes, allowing you to display a compact version or a more detailed view.
- Once you have chosen the desired size, tap on the “Add Widget” button to add it to your home screen. The widget will appear on your screen, and you can drag it to the desired location.
Customizing your widgets is also a breeze. You can easily rearrange them by long-pressing on a widget and dragging it to a new location. You can also remove a widget by long-pressing on it and selecting the “Remove Widget” option. Additionally, you can customize the content displayed in some widgets by tapping on them and accessing their settings.
Widgets can be a great tool for boosting your productivity and keeping important information at your fingertips. By adding widgets to your iPhone or iPad home screen, you can easily access weather updates, upcoming events, news headlines, and much more without having to open individual apps. Take advantage of this feature to tailor your device’s home screen to your needs and streamline your daily routine.
So go ahead and start adding widgets to your iPhone or iPad home screen today. Unlock the power of customization and make your device work for you!
Customizing Widgets
When it comes to personalizing your iPhone or iPad, customizing widgets allows you to make your home screen truly your own. With iOS, you have the power to choose which information you want at your fingertips and how it is displayed. Here are some tips and tricks on how to customize your widgets to suit your needs.
First, you can start by selecting the widgets you want to display. To do this, simply tap and hold on your home screen until the icons start to jiggle. Then, tap the plus sign in the top left corner to enter the widget gallery. From there, you can choose from a variety of available widgets, including ones for weather updates, calendar appointments, news headlines, and more.
Once you have selected the widgets you want to add, you can customize their appearance and functionality. Simply tap and hold on a widget to enter the edit mode. Here, you can resize the widget, change its position, or even remove it altogether. You can also rearrange the widgets by dragging and dropping them to your desired location.
Another way to customize your widgets is by adjusting their settings. Many widgets offer different options that allow you to display specific information or choose from different styles. For example, a weather widget can show the current temperature, forecast for the day, or even hourly updates. To access these settings, simply tap on the widget and look for the options icon or the “Edit” button.
If you have multiple widgets that provide similar information, you can create a stack to save space and have easy access to all the related widgets. To create a stack, simply drag one widget on top of another. They will automatically form a stack, and you can swipe up or down to scroll through the different widgets in the stack. This is particularly useful if you want to have multiple news widgets or different calendar widgets for work and personal events.
Lastly, don’t be afraid to experiment and have fun with your widget customization. Mix and match different widgets to create a unique and personalized home screen. You can also change the background color or add a photo as the widget’s background to make it even more visually appealing. The possibilities are endless!
So go ahead and unleash your creativity by customizing your widgets on your iPhone or iPad. Not only will it make your home screen more functional, but it will also showcase your style and personality.
Organizing Widget Stacks
The ability to organize widget stacks on your iPhone or iPad home screen provides a convenient way to group related widgets together. Whether you want to keep your productivity widgets in one stack or your entertainment widgets in another, this feature allows you to streamline your home screen experience.
To organize widget stacks, follow these simple steps:
- Long press on any widget on your home screen until they start jiggling and a menu appears.
- Drag and drop one widget on top of another to create a stack. You can add up to 10 widgets in a single stack.
- Name your stack by tapping on the stack and then selecting “Edit Stack” from the options that appear.
- Arrange the order of the widgets within the stack by long pressing on the stack and dragging them into the desired position.
- Customize the display of your widgets within the stack by swiping left or right on the stack to cycle through the different widget options.
By organizing your widget stacks, you can easily access the information you need with just a swipe or tap, minimizing the need to navigate through multiple home screens or folders.
Additionally, with iOS 14, you can use the “Smart Stack” feature, which intelligently displays relevant widgets based on your usage patterns and the time of day. This dynamic stack will automatically show you the most relevant widget at the top, saving you even more time and effort.
With the ability to customize, rearrange, and name your widget stacks, you can declutter your home screen and create a personalized layout that suits your needs. So go ahead, start organizing your widget stacks today and experience the convenience and efficiency it brings to your iOS device!
In conclusion, adding widgets to your iPhone or iPad is a fantastic way to enhance your device’s functionality and personalize your home screen. With just a few simple steps, you can add up to 20 widgets, providing quick access to valuable information and convenient app shortcuts.
Widgets offer a seamless and efficient way to stay organized, stay on top of your tasks, and quickly access relevant information without the need to open individual apps. Whether you want to view the latest news headlines, check your calendar events, monitor your fitness goals, or control smart home devices, widgets have got you covered.
So why wait? Start customizing your home screen today and unlock the full potential of your iPhone or iPad with the power of widgets. Say goodbye to the static and boring home screen and embrace a more dynamic and personalized user experience with widgets.
FAQs
1. How do I add widgets to my iPhone or iPad?
Adding widgets to your iPhone or iPad is simple. Just swipe right on your home screen to access the widgets panel. Scroll to the bottom and tap on “Edit”. From there, you can select and customize the widgets you want to add to your device.
2. Can I add more than 20 widgets to my iPhone or iPad?
Unfortunately, iOS currently limits the number of widgets you can add to your device’s home screen to 20. However, this should be more than enough to customize your device according to your needs and preferences.
3. How do I rearrange my widgets on iOS?
To rearrange your widgets, swipe right on your home screen to access the widgets panel. Scroll to the bottom and tap on “Edit”. From there, you can press and hold on the three lines next to the widget name and drag it to your desired position.
4. Are widgets available for all apps on iOS?
Widgets are available for most of the apps on iOS. However, it ultimately depends on the app developer to implement widget functionality. Popular apps such as weather, calendar, and news typically have customizable widgets, but not all apps offer this feature.
5. Can I customize the size of widgets on iOS?
Yes, you can customize the size of some widgets on iOS. When you are in the widget editing mode, you will see a “+” icon on certain widgets. Tapping on the “+” icon allows you to choose between different sizes for that particular widget. Keep in mind that not all widgets support resizing.
