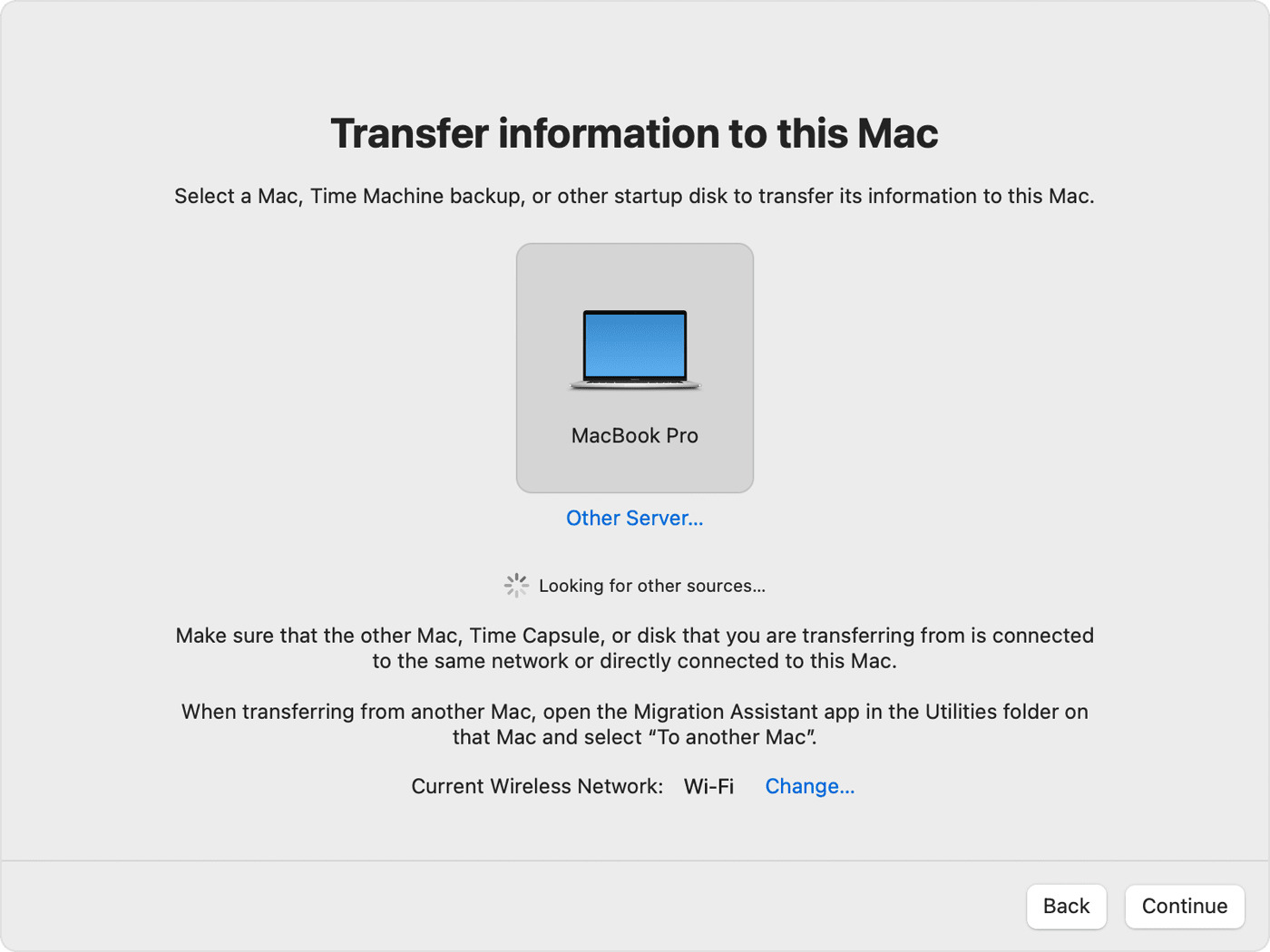
Welcome to the exciting world of Mac! So, you’ve decided to make the switch to a new Mac, but hold on… what about all your precious data? The thought of losing important files, cherished photos, and personalized settings can be quite daunting. But fear not! In this article, we’ll show you how to seamlessly transfer your data to your new Mac without losing a single byte. Whether you’re upgrading from an older Mac or making the switch from a different platform altogether, we’ve got you covered. Say goodbye to the hassle of starting from scratch and let us guide you through the process of effortlessly migrating your files, applications, and settings to your shiny new Mac. So, grab your beverage of choice, sit back, and let’s embark on this data transfer journey together!
Inside This Article
- Backing up Your Data
- Using Migration Assistant
- Using Target Disk Mode
- Using Migration Assistant via Thunderbolt or USB-C
- Conclusion
- FAQs
Backing up Your Data
Before transferring data to your new Mac, it is essential to back up your existing data to ensure that it is safe and can be easily restored. This step is critical to avoid any potential loss of important files or documents during the transfer process. There are several methods you can use to back up your data, including Time Machine, iCloud, and using external storage.
1.1. Using Time Machine
Time Machine is a built-in feature in macOS that offers a convenient way to back up and restore your data. It creates incremental backups, allowing you to recover specific files or revert to a previous state of your data. To back up your data using Time Machine, follow these steps:
- Connect an external hard drive to your Mac.
- Open System Preferences and click on “Time Machine.
- Toggle the Time Machine switch to “On”.
- Select the external hard drive you want to use for backups.
- Click on “Options” to exclude any files or folders you don’t want to back up.
- Click on “Back Up Now” to start the backup process.
By using Time Machine, you can ensure that your data is regularly backed up and easily accessible in case you need to restore it on your new Mac.
1.2. Using iCloud
If you have an iCloud account, you can take advantage of iCloud Backup to securely back up your data in the cloud. This method is particularly useful if you have limited storage space on your Mac or if you want to access your data from multiple devices. To back up your data using iCloud, follow these steps:
- On your Mac, go to System Preferences and click on “Apple ID”.
- Click on “iCloud” and ensure that “iCloud Backup” is toggled on.
- Click on “Manage” to view your iCloud storage.
- Make sure you have enough available storage for your backup.
- Click on “Back Up Now” to initiate the backup process.
Using iCloud Backup provides a convenient way to store your data in the cloud and easily access it when setting up your new Mac.
1.3. Using External Storage
If you prefer to have a physical copy of your data, you can back up your files to external storage devices such as USB drives or external hard drives. This method ensures that your data is not only backed up but also easily transferable to your new Mac. To back up your data using external storage, follow these steps:
- Connect your external storage device to your Mac.
- Manually copy and paste the files and folders you want to back up onto the external storage device.
- Eject the external storage device when the backup is complete.
By backing up your data to external storage, you have the flexibility to physically transfer your files to your new Mac without relying on an internet connection.
Using Migration Assistant
When migrating your data to a new Mac, one of the most convenient methods is to use the Migration Assistant. This tool allows you to transfer all your files, applications, settings, and even user accounts from your old Mac to the new one seamlessly. Here’s how you can make use of the Migration Assistant:
2.1. Connecting the Old and New Macs
To begin with, you’ll need to establish a connection between your old and new Macs. There are a few ways to do this:
– If your Mac has Thunderbolt or USB-C ports, you can use a Thunderbolt or USB-C cable to directly connect the two machines.
– If both Macs are connected to the same Wi-Fi network, you can use Wi-Fi migration to establish a wireless connection between them.
– Another option is to connect the two Macs using an Ethernet cable. This method offers a fast and reliable connection for data transfer.
2.2. Selecting the Transfer Method
Once the old and new Macs are connected, you’ll need to select the transfer method. The Migration Assistant provides you with two options:
– Transfer From Mac: This option allows you to transfer data directly from the old Mac to the new one. It’s the recommended method if both Macs are in close proximity to each other.
– Transfer From Time Machine Backup or Startup Disk: If you have recently created a Time Machine backup or have an external startup disk, you can choose this option to transfer data from the backup or disk to the new Mac.
2.3. Transferring Data
After selecting the transfer method, the Migration Assistant will analyze your old Mac and display a list of data categories for you to choose from, such as Applications, Files & Folders, Users, and System Settings.
You can select the specific data categories you want to transfer to your new Mac by checking the corresponding checkboxes. Additionally, you can choose whether to replace or merge existing files on the new Mac.
Once you have made your selections, click the “Continue” button, and the Migration Assistant will begin transferring the selected data to the new Mac. The time it takes to complete the transfer will depend on the amount of data being transferred, so be patient during this process.
Once the transfer is complete, you can disconnect the old and new Macs, and you’ll find all your files, applications, and settings available on your new Mac, just as they were on your old one.
Using the Migration Assistant is a straightforward and efficient way to transfer your data to a new Mac, saving you valuable time and ensuring a smooth transition to your new device.
Using Target Disk Mode
Target Disk Mode is a useful feature that allows you to connect your old and new Macs, turning the old Mac into an external hard drive, and transferring data directly between the two machines. This method is especially handy when you don’t have access to a reliable network connection or external storage.
3.1. Connecting the Old and New Macs
To initiate the transfer using Target Disk Mode, you need to physically connect the old and new Macs using a Thunderbolt or FireWire cable. Make sure both Macs are turned off before proceeding.
1. Locate the Thunderbolt or FireWire port on each Mac. On newer Mac models, you will find the Thunderbolt port, while older models may have FireWire ports.
2. Connect one end of the Thunderbolt or FireWire cable to the port on the old Mac, and the other end to the corresponding port on the new Mac.
3. Turn on both Macs.
Now that the two Macs are connected, you can proceed to enable Target Disk Mode on the old Mac.
3.2. Enabling Target Disk Mode
On the old Mac, follow these steps to enable Target Disk Mode:
1. Restart the old Mac.
2. As the Mac restarts, press and hold the T key on the keyboard until you see the Target Disk Mode icon appear on the screen.
3. Release the T key, and the old Mac will enter into Target Disk Mode. You will see the Target Disk Mode icon displayed on the screen, indicating that the Mac is in this mode.
Your old Mac is now functioning as an external drive, and you can proceed with transferring the data to the new Mac.
3.3. Transferring Data
Once Target Disk Mode is enabled on the old Mac, follow these steps to transfer the data:
1. On your new Mac, open Finder.
2. You should see the old Mac appear as an external drive in the sidebar of the Finder window. Click on the old Mac’s icon to access its contents.
3. Browse through the files and folders on the old Mac’s drive and select the data you want to transfer.
4. Drag and drop the selected files and folders to the desired location on your new Mac.
5. Wait for the files to finish transferring. The time needed for the transfer will depend on the size of the data and the speed of the Thunderbolt or FireWire connection.
6. Once the transfer is complete, safely eject the old Mac’s drive by dragging it to the Trash or using the Eject button in Finder.
Congratulations! You have successfully transferred data from the old Mac to the new Mac using Target Disk Mode.
Using Migration Assistant via Thunderbolt or USB-C
When it comes to transferring data from your old Mac to a new one, using Migration Assistant via Thunderbolt or USB-C is a convenient option. This method allows for a fast and efficient transfer of your files, applications, and settings, ensuring a seamless transition between devices.
4.1. Connecting the Old and New Macs
The first step in using Migration Assistant via Thunderbolt or USB-C is to connect your old and new Macs using a Thunderbolt or USB-C cable. Make sure both Macs are turned on and logged in to separate user accounts. Once connected, you will need to select the appropriate transfer method.
4.2. Selecting the Transfer Method
Migration Assistant will present you with two transfer options: “From a Mac, Time Machine backup, or startup disk” and “To another Mac.” Select the option “From a Mac, Time Machine backup, or startup disk” on your new Mac. This will prompt the Migration Assistant to search for a connected device or disk containing the data you want to transfer.
In the next step, you will be asked to select the specific items you want to transfer, such as files, applications, and user accounts. You can customize the transfer by checking or unchecking the boxes next to the specific items. Once you have made your selections, proceed to the next step.
4.3. Transferring Data
After selecting the transfer items, click the “Continue” button to initiate the data transfer process. Depending on the amount of data being transferred, this process may take some time. It is recommended to keep both Macs connected throughout the transfer to ensure a successful and uninterrupted transfer.
Once the transfer is complete, you will receive a notification on your new Mac. You can then proceed to set up your new Mac and access all the transferred data, files, applications, and settings from your old Mac.
It’s important to note that during the data transfer process, both Macs must remain connected to a power source to avoid any interruptions. Additionally, make sure to have a reliable Thunderbolt or USB-C cable on hand to ensure a stable connection between the two devices.
Using Migration Assistant via Thunderbolt or USB-C provides a straightforward and efficient way to transfer your data from your old Mac to a new one. With just a few simple steps, you can seamlessly continue your work and access all your files and applications on your new Mac without any hassle or data loss.
Conclusion
In conclusion, switching to a new Mac doesn’t have to be a daunting task that involves the risk of losing valuable data. Thanks to the various methods available, transferring your data to a new Mac can be a seamless and stress-free process. Whether you choose to use iCloud, Migration Assistant, or manual backups, you can ensure that all your important files, applications, and settings are transferred safely to your new Mac.
By following the step-by-step instructions provided in this article, you can confidently make the switch to a new Mac without the fear of losing your data. Remember to back up your files before starting the transfer process and select the method that aligns with your specific needs and preferences.
With these tips and tricks at your disposal, you can smoothly transition to a new Mac and continue enjoying the seamless performance, innovative features, and sleek design that Apple devices are known for. Happy switching!
FAQs
1. How do I transfer data to a new Mac?
To transfer data to a new Mac, you can use the Migration Assistant tool. This tool allows you to transfer your files, applications, and settings from your old Mac to the new one. You can do this either through a wired connection using a Thunderbolt cable or wirelessly over Wi-Fi.
2. Can I transfer data from a Windows computer to a new Mac?
Yes, it is possible to transfer data from a Windows computer to a new Mac. While you cannot directly transfer all the files and applications, you can use the Migration Assistant tool to transfer your personal files such as documents, photos, and music. For transferring applications, you will need to reinstall them on your new Mac.
3. What precautions should I take before transferring data to a new Mac?
Before transferring data to a new Mac, it is important to back up your files and create a Time Machine backup of your old Mac. This ensures that you have a copy of all your data in case of any issues during the transfer process. Additionally, make sure your old Mac and new Mac are running the latest macOS version to ensure compatibility.
4. Can I transfer data from an iPhone to a new Mac?
Yes, you can transfer data from an iPhone to a new Mac using the built-in iCloud service. By enabling iCloud sync on your iPhone and Mac, your contacts, calendars, photos, notes, and more will be automatically synced between the two devices. Additionally, you can use the Photos app on your Mac to import photos and videos from your iPhone.
5. What if I don’t have access to my old Mac or Windows computer?
If you don’t have access to your old Mac or Windows computer, you can still transfer your data to a new Mac. The best option in this case is to use an external hard drive or a cloud storage service to manually transfer your files. Simply copy the files from your old computer to the external hard drive or upload them to the cloud storage service, and then download them onto your new Mac.
