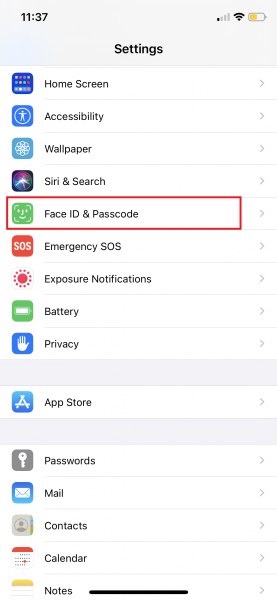Both the iPhone and iPad have evolved to be more adaptive to modern times, and so have their security features. Hence, the introduction of the revolutionary face recognition security authentication — the Face ID. But like any technology, you would also sometimes find Face ID not working.
No matter how fancy Apple might describe it, it’s quite possible for Face ID not to work. A little throwback: the Face ID did not work during its demo in 2017, which threw Apple engineer Craig Federighi in an awkward situation on stage. Though it was later explained that the Face ID did not work because it wasn’t enabled on the device he’s using, reports from Apple users prove that the problem does exist.
In this article, we will explain some of the common reasons for Face ID not working error and what you can do to fix it.
Also read: Forgot iPhone Passcode: 7 Best Ways to Unlock Your Device
Inside This Article
- What Is Face ID?
- Why Is Your Face ID Not Working?
- Best Fixes for Face ID Not Working
- Make Sure to Set Up Face ID Properly
- Restart Your iPhone or iPad
- Update Your iOS to Latest Version
- Make Sure Nothing Covers Your Face
- Clean iPhone Notch Where the TrueDepth Camera Is
- Reset Face ID
- Set Up an Alternative Appearance
- Enter Recovery Mode
- Factory Reset Your Phone
- Send Your Device to Apple Store for Repair
- Which iOS Devices Has Face ID?
What Is Face ID?

Apple introduced its facial recognition feature in 2017 alongside the launch of the iPhone X. Face ID uses the TrueDepth camera system, which is an intelligent mapping technology that accurately creates your facial data.
This has effectively replaced fingerprint security after Apple redesigned the iPhone and banished the bezels including the physical home button. The Touch and Face ID technologies enable the unlocking of an Apple device. It also works to authorize purchases from the iTunes Store, App Store, and Apple Books as well as payments via Apple Pay.
Why Is Your Face ID Not Working?
There could be various reasons for Face ID not working. Two of the most common reasons that may cause Face ID not to work or respond are:
- Your iPhone has been dropped which caused internal damage to the device.
- Your iPhone has been repaired but it caused damage to the Face ID component of the device.
Apple is particular with the technology it has developed. Hence, the Face ID sensors can only be repaired by Apple because it is connected to the motherboard that only Apple can safely repair and reprogram.
If you think none of these is the reason why your iPhone or iPad can’t recognize your face, read on to fix Face ID for good.
How to Fix Face ID Not Working
If you want to rejoin the future where you use Face ID to unlock your phone instead of typing in your passcode, the first you have to do is identify the underlying cause of the problem.
Before anything else, it is important to understand that facial recognition technology does not work on older iPhones because the technology is specifically tailored for newer iPhone units. Older iPhones have no face detection sensors installed in them, so even if you update your iOS, your Face ID will not work. Just one of those limitations that differentiate older generations of iPhones from the new ones.
Below are the top fixes on the issue of Face ID not working:
1. Make Sure to Set Up Face ID Properly
You would naturally find Face ID not working if you forgot to set it up in the first place. Upon purchase of your iPhone, Face ID is one of the things that you have to immediately set up alongside setting up your Apple ID. However, this step can be set up later. If you find Face ID not working, one way to check if you have it set up is by going to Settings > Face ID & Passcode.
If the color on your screen comes to you in green, then you have your Face ID set up. But if Face ID & passcode comes to you from your screen in blue color, that means you have not set your Face ID yet or it was set up improperly. That said, you have to retry and go through the process of mapping your face for the sensors to record and recognize.
Setting up your Face ID is easy as one-two-three. Here are the general steps to follow when setting it up on your phone:
- Go to Settings > Face ID & Passcode. Key in your passcode before setup can continue.
- Make sure you are holding your camera in portrait and eye-level position and nothing is covering the TrueDepth camera.
- Frame your head inside the circle by moving your head as if tracing the circle on your screen. Tap on Continue once done.
- The device will ask you to do the same step once more to further map more features on your face. After the second scan has been completed, tap on Done.
2. Restart Your iPhone or iPad
Restarting your iPhone or iPad works like magic because it can solve minor glitches and errors on your device, including when Face ID is not working properly. Remnants of the apps you use will remain on your random access memory (RAM) even after closing them, which can render your RAM full and make your device lag in the long run. By restarting it, you are giving your device a fresh slate.
To restart an iPhone without a home button, just press and hold any of the volume rockers together with the side button until the power slider appears. Drag the power slider to turn off your iPhone and turn it back on after 30 seconds by pressing the side button.
You can check our article on how to restart iPads to restart an iPad with Face ID support.
3. Update Your iOS to Latest Version
An outdated iOS version may also cause Face ID not to work the way it should. Apple frequently releases updates for its mobile users that carry new features to its proprietary software. It is easy to check if your iPhone or iPad has pending updates to install. From your home screen, go to Settings > General > Software Update.
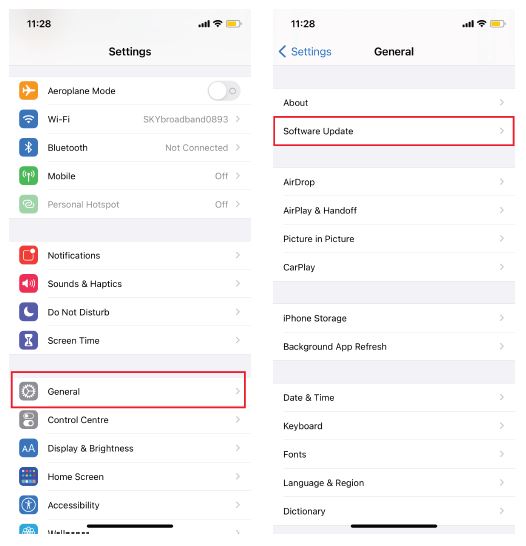
Your iOS should indicate that you have the latest one installed. If you have not yet, go ahead and update your iOS to enable Face ID.

4. Make Sure Nothing Covers Your Face
In iOS 15.4, Face ID learned to detect your face even when you are wearing a facemask and eyeglasses. According to Apple, it will scan for your unique features around your eyes when the lower half of your face is covered. That said, Face ID may not work if your face is completely covered. If you are wearing a pair of dark-tinted eyeglasses while also wearing a mask, remove them first so Face ID can properly read your face.
5. Clean iPhone Notch Where the TrueDepth Camera Is
TrueDepth Camera is the technology that makes Face ID possible. If something is obscuring it, Face ID will naturally fail to detect your face. You can prevent this by regularly cleaning the notch area of your iPhone to remove the dust and fingerprint that accumulate. You can use cotton or soft cloth in doing so to avoid scratches and micro-tears on the lenses.
6. Reset Face ID
Face ID has been developed to map your face upon setting it up, and it adapts to any muscle changes or feature changes (make sure your iOS is updated). That said, it is also important to reorient it when it won’t work. This is beneficial for two reasons. First, it will allow you to teach your device to continuously adapt to changes in your features, which is important to effectively use Face ID. And lastly, it will remove any settings that may have caused Face ID not to work. You can reset your Face ID on the Face ID settings.
7. Set Up an Alternative Appearance
So, everything is working and you have managed to fix the problem on your Face ID issue. It would be wise to set up an alternative appearance that will allow for the Face ID sensor to further adapt to your facial features.
Here are the steps to set up an alternative appearance:
- Go to Settings > Face ID & Passcode. Key in your passcode before setup can proceed.

Screenshot from iPhone - Tap on Set Up an Alternate Appearance.

Screenshot from iPhone - Similar to setting up your initial Face ID, Apple will ask you to look straight into the TrueDepth camera and place your face inside the frame until the sensor can map your features.
- Tap on Continue once the device has finished mapping your features.
- You would be asked once more to slowly move your head as if to trace the circle for a second time.
- Tap on Done when the Face ID setup is complete.
This will not only allow your device to detect changes to your appearance and work just fine, but it will also eliminate issues that can stop Face ID from working.
8. Enter Recovery Mode
Recovery mode is an effective solution for buggy software that may cause iPhone features to malfunction such as when Face ID is not working or when iPhone is stuck in the Apple logo. In a nutshell, it helps your device’s operating system to get a clean slate and perform well again. We have an article that will guide you in putting your iPhone in recovery mode. Apple recommends this process, but you should still proceed with caution as your settings and preferences might be wiped out in the process.
9. Factory Reset Your Phone
Alright, you have checked that you have the latest iOS installed, your iPhone unit does have the feature, and you have the correct settings but nothing worked, It’s now time to perform a factory reset.
Doing a factory reset will turn back your phone to its default settings like a brand new one and ideally fix minor performance issues. You must be careful with this one, though, as it may delete all your data if you did not back them up prior.
Here’s a guide on the iPhone factory reset to help you with this process. Afterward, you can set your Face ID anew.
10. Send Your Device to Apple Store for Repair
If you are at the end of the line and your Face ID still doesn’t work, there must be something wrong with your Apple device’s components. You should send your device to an Apple Store or to any of its accredited service providers for repair. If it falls under warranty, you may even get the service for free. They usually offer same-day service for minor damages but will take a couple of days if it needs to be sent to Apple Repair Centers. Here’s an article on how to prepare your Apple device for repair.
Bonus: Which iOS Devices Have Face ID?
Apple first added Face ID security on its iPhone X fleet and continued to iPhone 11, iPhone 12, and iPhone 13. For iPad Pro, however, only the 11-inch (all generations) and the 12.9-inch (3rd generation and later) have Apple ID.
Face ID technology has been left out of the iPad Air (all generation). The fingerprint security feature makes a comeback and is located on the lock button at the upper-right corner of the device.
Takeaway
Security is important to protect the information we keep and carry on our iPhones. Luckily, Apple is working to further develop the security features, not only for the iPhone but other Apple products as well. Face ID has revolutionized the way we protect our data, but it is not always impregnable and there are other apps available for download on the App Store to protect our data.
Much like any other technology, Apple’s facial recognition feature is not immune to glitches and any updates Apple plans to release will only improve the technology from what it was a few updates before.