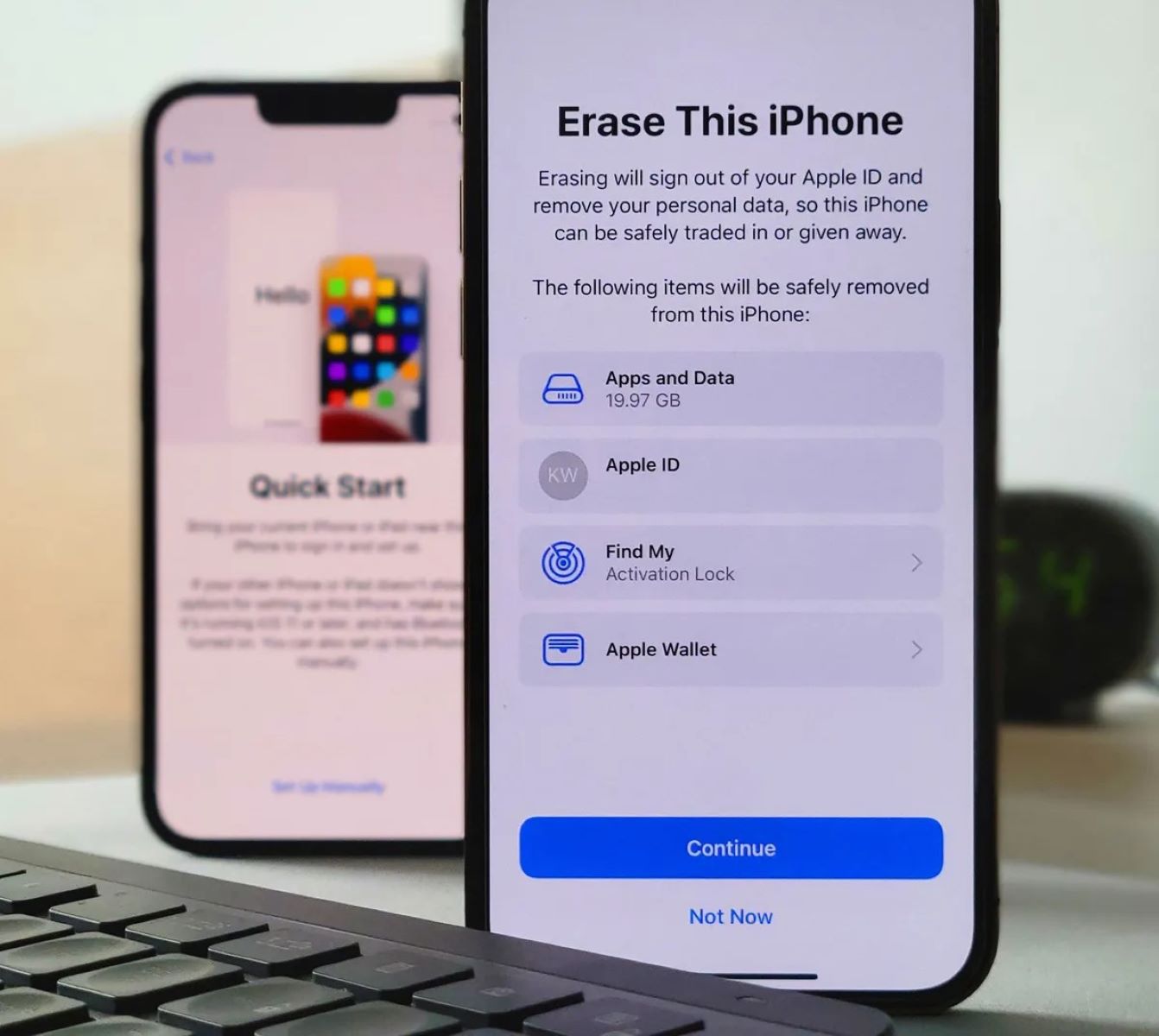
Are you planning to switch from an Android phone to an iPhone? One of the biggest concerns when transitioning between devices is transferring all your important files, such as contacts, photos, videos, and documents. Fortunately, there are several methods available to make this process seamless and hassle-free.
In this article, we will explore nine effective methods to transfer files from an Android phone to an iPhone in 2023. Whether you’re a tech-savvy individual or just dipping your toes into the world of smartphones, we’ve got you covered.
By following these methods, you can ensure that your valuable data doesn’t get left behind on your old Android phone. So, let’s dive in and discover the best ways to transfer files from your Android device to your new iPhone!
Inside This Article
- Methods to Transfer Files from Android to iPhone (2023)
- Using the Shareit App
- Transferring Files via Google Drive
- Using Bluetooth for File Transfer
- Using a Third-Party App like Xender
- Conclusion
- FAQs
Methods to Transfer Files from Android to iPhone (2023)
When switching from an Android device to an iPhone, one of the biggest challenges many users face is transferring their files, such as photos, videos, contacts, and documents. Fortunately, there are several methods available to make this transition seamless. In this article, we will explore nine effective methods to transfer files from Android to iPhone in 2023.
1. Using the Shareit App:
Shareit is a popular file-sharing app that allows users to transfer files wirelessly between devices. By installing Shareit on both your Android device and iPhone, you can easily select the files you want to transfer and initiate the transfer process. Shareit uses Wi-Fi Direct technology to achieve fast and secure file transfers, making it a convenient solution for transferring large files.
2. Transferring Files via Google Drive:
Google Drive is a cloud storage service that offers seamless integration with both Android and iOS devices. To transfer files from Android to iPhone using Google Drive, simply upload the files you want to transfer to your Google Drive account on your Android device. Then, on your iPhone, download the Google Drive app, log in to your account, and access the uploaded files to download them directly onto your device.
3. Using Bluetooth for File Transfer:
If you prefer a wireless method without relying on additional apps, you can use Bluetooth to transfer files between your Android and iPhone. Enable Bluetooth on both devices, select the files you want to transfer, and choose the “Share” or “Send” option. From there, select the Bluetooth option and establish a connection between the two devices. Once connected, you can send the selected files from your Android device to your iPhone.
4. Using a Third-Party App like Xender:
Xender is another popular file-sharing app that provides a simple and fast way to transfer files between Android and iPhone devices. To use Xender, install the app on both devices, create a connection between them, and select the files you want to transfer. Xender uses Wi-Fi Direct technology to achieve high-speed transfers, making it an efficient solution for moving files between devices.
Using the Shareit App
When it comes to transferring files from your Android device to an iPhone, one convenient and efficient method is to use the Shareit app. Shareit is a popular file-sharing application that allows you to seamlessly transfer various types of files, including photos, videos, and documents, between devices.
To begin the process, you will need to download and install the Shareit app on both your Android and iPhone devices. Once installed, follow these simple steps:
- Open the Shareit app on both devices.
- On your Android device, select the files you wish to transfer.
- Tap on the “Send” button within the Shareit app.
- On the receiving iPhone device, tap on the “Receive” button within the Shareit app.
- Both devices will then establish a connection via Wi-Fi Direct.
- Once the connection is established, the file transfer will begin automatically.
- Wait for the transfer to complete, and you’re done!
The Shareit app offers fast and secure file transfer, making it an ideal choice when switching from an Android to an iPhone. With its user-friendly interface and cross-platform compatibility, Shareit provides a hassle-free solution for transferring files with just a few simple taps.
It is important to note that Shareit supports a wide range of file formats, ensuring that you can transfer various types of files without any restrictions. Whether you want to transfer your favorite songs, important documents, or cherished photos, Shareit has got you covered.
In addition to its file transfer capabilities, Shareit also offers other useful features, such as remote viewing and control, media playback, and even a built-in video player. These additional features make Shareit a versatile app that goes beyond just file sharing.
So, if you’re looking for a seamless and reliable method to transfer files from your Android device to an iPhone, give the Shareit app a try. Download it today and experience the convenience of fast and secure file transfer.
Transferring Files via Google Drive
Google Drive is a popular cloud storage service that can be used to transfer files from an Android device to an iPhone. Follow these steps to transfer your files:
- First, ensure that you have the Google Drive app installed on both your Android phone and your iPhone.
- Open the Google Drive app on your Android device and sign in to your Google account.
- Tap on the “Add” button, typically represented by a “+” symbol, to upload the files you want to transfer.
- Select the desired files from your Android device and upload them to your Google Drive.
- Once the files are uploaded, open the Google Drive app on your iPhone and sign in to the same Google account.
- Navigate to the files you uploaded from your Android device in the Google Drive app on your iPhone.
- Tap on the files to open them, and then choose the option to save them to your iPhone.
Transferring files via Google Drive is a convenient method because it allows you to access and download the files on your iPhone at any time. Additionally, Google Drive offers a generous amount of free storage, making it ideal for transferring large files or a large number of files.
However, it is important to note that this method requires an active internet connection on both devices. If you have limited data or are in an area with poor internet connectivity, this may not be the most suitable option for you.
Using Bluetooth for File Transfer
Bluetooth is a wireless technology that enables devices to establish a connection and exchange data without the need for an internet connection. It can be a convenient option for transferring files from an Android device to an iPhone. However, it is worth noting that Bluetooth file transfer may have certain limitations compared to other methods.
To transfer files using Bluetooth, follow these steps:
- Make sure that both your Android device and iPhone have Bluetooth enabled. You can usually find this option in the settings menu.
- On your Android device, navigate to the file or files you want to transfer.
- Tap and hold on the file to select it, then choose the option to share or send it. From the sharing options, select Bluetooth.
- Your Android device will now search for nearby Bluetooth-enabled devices. Select your iPhone from the list of available devices.
- On your iPhone, you will receive a prompt to accept the incoming file transfer. Tap “Accept” to start the transfer.
- The file transfer will now take place over Bluetooth. The time it takes will depend on the size of the file and the speed of the Bluetooth connection.
- Once the transfer is complete, you can find the transferred files in the appropriate location on your iPhone.
It is important to note that Bluetooth file transfer may not be as fast as other methods such as using a USB cable or cloud storage. Additionally, Bluetooth has a limited range, typically around 30 feet (10 meters), so ensure that your devices are close to each other during the transfer process.
While Bluetooth is a viable option for transferring smaller files, it may not be the most efficient method for larger files or a large number of files. In such cases, using other methods like cloud storage or third-party apps may be more convenient.
Overall, Bluetooth file transfer can be a handy option when you need to quickly transfer files from your Android device to your iPhone. Just keep in mind its limitations and consider alternative methods for larger files or when transferring multiple files.
Using a Third-Party App like Xender
If you’re looking for a convenient and user-friendly way to transfer files from your Android device to an iPhone, using a third-party app like Xender can be a great option. Xender is a popular file-sharing app that allows you to quickly and easily transfer various types of files between different devices, including Android and iPhone.
Here’s how you can use Xender to transfer files from your Android to your iPhone:
- First, download and install Xender from the Google Play Store on your Android device and from the App Store on your iPhone.
- Open Xender on both your Android device and iPhone.
- On your Android device, tap on the “Send” button, and select the files you want to transfer.
- Once you’ve selected the files, tap on the “Send” button again.
- On your iPhone, tap on the “Receive” button.
- Make sure your iPhone’s Wi-Fi is turned on and connected to the same network as your Android device.
- On your Android device, tap on the avatar icon at the top-right corner of the screen and select “Connect to iOS” from the menu.
- Xender will generate a QR code on your Android device.
- Scan the QR code using the QR code scanner in the Xender app on your iPhone.
- Once the scanning is complete, the file transfer will start, and you’ll see the progress on both devices.
- After the transfer is complete, you can access the transferred files on your iPhone.
Using a third-party app like Xender can be a convenient way to transfer files from your Android to your iPhone without the need for a computer or a complicated setup process. Xender supports various file types, including photos, videos, music, documents, and more.
Keep in mind that both your Android device and iPhone need to have the Xender app installed for this method to work. Additionally, ensure that both devices are connected to the same Wi-Fi network for a seamless file transfer experience.
With Xender, you can easily share files between your Android and iPhone devices, making it a reliable and efficient solution for transferring files.
Conclusion
Transferring files from Android to iPhone may seem daunting, but with the methods mentioned above, it can be a seamless and hassle-free process. Whether you choose to use third-party apps like Dr.Fone or Google Drive, or utilize built-in features like Move to iOS, each method offers its own advantages and can cater to your specific needs.
Remember, before initiating the transfer, it is important to back up your data and ensure both devices are connected to a stable Wi-Fi network. Additionally, take note of any compatibility limitations between Android and iOS, such as unsupported file formats.
By following the step-by-step instructions provided in this article, you can successfully transfer your files, including contacts, photos, videos, and more, from your Android device to your new iPhone. Enjoy your new device and all the features and functionalities it has to offer!
FAQs
Here are some frequently asked questions about transferring files from Android to iPhone:
1. Can I transfer all types of files from Android to iPhone?
Yes, you can transfer various types of files such as photos, videos, contacts, messages, documents, and more from your Android device to your iPhone. However, the methods to transfer each file type may vary.
2. Is it possible to transfer files wirelessly?
Yes, there are several wireless methods available to transfer files from Android to iPhone. You can use applications like Google Drive, Dropbox, or Send Anywhere to upload your files from your Android device and then download them on your iPhone.
3. Which method is the fastest for transferring files?
If speed is a priority for you, using a direct cable connection is the fastest method to transfer files from Android to iPhone. By using a USB OTG cable or the Lightning to USB Camera Adapter, you can connect your devices and transfer files at high speeds.
4. Can I transfer app data from Android to iPhone?
No, transferring app data directly from Android to iPhone is not possible. The two operating systems have different app structures and formats. You will need to reinstall the apps on your iPhone and log in to your accounts to access your data.
5. Are there any limitations when transferring files between Android and iPhone?
Yes, there are some limitations when transferring files between Android and iPhone. For example, certain file formats may not be compatible with both devices. Additionally, some features or settings may not transfer over seamlessly. It’s always a good idea to check the compatibility and supported file formats before transferring files.
