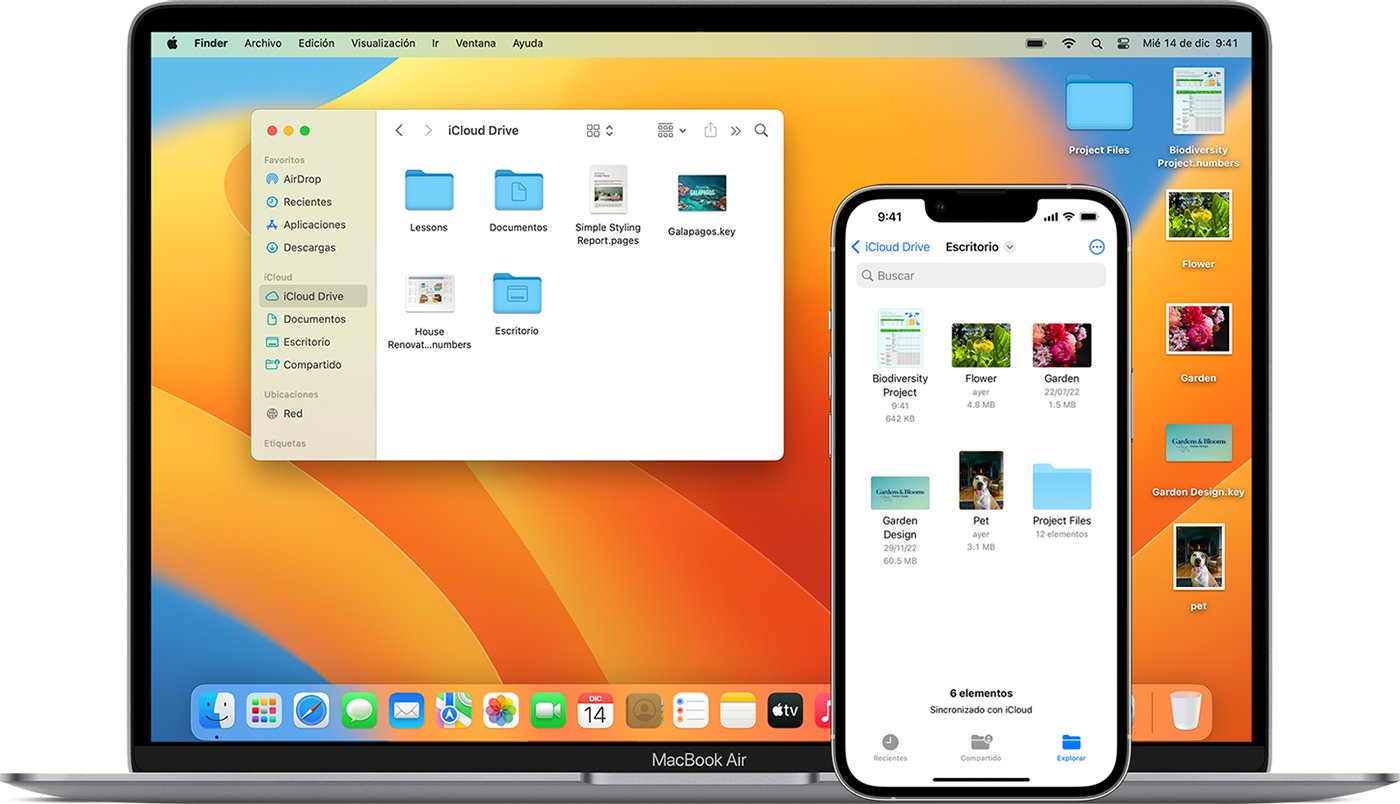
Having a seamless experience across multiple devices is a key aspect of modern technology. Many users rely on the convenience of features like Handoff, which allows for the seamless transfer of tasks between their iPhone and Mac devices. However, it can be frustrating when Handoff stops working as expected. If you’re experiencing difficulties with Handoff, you’re not alone. But fret not! In this article, we will explore why Handoff may not be working on your iPhone and Mac and provide you with effective solutions to fix the issue. So, whether you’re unable to transfer your documents, browse websites seamlessly, or continue your tasks from one device to another, read on to find out how to resolve the Handoff issue and get back to enjoying a seamless multi-device experience.
Inside This Article
- Possible Reasons for Handoff Not Working
- Troubleshooting Steps for Handoff Issues
- Fix 1: Ensure Handoff is Enabled on iPhone and Mac
- Fix 2: Sign Out and Sign In to iCloud on iPhone and Mac
- Conclusion
- FAQs
Possible Reasons for Handoff Not Working
Handoff is a convenient feature that allows seamless transfer of tasks between your iPhone and Mac. However, there might be instances where Handoff fails to work as expected. Here are some possible reasons why Handoff is not working:
- Bluetooth or Wi-Fi connectivity issues: Handoff relies on both Bluetooth and Wi-Fi connections to function properly. If there are any connectivity problems with either of these, Handoff may not work as intended.
- Incompatible devices: Handoff requires specific hardware capabilities to function. If your iPhone or Mac model does not support Handoff, or if you are using outdated software versions, Handoff may not work.
- Disabled Handoff: Handoff needs to be enabled on both your iPhone and Mac for it to work. If you have accidentally disabled Handoff in the settings of either device, it will not work.
- Issues with iCloud syncing: Handoff heavily relies on iCloud syncing to transfer tasks seamlessly. If there are any issues with iCloud syncing, Handoff may not work as expected.
- Background app refresh disabled: Handoff requires background app refresh to be enabled on your iPhone and Mac. If this feature is disabled, Handoff may not work properly.
Troubleshooting Steps for Handoff Issues
If you’re experiencing issues with Handoff not working on your iPhone and Mac, there are several troubleshooting steps you can follow to help resolve the problem. Handoff allows you to seamlessly transfer tasks between your devices, such as browsing, emails, and calls, making it a convenient feature for multitasking. Here are some troubleshooting steps to get Handoff up and running again:
1. Ensure Handoff is Enabled on iPhone and Mac: The first thing you should check is if Handoff is enabled on both your iPhone and Mac. On your iPhone, go to Settings > General > Handoff, and make sure the toggle switch is turned on. On your Mac, open System Preferences > General, and make sure “Allow Handoff between this Mac and your iCloud devices” is checked.
2. Sign Out and Sign In to iCloud on iPhone and Mac: Sometimes, signing out and signing back in to your iCloud account can help resolve Handoff issues. On your iPhone, go to Settings > [Your Name] > Sign Out. Enter your Apple ID password and tap Turn Off. Then, sign back in using your Apple ID and password. On your Mac, go to System Preferences > Apple ID > Overview. Click Sign Out and enter your Apple ID password. Sign back in to iCloud using the same Apple ID.
3. Check Network Connectivity: Handoff relies on a stable network connection to work properly. Make sure both your iPhone and Mac are connected to the same Wi-Fi network. If you’re having network connectivity issues, try restarting your router or connecting to a different Wi-Fi network to see if that resolves the problem.
4. Update Software on iPhone and Mac: Outdated software can sometimes cause Handoff issues. Ensure that your iPhone and Mac are running the latest version of iOS and macOS respectively. Go to Settings > General > Software Update on your iPhone to check for updates. On your Mac, click on the Apple menu > System Preferences > Software Update to update macOS.
5. Restart iPhone and Mac: A simple restart can often fix various software glitches, including Handoff issues. Restart your iPhone by holding down the power button and swiping the “Slide to Power Off” slider. To restart your Mac, go to the Apple menu > Restart. Once both devices have restarted, check if Handoff is working again.
6. Reset Network Settings on iPhone: Resetting network settings can help resolve any underlying network-related issues. Go to Settings > General > Reset > Reset Network Settings on your iPhone. Note that this will erase your saved Wi-Fi passwords, so make sure to have them handy before performing the reset.
7. Contact Apple Support: If you’ve tried all the troubleshooting steps mentioned above and Handoff is still not working, it may be time to contact Apple Support for further assistance. They can provide deeper insight into the issue and help you find a resolution specific to your device and software setup.
By following these troubleshooting steps, you can address common Handoff issues and get the feature working smoothly between your iPhone and Mac. Remember to check your settings, update software, and ensure a stable network connection. If all else fails, reach out to Apple Support, who can offer additional support and guidance. Now you can enjoy the seamless task transfer that Handoff provides!
Fix 1: Ensure Handoff is Enabled on iPhone and Mac
One common reason why Handoff may not be working on your iPhone and Mac is that it is not enabled on either device. Handoff allows you to seamlessly transition between your iPhone and Mac, allowing you to continue tasks where you left off. To ensure Handoff is enabled, follow these steps:
- On your iPhone, go to Settings and tap on General.
- Scroll down and tap on Handoff.
- Toggle the switch next to Handoff to enable it.
Now that Handoff is enabled on your iPhone, you also need to make sure it is enabled on your Mac:
- On your Mac, click on the Apple menu in the top-left corner and select System Preferences.
- In the System Preferences window, click on General.
- Check the box next to Allow Handoff between this Mac and your iCloud devices.
Once Handoff is enabled on both your iPhone and Mac, try using Handoff again to see if it is working. If the issue persists, you may need to try other troubleshooting steps.
Is Handoff not working on your iPhone and Mac even after enabling it? Move on to the next fix to resolve the issue.
Fix 2: Sign Out and Sign In to iCloud on iPhone and Mac
If you’re experiencing issues with Handoff not working between your iPhone and Mac, signing out and then signing back into iCloud can often resolve this problem. This process can refresh the connection and ensure that the necessary settings are properly configured.
Follow these steps to sign out and sign in to iCloud on your iPhone:
- On your iPhone, go to Settings.
- Tap on your Apple ID at the top of the screen.
- Scroll down and tap “Sign Out”.
- Enter your Apple ID password and confirm that you want to sign out.
- Once signed out, go back to Settings and tap “Sign In to your iPhone.”
- Enter your Apple ID and password again.
- If prompted, choose whether to merge or not merge your data with iCloud.
- Finally, wait for your iPhone to sign in to iCloud.
Now, let’s move on to signing out and signing back into iCloud on your Mac:
- On your Mac, click on the Apple menu in the top-left corner of the screen.
- Select “System Preferences” from the dropdown menu.
- Click on your Apple ID in the System Preferences window.
- In the sidebar, click on “Overview”.
- Under your Apple ID, click on “Sign Out”.
- Enter your Apple ID password and click “Sign Out”.
- Once signed out, click on “Sign In” and enter your Apple ID and password.
- Choose whether to enable iCloud Drive, Find My Mac, and Apple Pay on your Mac.
- Finally, click “Continue” and wait for your Mac to sign in to iCloud.
After signing back into iCloud on both your iPhone and Mac, check if Handoff is now working. The sign out and sign in process should have refreshed the connection and resolved any issues that were preventing Handoff from functioning correctly.
If Handoff is still not working after signing out and signing back in to iCloud, proceed to the next troubleshooting step.
Conclusion
In conclusion, if you’ve been experiencing issues with handoff not working between your iPhone and Mac, there are several troubleshooting steps you can take to resolve the problem. Start by ensuring that both devices are connected to the same iCloud account and have handoff enabled in their settings. Make sure that Bluetooth is enabled on both devices, as this is essential for handoff to function properly.
If handoff still isn’t working, try restarting both your iPhone and Mac, as this can often resolve minor software glitches that may be causing the problem. Additionally, check for any available software updates for both devices and install them if necessary, as these updates can include bug fixes and improvements for handoff functionality.
By following these steps, you should be able to troubleshoot and fix any issues with handoff not working on your iPhone and Mac, allowing you to seamlessly transfer tasks and data between devices. Enjoy the convenience and productivity that handoff brings to your everyday workflow!
FAQs
1. Why is the handoff feature not working on my iPhone and Mac?
The handoff feature on your iPhone and Mac allows for a seamless transition between devices, allowing you to pick up where you left off. However, there can be several reasons why handoff may not be working properly. It could be due to a technical glitch, an outdated operating system, disabled Bluetooth or Wi-Fi, or a mismatched Apple ID between your devices.
2. How can I fix the handoff feature on my iPhone and Mac?
To fix handoff issues on your iPhone and Mac, you can try the following troubleshooting steps:
– Check that Bluetooth and Wi-Fi are enabled on both devices.
– Ensure both devices are connected to the same Wi-Fi network.
– Sign in with the same Apple ID on both devices.
– Update the operating system on both devices to the latest version.
– Restart your iPhone and Mac.
– Disable and re-enable handoff in the settings of both devices.
3. Can I use handoff with non-Apple devices?
No, handoff is a feature exclusive to Apple devices. It is designed to work seamlessly between iPhones, iPads, and Macs. If you have non-Apple devices, you will not be able to utilize the handoff feature.
4. Is handoff available on all iPhone and Mac models?
Handoff is available on most recent iPhone, iPad, and Mac models. However, older devices may not support this feature due to hardware limitations or outdated operating systems. It is recommended to check the Apple Support website or consult the product documentation for specific compatibility details.
5. What other features are similar to handoff?
Apple offers other features that are similar to handoff, such as AirDrop and Universal Clipboard. AirDrop allows you to wirelessly share files, photos, and more between Apple devices. Universal Clipboard enables you to copy content on one device and paste it on another seamlessly. These features provide additional convenience and integration within the Apple ecosystem.
