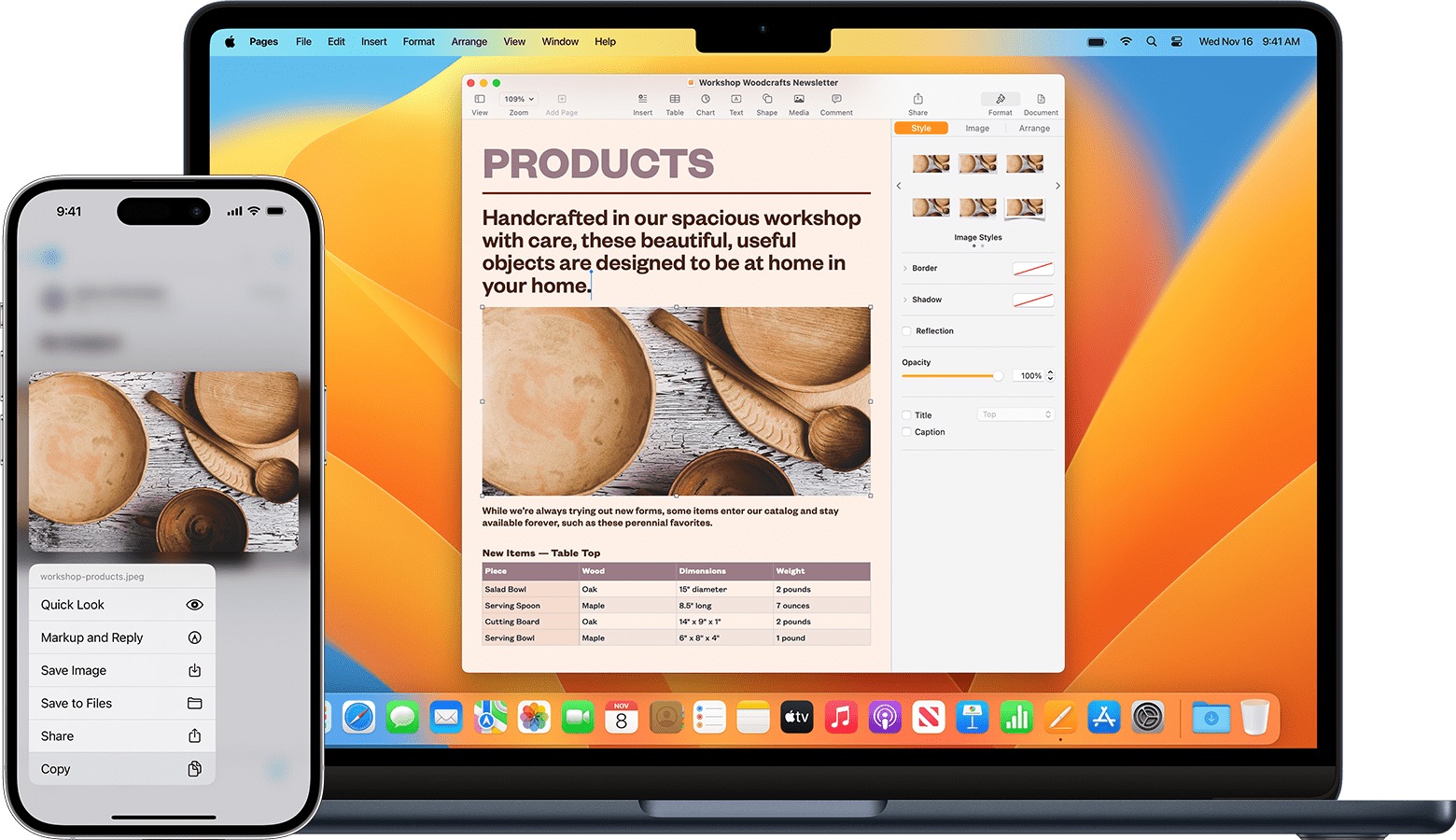
Copying and pasting is a fundamental function that we use across various devices and platforms to effortlessly transfer information. However, when it comes to copying from our phones and pasting on a Mac, things might not be as straightforward. Different operating systems, file formats, and compatibility issues can often pose hurdles in this seemingly simple process.
In this article, we will dive into the world of copying from a phone and pasting on a Mac. Whether you want to transfer text, images, or files, we will explore different methods and techniques to make the process seamless and efficient. So, if you often find yourself struggling to transfer content from your phone to your Mac, read on to discover the tips and tricks that will make your life much easier.
Inside This Article
- Step 1: Enable Phone-to-Mac Continuity
- Step 2: Copy Text on Your Phone
- Step 3: Paste the Text on Your Mac
- Step 4: Copying and Pasting Images
- Conclusion
- FAQs
Step 1: Enable Phone-to-Mac Continuity
If you want to effortlessly copy text from your phone and paste it on your Mac, one of the first things you need to do is enable Phone-to-Mac Continuity. This feature allows seamless integration between your iPhone and your Mac, making it easier than ever to transfer information.
Phone-to-Mac Continuity is part of the broader Continuity feature that Apple introduced to create a more connected user experience across devices. By enabling this feature, you can easily sync data and perform actions between your phone and your Mac without any hassle.
To enable Phone-to-Mac Continuity, follow these simple steps:
- Make sure your iPhone and Mac are connected to the same Wi-Fi network.
- On your iPhone, go to Settings and tap on your Apple ID at the top of the screen.
- In the Apple ID menu, select “Continuity & Handoff.
- Toggle on the “Handoff” option.
- Repeat the same steps on your Mac by going to System Preferences, clicking on “General,” and ensuring the “Allow Handoff between this Mac and your iCloud devices” option is checked.
Once you have successfully enabled Phone-to-Mac Continuity, you’re ready to start copying text from your phone and pasting it on your Mac. Let’s move on to the next step to learn how.
Step 2: Copy Text on Your Phone
Copying text on your phone is a simple process that allows you to conveniently transfer information to your Mac. Here’s a step-by-step guide on how to copy text from your phone:
1. Start by selecting the text you want to copy. This can be done by tapping and holding on the text until it is highlighted. Make sure to select the entire portion you want to copy to ensure accuracy.
2. Once the text is selected, you should see a menu with various options appearing on the screen. Look for the “Copy” option and tap on it. This action will copy the text to your phone’s clipboard, which is similar to a temporary storage area.
3. You can now switch to your Mac and open the application or document where you want to paste the copied text. Ensure that the application supports the copying and pasting of text.
4. Place the cursor in the desired location where you want to paste the text on your Mac. You can do this by clicking the area or using the arrow keys on your keyboard to navigate to the desired spot.
5. To paste the text, simply right-click on the selected area and choose the “Paste” option. Alternatively, you can use the keyboard shortcut “Command + V” to paste the text onto your Mac.
6. Voila! The copied text from your phone is now successfully pasted on your Mac. You can make any further edits or modifications as needed.
It’s important to note that the steps may vary slightly depending on the make and model of your phone and the operating system it is running. However, the basic concept of copying and pasting text remains relatively consistent across most devices.
Now that you know how to copy text from your phone, you can efficiently transfer important information between your devices without the need for manual typing or retyping. It’s a time-saving technique that can streamline your workflow and improve productivity.
Step 3: Paste the Text on Your Mac
Once you have copied the text on your phone, it’s time to paste it on your Mac. Here’s how you can do it:
1. Open the application or document where you want to paste the text on your Mac.
2. Place your cursor at the desired location where you want the text to be pasted.
3. Press the “Command” key and the “V” key simultaneously to paste the text. Alternatively, you can right-click on the screen and select “Paste” from the context menu.
4. Your copied text will now be pasted onto your Mac at the selected location.
It is important to note that the formatting of the text may change when it is pasted onto your Mac. This is because the formatting options available on your phone may not be compatible with the application or document you are pasting the text into on your Mac.
If you want to paste plain text without any formatting, you can use the “Paste and Match Style” option instead. To do this, press the “Option + Shift + Command + V” keys simultaneously. This will paste the text without any formatting, ensuring that it adopts the style of the destination application or document.
By following these steps, you can easily copy text from your phone and paste it onto your Mac, making it convenient to transfer information between devices seamlessly.
Step 4: Copying and Pasting Images
Copying and pasting images from your phone to your Mac can be a convenient way to transfer visual content between devices. Whether it’s a memorable photograph, a screenshot, or a graphic, the process is relatively straightforward. Here’s how to do it:
1. Select the image that you want to copy on your phone. This can be done by long-pressing the image and choosing the “Copy” option from the context menu that appears. Alternatively, you may be able to select the image and choose the “Copy” option from the toolbar or menu.
2. Once the image is copied, switch over to your Mac. Open a document or graphics editing software where you want to paste the image.
3. Position your cursor or click on the exact spot where you want to paste the image. Then, either right-click and choose the “Paste” option from the context menu or use the keyboard shortcut “Command + V” to paste the image.
4. The image should now be pasted into your document or graphic editing software. You can adjust its size, position, and formatting as needed.
It’s important to note that the compatibility of the image format may vary depending on the software you are using on your Mac. It’s recommended to use commonly supported image formats like JPEG or PNG for seamless copying and pasting.
Additionally, keep in mind that larger image files may take longer to paste or may require additional steps depending on the software you are using. If you encounter any issues, consider resizing or optimizing the image before attempting to copy and paste it again.
Copying and pasting images can be a convenient and efficient way to transfer visual content between your phone and Mac. Whether you want to quickly share an image or incorporate it into a project, this simple process can save you time and effort.
So go ahead, try copying and pasting images from your phone to your Mac, and enjoy the seamless transfer of visual content!
Conclusion
In conclusion, being able to copy from your phone and paste on your Mac can greatly enhance your productivity and efficiency. Whether you need to transfer text, images, or files, this seamless process allows you to seamlessly move information between devices with ease. By following the steps outlined in this article, you now have the knowledge to effortlessly copy from your phone and paste on your Mac, saving you valuable time and effort.
FAQs
Q: Can I copy text or files from my phone and paste them on a Mac?
A: Yes, you can easily copy text or files from your phone and paste them on a Mac using various methods.
Q: What are the different ways to copy from phone and paste on a Mac?
A: There are several ways to accomplish this:
- Using a USB cable to connect your phone to the Mac and accessing the files directly
- Using cloud storage services to sync your phone files with your Mac
- Using third-party apps or software that allow for seamless copying and pasting across devices
Q: Are there any specific apps or software that are recommended for copying from phone to Mac?
A: There are many apps and software available that can facilitate copying from your phone to a Mac. Some popular options include AirDroid, Pushbullet, and HandShaker. You may choose the one that best suits your needs and is compatible with your devices.
Q: How can I copy text from my phone and paste it on a Mac?
A: To copy text from your phone and paste it on a Mac, you can use the following methods:
- Highlight the desired text on your phone, tap on “Copy,” then on your Mac, right-click and select “Paste.”
- If you are using a messaging app, email, or note-taking application, you can usually select and copy text by long-pressing on the text, then pasting it on your Mac using the right-click method.
- For more seamless copying and pasting, you can use apps or software like AirDroid, Pushbullet, or HandShaker, as mentioned earlier.
Q: Can I copy files from my phone and paste them on a Mac?
A: Yes, you can copy files from your phone and paste them on a Mac. The methods to do so include:
- Connecting your phone to your Mac using a USB cable and directly transferring the files
- Using cloud storage services like Dropbox or Google Drive to sync the files between your phone and Mac
- Using third-party apps or software that allow for seamless file transfer between devices
