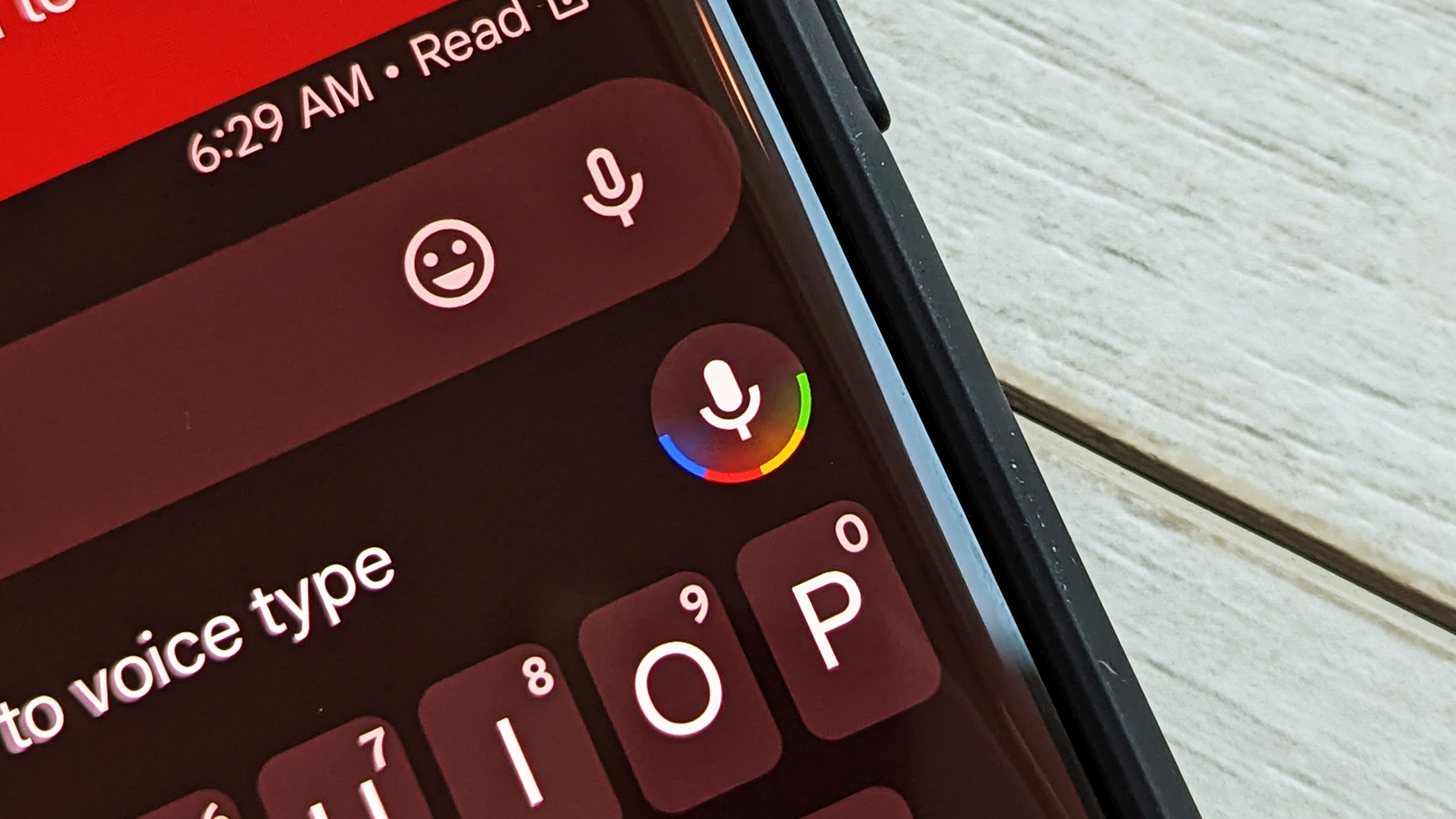
In today’s fast-paced society, convenience is the key when it comes to mobile phone usage. One of the most sought-after features on Android devices is the ability to activate voice-to-text functionality. This incredible feature allows users to convert spoken words into written text with just a few taps of the screen. Whether you’re sending a quick text message, composing an email, or updating your social media status, voice-to-text makes the process much easier and faster.
In this comprehensive guide, we will explore how to activate voice-to-text on Android devices. We will dive into the step-by-step process, explore the various options and settings, and provide troubleshooting tips to ensure a seamless experience. So, if you’re ready to take your mobile communication to the next level, let’s get started with enabling voice-to-text on your Android device!
Inside This Article
- Enabling Voice to Text on Android
- Accessing Voice to Text Settings on Android
- Choosing the Default Voice Input Method
- Using Voice to Text on Android
- Conclusion
- FAQs
Enabling Voice to Text on Android
Do you often find yourself struggling to type on your Android device? Whether it’s because of small buttons or a lack of dexterity, typing can sometimes be a cumbersome task. The good news is that Android devices come equipped with a convenient feature called Voice to Text, which allows you to dictate your messages instead of typing them. Enabling Voice to Text on Android is a simple process that can greatly enhance your user experience. Here’s how to do it.
The first step in enabling Voice to Text on Android is to access your device’s settings. To do this, open the Settings app on your Android device. You can usually find it in your app drawer or by swiping down on the notification panel and tapping the gear-shaped icon.
Once you’re in the Settings menu, scroll down and look for the “System” or “System & Device” option. Tap on it to proceed to the next step.
Within the System menu, you’ll find various settings related to your Android device. Look for the “Language & Input” option and tap on it.
In the Language & Input menu, you’ll see a list of input methods available on your device. This is where you can enable or disable different input methods, including Voice to Text. Look for the option that says “Virtual Keyboard” or “On-screen Keyboard” and tap on it.
Next, you will see a list of keyboards that are installed on your device. Look for the keyboard that you are currently using and tap on it to access its settings.
Within the keyboard settings, you will find an option called “Voice Typing” or “Speech to Text.” Enable this option by toggling the switch next to it. You may also need to grant the necessary permissions for the keyboard to access your microphone.
And that’s it! You have successfully enabled Voice to Text on your Android device. Now, whenever you need to type, you can simply tap the microphone icon on your keyboard and start speaking. Your voice will be transcribed into text, saving you time and effort. This feature is particularly useful for composing long messages, emails, or even for performing quick Google searches.
Enabling Voice to Text on Android is a game-changer in terms of convenience and efficiency. Say goodbye to typing frustrations and hello to effortless dictation. Give it a try and experience the power of voice recognition technology on your Android device.
Accessing Voice to Text Settings on Android
Voice to text technology has made it easier than ever to compose messages, notes, and emails on your Android device. To start taking advantage of this convenience, you’ll need to access the Voice to Text settings on your Android phone. Here’s how you can do it:
- Open the Settings app: On your Android device, locate the Settings app. It’s usually represented by a gear icon and can be found either on the home screen or in the app drawer.
- Scroll down and tap on “System”: In the Settings menu, scroll down until you find the “System” option. Tap on it to proceed.
- Select “Languages & input”: Within the System settings, you’ll find an option called “Languages & input.” Tap on it to access the language and input settings.
- Tap on “Virtual keyboard”: Within the Language & input settings, you’ll see a section called “Virtual keyboard.” Tap on it to view the available keyboard options.
- Choose your keyboard: From the list of virtual keyboards, select the one you are currently using on your Android device. It could be the default keyboard or a third-party keyboard app like Gboard or SwiftKey.
- Enable the voice input: Once you’ve selected your preferred keyboard, look for the “Voice typing” or “Voice input” option. Tap on it to enable the voice input functionality.
- Grant necessary permissions: Depending on the Android version and device, you may be prompted to grant certain permissions for voice input. Follow the on-screen instructions and consent to any necessary permissions.
Now that you have accessed the Voice to Text settings on your Android device, you are ready to start using this convenient feature. Whether you’re typing out a quick message or need hands-free input, Voice to Text can greatly enhance your productivity and efficiency.
Choosing the Default Voice Input Method
Android devices offer users the flexibility to choose their default voice input method. This allows you to opt for the voice recognition software that best suits your preferences and needs. Here’s how you can set your default voice input method on Android:
- Access your device settings: Go to the Settings app on your Android device. You can usually find it in your app drawer or by swiping down from the top of the screen and tapping on the gear icon.
- Navigate to the Language & input section: Scroll through the settings menu and look for the “Language & input,” “Keyboard & input methods,” or a similar option. The exact wording may vary depending on the Android version and device manufacturer.
- Select the current keyboard: In the Language & input section, you’ll find a list of available keyboards and input methods. Tap on the one that is currently set as the default keyboard.
- Choose the voice input method: Once you’re in the keyboard settings, you should see an option for voice input. Tap on it to access the voice input settings.
- Select the default voice input method: In the voice input settings, you’ll find a list of available voice recognition apps installed on your device. Choose the one you prefer by tapping on it.
- Adjust voice input settings (optional): Depending on the voice input method you choose, you may have additional settings to customize. These settings can include language options, voice training, or voice-to-text shortcuts. Explore the settings to make any desired adjustments.
Once you have successfully chosen your default voice input method, you can start using it for voice-to-text conversions, voice commands, and other voice-based interactions on your Android device. Simply activate the voice input method when using a compatible app, and begin speaking your text or commands.
Note that some voice input methods might require an active internet connection for accurate speech recognition and processing. Additionally, it’s crucial to ensure that any necessary permissions are granted to the selected voice input app so that it can access your device’s microphone and other relevant functionalities.
By choosing a default voice input method that suits your preferences and enabling it on your Android device, you can enhance your productivity and convenience by using voice commands and voice-to-text features.
Using Voice to Text on Android
Voice to text technology has made it incredibly convenient to convert spoken words into written text, and Android devices offer a seamless experience for utilizing this feature. Here’s how you can use voice to text on your Android device:
- Open the app where you want to input text: Whether you want to compose a message, write an email, or create a document, open the respective app on your Android device.
- Tap on the text input field: Once you’re in the app and ready to start using voice to text, tap on the text input field to activate the keyboard.
- Tap on the microphone icon: On the Android keyboard, you’ll notice a small microphone icon either on the top or bottom row of keys. Tap on this icon to start using the voice to text feature.
- Speak clearly and naturally: When the voice to text feature is activated, you’ll see a prompt indicating that your device is ready to listen. Start speaking clearly and naturally, dictating the text you want to be translated into written form.
- Observe the text being transcribed: As you speak, you’ll notice that the spoken words are being converted into text in real-time. Android devices are equipped with advanced speech recognition technology that helps capture your words accurately.
- Make corrections if needed: After speaking, review the transcribed text on the screen. In case of any errors or discrepancies, make the necessary corrections using the keyboard or by activating the voice input again.
- Continue with your text input: Once you’re satisfied with the transcribed text, you can either tap on the “done” button on the keyboard or continue typing or editing the text as needed.
- Save or send your text: Once you’ve completed the text input, you can save the document, send the message, or perform any other action specific to the app you’re using.
Using voice to text on Android is not only useful for creating text content quickly but also comes in handy for those with limited mobility or prefer a hands-free approach. Whether you’re responding to a message, drafting an email, or taking notes, voice to text technology on Android makes the process effortless.
Remember to speak clearly, enunciate words properly, and take pauses between sentences to ensure accurate transcription. With practice, you’ll find that voice to text on Android becomes an invaluable tool in your daily digital communication and productivity.
Conclusion
In conclusion, activating voice to text on your Android device is a simple process that can greatly enhance your productivity and convenience. By utilizing this feature, you can save time and effort by effortlessly converting your spoken words into written text. Whether you need to compose a text message, jot down a quick note, or dictate an email, voice to text technology has you covered.
With the advancements in natural language processing and speech recognition, Android devices have become smarter and more intuitive. By activating voice to text, you can harness the power of your device’s built-in artificial intelligence to accurately transcribe your speech in real-time.
To activate voice to text on your Android, simply follow the steps outlined in this article or refer to your device’s user manual for specific instructions. Once activated, you’ll be able to enjoy the convenience and efficiency of voice communication, making your interactions with your Android device more seamless and effortless.
So, go ahead and unlock the power of voice to text on your Android device today and experience a new level of efficiency and productivity!
FAQs
Q: How do I activate voice to text on Android?
A: Activating voice to text on Android is simple and convenient. Just follow these steps:
1. Open the messaging app or any text input field where you want to use voice to text.
2. Tap on the text input field to bring up the keyboard.
3. Locate the microphone icon on the keyboard. Depending on the device, it may be on the left or right side of the spacebar or in the suggestion bar above the keyboard.
4. Once you find the microphone icon, tap on it to activate voice input.
5. Start speaking, and your Android device will transcribe your speech into text in real-time. If necessary, you can pause or correct the text as you go.
6. When you’re finished, tap the microphone icon again to stop the voice input.
That’s it! You’ve successfully activated voice to text on your Android device.
Q: Which Android devices support voice to text?
A: Most modern Android devices support voice to text functionality. Whether you’re using a smartphone, tablet, or smartwatch running on Android, you’re likely to have access to this feature. However, the availability and performance of voice to text may vary across different device models and versions of the Android operating system.
Q: Can I use voice to text without an internet connection?
A: Yes, you can use voice to text on Android without an internet connection. Android devices offer both online and offline speech recognition capabilities. While online voice to text requires an internet connection to send the audio data to a server for processing, offline voice to text uses the device’s built-in speech recognition engine to convert your speech into text. However, it’s worth noting that offline voice to text may not be as accurate as online voice to text, as it relies solely on the device’s preloaded language models and doesn’t have access to cloud-based resources for refining the transcription.
Q: Can I use voice to text in different languages on Android?
A: Yes, Android devices support voice to text in multiple languages. The specific languages available may vary depending on the device and region. To use voice to text in a different language, make sure the desired language is set as the primary input language in your device’s settings. The voice to text feature will then recognize and transcribe speech input in that language.
Q: Is voice to text accurate on Android?
A: The accuracy of voice to text on Android has significantly improved over the years, thanks to advancements in speech recognition technology. In ideal conditions, the accuracy can be quite high, accurately transcribing your speech into text. However, factors like background noise, accent, speech speed, and linguistic complexity can affect its accuracy. It’s recommended to speak clearly and enunciate your words to enhance the accuracy of voice to text on Android.
