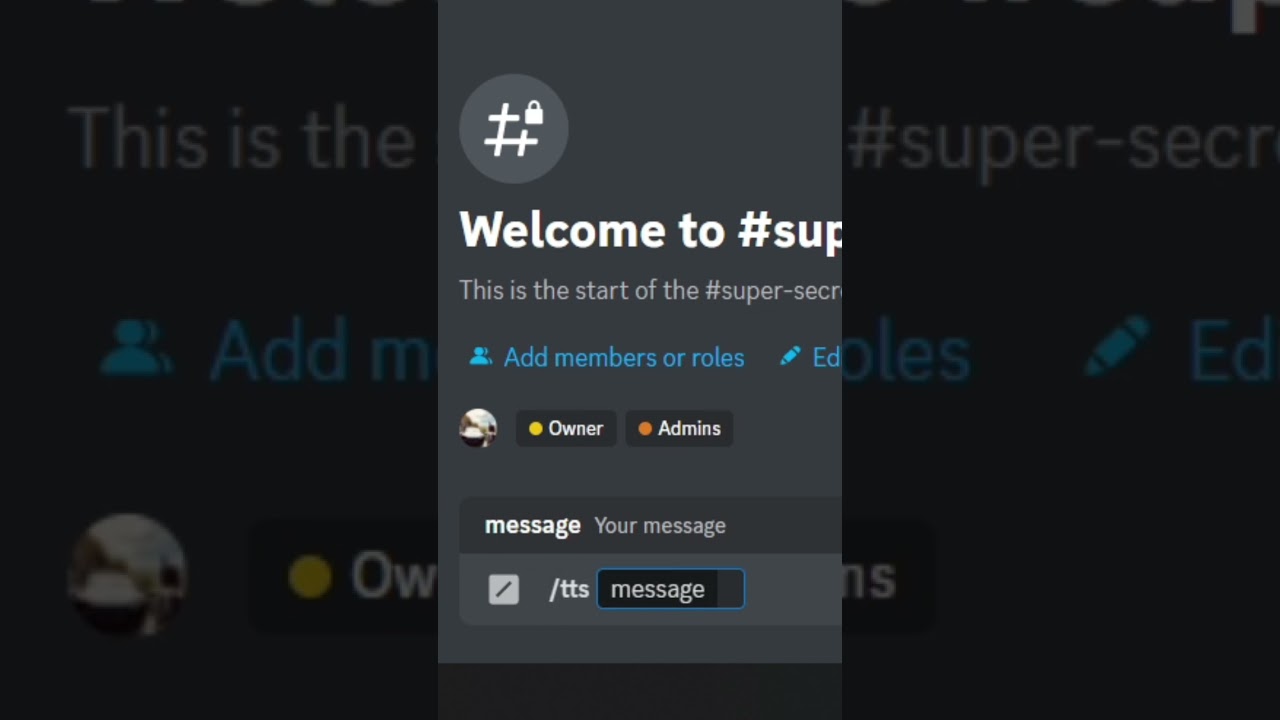
Discord is a popular communication platform that allows users to connect via text, voice, and video. While it’s primarily used on desktop, the Discord mobile app provides a convenient way to stay connected on the go. One of the key features of Discord is its text-to-speech (TTS) functionality, which allows messages to be converted into spoken words. This feature is particularly useful for users who prefer to listen to messages rather than read them, or for those with visual impairments who rely on audio cues. In this article, we will explore how to use TTS on Discord Mobile, including enabling the feature, customizing the settings, and troubleshooting common issues.
Inside This Article
- Method 1: Enabling TTS in Discord Mobile
- Method 2: Adjusting TTS Settings in Discord Mobile
- Method 3: Using Text-to-Speech Commands in Discord Mobile
- Method 4: Troubleshooting TTS Issues in Discord Mobile
- Conclusion
- FAQs
Method 1: Enabling TTS in Discord Mobile
If you enjoy the convenience of listening to messages on Discord instead of reading them, you’ll be thrilled to know that Discord Mobile offers a built-in Text-to-Speech (TTS) feature. With TTS, you can have messages read aloud to you while on the go, making it easier to stay connected with your friends and communities.
To get started, follow these simple steps to enable TTS on Discord Mobile:
- Step 1: First, make sure you have the Discord Mobile app installed on your device. You can download it from the App Store for iOS or Google Play Store for Android.
- Step 2: Launch the Discord Mobile app and log in to your account.
- Step 3: Once logged in, navigate to the server or channel where you want to enable TTS.
- Step 4: Tap on the three horizontal lines icon in the top-left corner to open the server menu or the channel settings menu.
- Step 5: In the server or channel settings, scroll down and locate the “Notification Settings” or “Notification Permissions” option.
- Step 6: In the notification settings, you should find an option labeled “Text-to-Speech (TTS)”. Tap on it to access the TTS settings.
- Step 7: Here, you’ll see two options: “For all messages” and “Only for mentions”. Select the option that suits your preference.
- Step 8: Once you’ve made your selection, exit the settings menu. Your TTS preferences will now be saved and applied to the selected server or channel.
Now, whenever a message is posted in the server or channel where TTS is enabled, you will hear it read aloud automatically. This feature is especially useful when you’re busy with other tasks or unable to look at your phone’s screen.
Keep in mind that TTS will only work when your device’s volume is turned on and not set to silent or vibrate mode. Additionally, some servers or channels may have TTS disabled depending on the moderation or privacy settings set by the server administrators.
Now that you know how to enable TTS on Discord Mobile, you can make the most of this convenient feature to stay connected with your Discord communities while on the go.
Method 2: Adjusting TTS Settings in Discord Mobile
If you’re not satisfied with the default Text-to-Speech (TTS) settings on Discord Mobile, don’t worry! You can easily customize them to suit your preferences. Whether you want to change the voice, speed, or volume of the TTS feature, Discord has got you covered.
Here’s how you can adjust the TTS settings in Discord Mobile:
- Launch the Discord Mobile app on your smartphone.
- Tap on the three horizontal lines at the top left corner of the screen to open the navigation menu.
- Scroll down and select “Settings” from the menu.
- In the Settings menu, tap on “Notifications.”
- Under the Notifications section, tap on “Text-to-Speech.”
- You will see various options for customizing the TTS settings:
- Voice: Choose from different voices available in the app.
- Speed: Adjust the speed at which the TTS feature reads out the text.
- Volume: Control the volume level for TTS messages.
To make changes, simply tap on the respective option and adjust the settings according to your preference. You can experiment with different voices and speed levels until you find the perfect combination.
Once you have adjusted the TTS settings to your liking, tap the back arrow at the top left corner of the screen to save your changes and return to the main Settings menu.
That’s it! You have successfully adjusted the TTS settings in Discord Mobile. Now, whenever you receive TTS-enabled messages, they will be read out to you in the customized voice, speed, and volume.
Remember that these settings are specific to the Discord Mobile app and will not affect the TTS settings on other devices or platforms.
Method 3: Using Text-to-Speech Commands in Discord Mobile
If you’re an avid user of Discord Mobile and enjoy the convenience of using text-to-speech (TTS) commands, you’ll be delighted to know that Discord Mobile supports this feature as well. Text-to-speech commands allow you to have your messages read out loud to the members of a voice channel. It’s a great way to engage with your fellow Discord users and ensure that everyone can follow along, even if they are unable to read the chat.
In order to use text-to-speech commands in Discord Mobile, you’ll need to follow a few simple steps. First, ensure that you have the latest version of the Discord Mobile app installed on your device. Once you have that set up, you’re good to go!
1. Open the Discord Mobile app and navigate to the voice channel where you want to use text-to-speech commands.
2. Type your message in the chat box as you normally would.
3. To activate the text-to-speech feature, simply precede your message with a forward slash (/tts).
4. Hit the enter key to send your message, and it will be automatically read out loud to the members of the voice channel.
It’s important to note that not all Discord servers have text-to-speech commands enabled. If you’re unable to use the /tts command in a specific server, it’s likely that the server administrator has disabled this feature. However, if the server does support text-to-speech commands, it can be a fun and interactive way to communicate with others in a voice channel.
Keep in mind that text-to-speech commands are best used sparingly, as constant text-to-speech messages can interrupt the flow of conversation and become distracting. Use them strategically to add emphasis or make important announcements.
To sum it up, using text-to-speech commands in Discord Mobile is a straightforward process. By simply adding the /tts command before your message, you can have it read out loud to others in a voice channel. Just ensure that the server you’re in has text-to-speech commands enabled, and remember to utilize this feature responsibly.
Method 4: Troubleshooting TTS Issues in Discord Mobile
If you are experiencing issues with the Text-to-Speech (TTS) functionality in Discord Mobile, don’t worry, there are a few troubleshooting steps you can try to resolve the problem. Here are some suggestions to help you troubleshoot TTS issues on Discord Mobile.
1. Check Internet Connectivity: Ensure that your mobile device is connected to a stable internet connection. TTS requires an active internet connection to function properly. If you have a weak or unstable internet connection, it may affect the TTS feature.
2. Update Discord Mobile: Make sure that you have the latest version of Discord Mobile installed on your device. Developers frequently release updates that include bug fixes and improvements, which can resolve any TTS issues you may be experiencing.
3. Restart Discord Mobile: Close the Discord Mobile app completely and then relaunch it. This simple step can often resolve minor glitches and restore the proper functioning of TTS.
4. Clear App Cache: If restarting the app didn’t help, you can try clearing the app cache. Clearing the cache can remove any temporary data that may be causing TTS issues. To clear app cache on most Android devices, go to Settings > Apps > Discord > Storage > Clear Cache. On iOS devices, you can uninstall and reinstall the app to achieve a similar effect.
5. Disable and Re-enable TTS: Sometimes, disabling and re-enabling TTS can solve any issues with the feature. To do this, go to Discord Mobile settings and locate the Text & Images section. Toggle off the “Allow playback and usage of /tts command” option, wait a few seconds, and then toggle it back on.
6. Check Server Settings: It’s also worth checking the server settings to ensure that TTS is enabled for the specific channel you are in. Server owners or administrators can customize the TTS settings, so make sure it is enabled for the channel in question.
7. Contact Discord Support: If none of the above steps work, you may need to reach out to Discord support for further assistance. They can provide more specific guidance based on your device and software configuration.
By following these troubleshooting steps, you should be able to resolve any Text-to-Speech (TTS) issues you are facing on Discord Mobile. Enjoy the convenience of having messages read out to you while on the go!
Conclusion
Using TTS (Text-to-Speech) on Discord Mobile is a powerful feature that adds a new level of accessibility and convenience to the platform. With the ability to convert text into spoken words, users can easily communicate with others even when they are on the go or have limited access to the chat interface.
By following the simple steps outlined in this article, you can enable and customize the TTS feature on Discord Mobile and enjoy a seamless and interactive communication experience. Whether it’s for work, gaming, or personal use, TTS allows for efficient communication and enhances user engagement.
So, next time you’re on Discord Mobile and need to convey a message in a quick and efficient manner, give TTS a try. Take advantage of the various options available to customize the voice output to your liking and enjoy an enhanced communication experience on the go.
FAQs
Q: What is TTS on Discord Mobile?
TTS stands for Text-to-Speech, and it is a feature available on Discord Mobile that allows you to convert written text into spoken words. This feature can be helpful for users who prefer listening to messages instead of reading them.
Q: How do I enable TTS on Discord Mobile?
Enabling TTS on Discord Mobile is simple. Just follow these steps:
1. Open the Discord app on your mobile device.
2. Go to the server or channel where you want to enable TTS.
3. Tap on the three dots (…) menu icon to open the options.
4. Select “Notification Settings”.
5. Scroll down to the “Text-to-Speech” section.
6. Toggle the switch to enable or disable TTS for that specific channel or server.
7. You can also customize the voice settings by tapping on “Voice Settings” under the TTS section.
8. Save your changes, and TTS will now be enabled or disabled based on your preference.
Q: Can I customize the TTS voice on Discord Mobile?
Yes, Discord Mobile allows you to customize the TTS voice. Here’s how you can do it:
1. Open the Discord app on your mobile device.
2. Go to the server or channel where you want to customize the TTS voice.
3. Tap on the three dots (…) menu icon to open the options.
4. Select “Notification Settings”.
5. Scroll down to the “Text-to-Speech” section.
6. Tap on “Voice Settings”.
7. Choose your preferred voice from the available options.
8. Save your changes, and the TTS voice will be customized accordingly.
Q: Can I use TTS on Discord Mobile for all messages?
Yes, you can use TTS on Discord Mobile for all messages. However, keep in mind that enabling TTS for every message can be overwhelming and disruptive in busy or active channels. It is recommended to use TTS selectively when necessary or in quieter channels to avoid unnecessary audio interruptions.
Q: Are there any limitations or restrictions for using TTS on Discord Mobile?
While TTS is a useful feature on Discord Mobile, there are some limitations and restrictions to be aware of:
1. TTS messages have character limits. If a message exceeds the character limit, it may not be read out loud in its entirety.
2. TTS may not support certain special characters or symbols, leading to inaccurate pronunciations or skipped words.
3. TTS relies on the device’s built-in text-to-speech engine, so the available voices and quality may vary depending on your mobile device.
