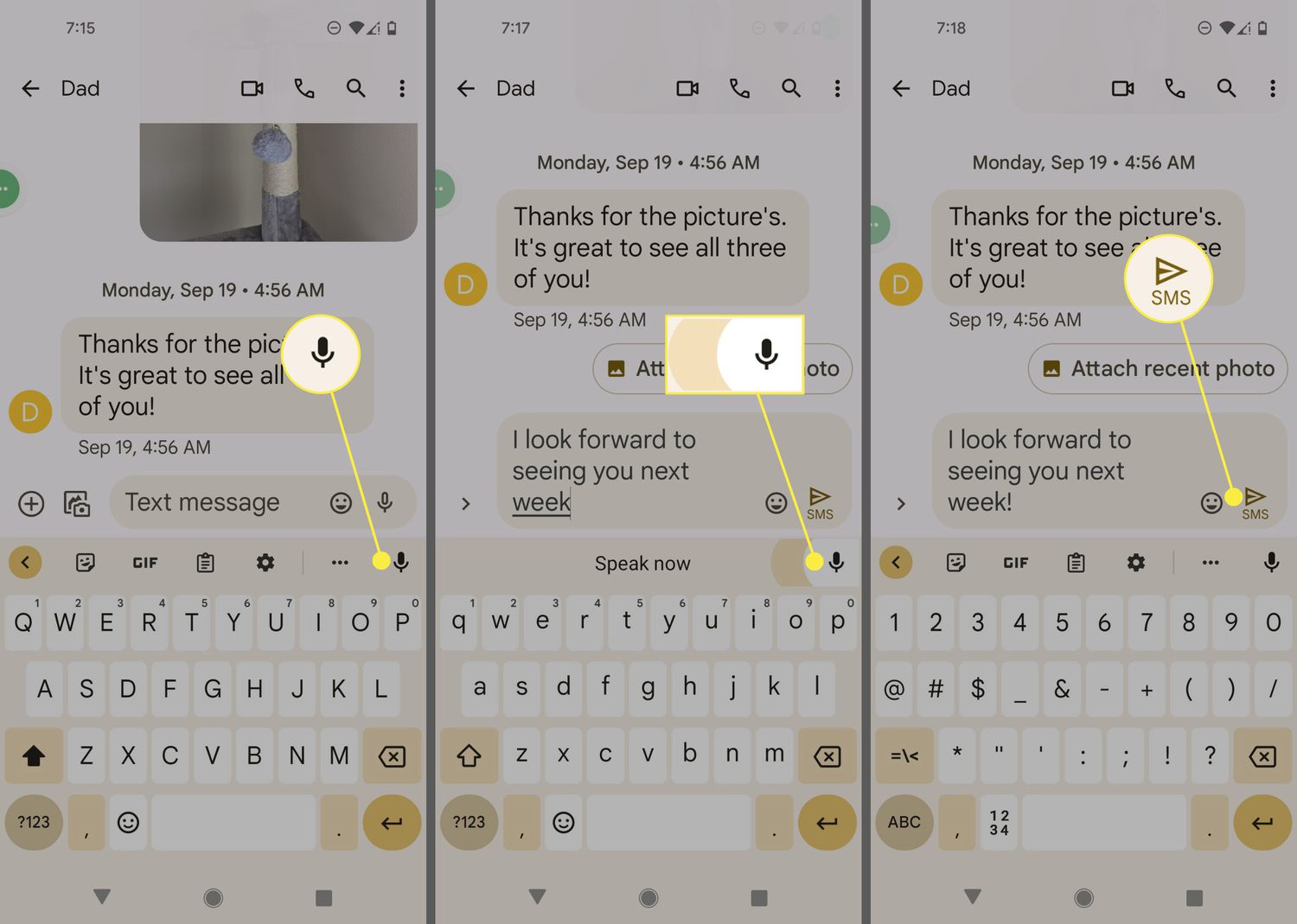
Voice-to-text technology has revolutionized the way we interact with our smartphones. Instead of typing out long text messages or emails, you can now simply speak and your device will convert your voice into text. This feature not only makes communication faster and more convenient, but it also enables hands-free usage, making it ideal for those on the go or individuals with mobility impairments. Android, being one of the most popular operating systems for smartphones, offers a seamless voice-to-text activation process. In this article, we will guide you on how to activate voice-to-text on your Android device, ensuring that you can take full advantage of this incredible feature. So, let’s dive in and unlock the power of voice-to-text on your Android smartphone!
Inside This Article
- Understanding Voice to Text
- Activating Voice to Text on Android
- Troubleshooting Voice to Text on Android
- Conclusion
- FAQs
Understanding Voice to Text
Have you ever wished you could simply speak into your Android device and have it convert your words into text? Well, with the Voice to Text feature, this is now possible. Voice to Text, also known as Speech to Text, is a technology that allows users to dictate their thoughts or messages using their voice, which is then converted into written text.
This functionality is especially useful for those who prefer dictating instead of typing, have difficulty typing on small screens, or need a hands-free option while on the go. Whether you want to compose an email, send a text message, or add a note, Voice to Text makes the process faster and more convenient.
Voice to Text technology utilizes advanced speech recognition algorithms to analyze and interpret spoken words. This process involves breaking down the audio input into manageable chunks, identifying individual sounds, and matching them with a database of known words and phrases. The accuracy of the transcription depends on the quality of the device’s microphone, the clarity of the speaker’s voice, and the effectiveness of the speech recognition software.
It’s important to note that Voice to Text is not limited to specific languages or accents. Thanks to ongoing advancements, speech recognition technology has become more versatile and capable of understanding diverse speech patterns and accents.
With a better understanding of how Voice to Text works, let’s explore how you can activate this feature on your Android device.
Activating Voice to Text on Android
Activating the voice to text feature on your Android device can greatly enhance your productivity and convenience. With a simple voice command, you can compose messages, write notes, and even perform internet searches hands-free. In this section, we will guide you through the process of activating voice to text on your Android device, step by step.
1. Open the Settings App: Start by opening the Settings app on your Android device. You can find the Settings app in the app drawer or by swiping down from the top of the screen and tapping on the gear icon.
2. Select System or General Management: In the Settings app, scroll down and look for either “System” or “General Management.” Tap on it to proceed to the next step.
3. Tap on Language and Input: In the System or General Management menu, look for the “Language and Input” option and tap on it. This will open up the Language and Input settings.
4. Enable Voice Typing: Within the Language and Input settings, you will find the “Virtual Keyboard” or “On-screen Keyboard” option. Tap on it to access the keyboard settings. Look for the “Google Voice Typing” or “Voice input” option and toggle it on.
5. Set Voice to Text as Default: After enabling Voice Typing, go back to the Language and Input settings. You will find the “Default Keyboard” option. Tap on it and select “Google Voice Typing” or “Voice input” as your default keyboard. This will ensure that the voice to text feature is activated whenever you need to input text.
6. Start Using Voice to Text: Once you have enabled the voice to text feature and set it as the default keyboard, you can start using it immediately. Open any app that requires text input, such as Messages or Notes, and tap on the text field. A microphone icon will appear on your keyboard. Tap on it, and you can start speaking to convert your voice into text instantly.
By following these simple steps, you can activate the voice to text feature on your Android device. Enjoy the convenience of hands-free text input and streamline your daily tasks with ease.
Troubleshooting Voice to Text on Android
While Voice to Text on Android is a convenient feature that allows you to dictate messages, emails, and other text input, it may sometimes encounter issues. If you’re facing difficulties with Voice to Text on your Android device, don’t worry – there are several troubleshooting steps you can take to resolve the problem. Here are some common issues and their solutions:
Issue: Unreliable voice recognition
If your Android device is not accurately transcribing your speech or failing to recognize your voice commands, there are a few things you can try to improve its performance:
- Make sure you’re speaking clearly and loudly enough for the microphone to pick up your voice.
- Check if there is any background noise that might be interfering with the voice recognition. Move to a quieter location if possible.
- Ensure that your microphone is not obstructed or dirty. Clean it gently with a soft cloth to remove any dust or debris.
- Update the voice recognition app or the keyboard app that is responsible for the Voice to Text feature. Outdated versions may have bugs or compatibility issues.
- Restart your device to clear any temporary glitches that might be affecting the voice recognition.
Issue: Voice to Text not available or missing
If you can’t find the Voice to Text feature on your Android device, it may be due to the following reasons:
- Check if your device’s operating system supports Voice to Text. Some older devices or customized versions of Android may not have this feature.
- Ensure that the necessary permissions are enabled for the Voice to Text feature. Go to the Settings menu, then Apps or Application Manager, and locate the keyboard app or voice recognition app. Make sure that the microphone permission is granted.
- If you are using a third-party keyboard or voice recognition app, make sure it is compatible with your device and up to date.
Issue: No internet connection
Voice to Text on Android requires an internet connection to perform speech recognition. If you are experiencing issues related to the internet connection, try the following:
- Check if your Wi-Fi or mobile data is turned on and working properly.
- Ensure that your device is connected to a reliable network with a strong signal.
- If you are using a VPN or firewall, disable them temporarily and check if Voice to Text works without them.
Issue: Language not supported
If Voice to Text is not recognizing or transcribing your speech correctly in a specific language, it may be because the language is not supported. Here’s what you can do:
- Check if the desired language is enabled in the language settings of your device. If not, add it and make it the default language for Voice to Text.
- Ensure that you are speaking in the correct pronunciation and accent for the supported languages. Sometimes, slight variations in dialect can affect the accuracy of the transcription.
By following these troubleshooting steps, you should be able to overcome common issues with Voice to Text on Android. If the problem persists, consider contacting the manufacturer’s support or seeking assistance from online forums or communities where Android users share their experiences and solutions.
In conclusion, activating voice to text on Android devices can greatly enhance the user experience by providing a convenient and efficient way to input text. Whether it’s for sending text messages, composing emails, or entering search queries, the voice to text feature offers a hands-free alternative to typing. By following the simple steps outlined in this article, users can easily enable and use this feature on their Android devices.
With the advancements in voice recognition technology, Android users can now enjoy accurate and reliable voice to text conversion. This not only saves time and effort but also allows for multitasking on the go. From busy professionals to individuals with physical disabilities, voice to text on Android is a game-changer that promotes accessibility and productivity.
So, don’t hesitate to activate voice to text on your Android device today and experience the convenience it offers. Say goodbye to the hassle of typing and let your voice do the talking!
FAQs
1. Can I activate voice to text on my Android device?
Yes, most Android devices support voice to text functionality. This feature allows you to convert spoken words into text, making it easier to compose messages, emails, or even write notes.
2. How do I activate voice to text on my Android phone?
To activate voice to text on your Android phone, follow these steps:
- Open the keyboard on your device by tapping on a text field.
- Look for the microphone icon on the keyboard. It’s typically located next to the space bar.
- Tap on the microphone icon to activate the voice input mode.
- Start speaking, and your words will automatically be converted to text. You can see the text appearing in the text field in real-time.
3. What are the benefits of using voice to text on Android?
Using voice to text on Android provides several benefits, including:
- Increased efficiency: Instead of typing out your messages, emails, or notes, you can simply speak and have your words converted to text.
- Hands-free operation: Voice to text allows you to compose messages while keeping your hands free, making it convenient while driving or multitasking.
- Improved accuracy: With advancements in speech recognition technology, voice to text on Android devices has become increasingly accurate, minimizing typing errors.
- Accessibility: Voice to text is a useful feature for individuals with physical disabilities or those who have difficulty typing on a keyboard.
4. Can I use voice to text in different languages on Android?
Yes, Android devices support voice to text in multiple languages. You can change the language settings in the device’s keyboard settings to use voice to text in your preferred language.
5. Is voice to text available offline on Android?
Yes, voice to text is available offline on some Android devices. However, the availability of offline voice to text depends on your device’s speech recognition capabilities. It’s recommended to have an internet connection for more accurate and reliable voice to text transcription.
